'>

Om din Discord overlay fungerar inte medan du spelar spel, du är inte ensam! Många spelare rapporterar detta problem. Men oroa dig inte! Den goda nyheten är att du enkelt kan fixa det med hjälp av de korrigeringar vi listade nedan.
Korrigeringar att prova:
Du behöver inte prova dem alla; arbeta dig bara ner i listan tills du hittar den som fungerar för dig.
- Kontrollera om du har aktiverat överlägg i spelet i Discord
- Kör Discord som administratör
- Lägg till Discord i vitlistan för ditt antivirusprogram från tredje part
- Kontrollera om det finns programavbrott
- Inaktivera hårdvaruacceleration i Discord
- Installera om Discord
- Bonustips: Hur fixar jag Discord-anslutningsfel?
Fix 1: Kontrollera om du har aktiverat överlägg i spelet i Discord
Öppna innan du försöker göra andra korrigeringar Disharmoni för att kontrollera om du har aktiverat överlägg i spelet. Så här gör du det:
1) Klicka på växelknappen att öppna Användarinställningar .

2) Klicka på på den vänstra panelen Täcka över . Se till att du har aktiverat växeln bredvid Aktivera överlägg i spelet .

3) Klicka på på den vänstra panelen Spel . Se till att du slår på överläggsfunktionen i spelet för spelet du spelar. Om den är avstängd, klicka på i listan över tillagda spel bildskärmsknappen bredvid spelet för att slå på det.

Om ditt spel inte finns i listan, kör ditt spel och klicka sedan på Lägg till det! för att lägga till ditt spel till Disharmoni .

Kör ditt spel för att se om din Discord overlay dyker upp. Om inte, prova nästa fix.
Fix 2: Kör Discord som administratör
Om du inte sprang Disharmoni som administratör kan du stöta på Discord overlay fungerar inte frågan. Försök att köra din Disharmoni som administratör för att se om problemet kvarstår. Så här gör du det:
1) På skrivbordet, Högerklicka genvägen till Disharmoni och välj sedan Egenskaper .

2) Gå till popup-fönstret Kompatibilitet flik. Markera rutan bredvid Kör programmet som administratör och klicka sedan på OK .

3) Dubbelklicka på genvägen på ditt skrivbord Disharmoni för att öppna den.
4) Kör ditt spel igen.
Se om det här problemet återkommer. Om inte, har du åtgärdat problemet.
Fix 3: Lägg till Discord till vitlistan för ditt antivirusprogram från tredje part
Om du använder antivirusprogram från tredje part på din dator kan du stöta på Discord overlay fungerar inte frågan. Ditt antivirusprogram från tredje part kan störa Disharmoni , så din Discord overlay kanske inte körs som förväntat.Du kan försöka lägga till din Discord i vitlistan för ditt antivirusprogram från tredje part .
Se din antivirusdokumentation för instruktioner om du inte vet hur du gör det.Fix 4: Kontrollera om programvaran är avbruten
Kanske Discord overlay problem som inte fungerar utlöses också av avbrott från andra program som körs på din dator. Prova tillfälligt inaktiverar dem för att se om din Discord overlay fungerar eller inte. Om du kör de program som har överlagringsfunktionerna , eller så kör du de program som har åtkomst till din mikrofon , de kan störa din Discord overlay .
Program som skärminspelare stör sannolikt din Discord overlay .Fix 5: Inaktivera hårdvaruacceleration i Discord
Hårdvaruacceleration är en funktion i Disharmoni som använder din GPU för att göra Disharmoni mjukare. Men många användare har rapporterat att den här funktionen ibland kan orsaka Discord overlay fungerar inte frågan.
Om du aktiverade hårdvaruaccelereringsfunktionen i Disharmoni och den Discord overlay inte fungerar problemet uppstår, försök inaktivera hårdvaruacceleration i Discord . Följ instruktionerna nedan för att kontrollera om du har aktiverat hårdvaruaccelereringsfunktionen eller inte:
1) Öppna din Disharmoni , Klick växelknappen att öppna Användarinställningar .

2) Klicka på på den vänstra panelen Utseende och då Stäng av växeln bredvid Hårdvaruacceleration om du slog på den.

Kör ditt spel igen för att se om problemet kvarstår. Om inte, har du löst problemet!
Fix 6: Installera om Discord
Om du har provat alla korrigeringar ovan men problemet kvarstår, försök återinstallera Discord . Så här gör du det:
1) Avinstallera Disharmoni först:
i. Tryck på på tangentbordet Windows-logotangenten och R samtidigt för att öppna dialogrutan Kör. Typ kontrollera och tryck Stiga på för att öppna kontrollpanelen.

ii. Visa kontrollpanelen av Kategori . Klick Avinstallera ett program .

iii. Dubbelklicka Disharmoni för att avinstallera den.

iv. Starta om din dator.
2) Ladda ner Disharmoni från dess officiell hemsida och installera den sedan på din dator.
3) Öppna Disharmoni . Kör ditt spel och lägg till det i din Disharmoni .
4) Aktivera överlagringsfunktionen i spelet för ditt spel. Om du inte vet hur du gör, hänvisa till Fix 1 .
Se om det här problemet återkommer. Om inte, har du åtgärdat problemet!
Bonustips: Hur fixar jag Discord-anslutningsfel?
Det är väldigt frustrerande att stöta på röstanslutningsfrågan när du spelar spelet. Men oroa dig inte, de flesta röstanslutningsfel kan åtgärdas genom att konfigurera en VPN-anslutning.
Vänligen notera att Discord fungerar bara på VPN som har UDP (User Datagram Protocol) . Om du inte är säker på vilken VPN-tjänst du ska välja rekommenderar vi här NordVPN till dig.
NordVPN hjälper dig att skapa en snabb, stabil och säker internetanslutning till var som helst. Och det hjälper dig att göra detta med bara några få klick eller kranar! Dessutom kan du med ett NordVPN-konto skapa en VPN-anslutning på alla enheter. NordVPN låter dig ansluta upp till 6 enheter samtidigt!
Så här ställer du in en VPN-anslutning på din Windows-dator:
1) Innan du besöker NordVPNs officiella webbplats, få en NordVPN-kupongkod först! Gå sedan till NordVPNs officiella webbplats . Följ stegen på dess webbsida till välj din plan och skapa ditt NordVPN-konto .
2) Besök din Windows-dator NordVPN: s nedladdningssida för att ladda ner och installera den.
3) Starta NordVPN. Ange ditt NordVPN-konto och lösenord och klicka sedan på Logga in .
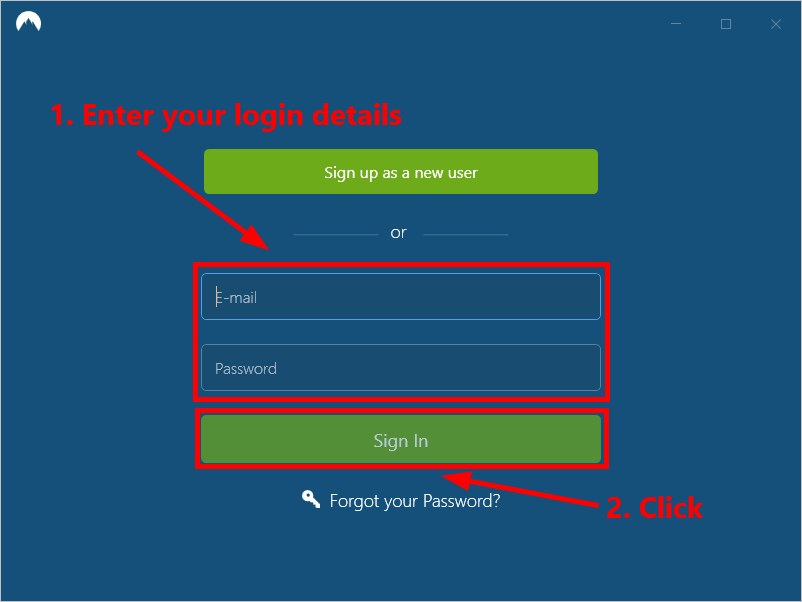
4) Klicka på Snabbanslutning för att automatiskt ansluta till den server som rekommenderas för dig. Om du vill ansluta till en annan VPN-server i ett visst land, välj bara servern du vill ansluta till på den vänstra panelen eller klicka på landstiften på kartan.
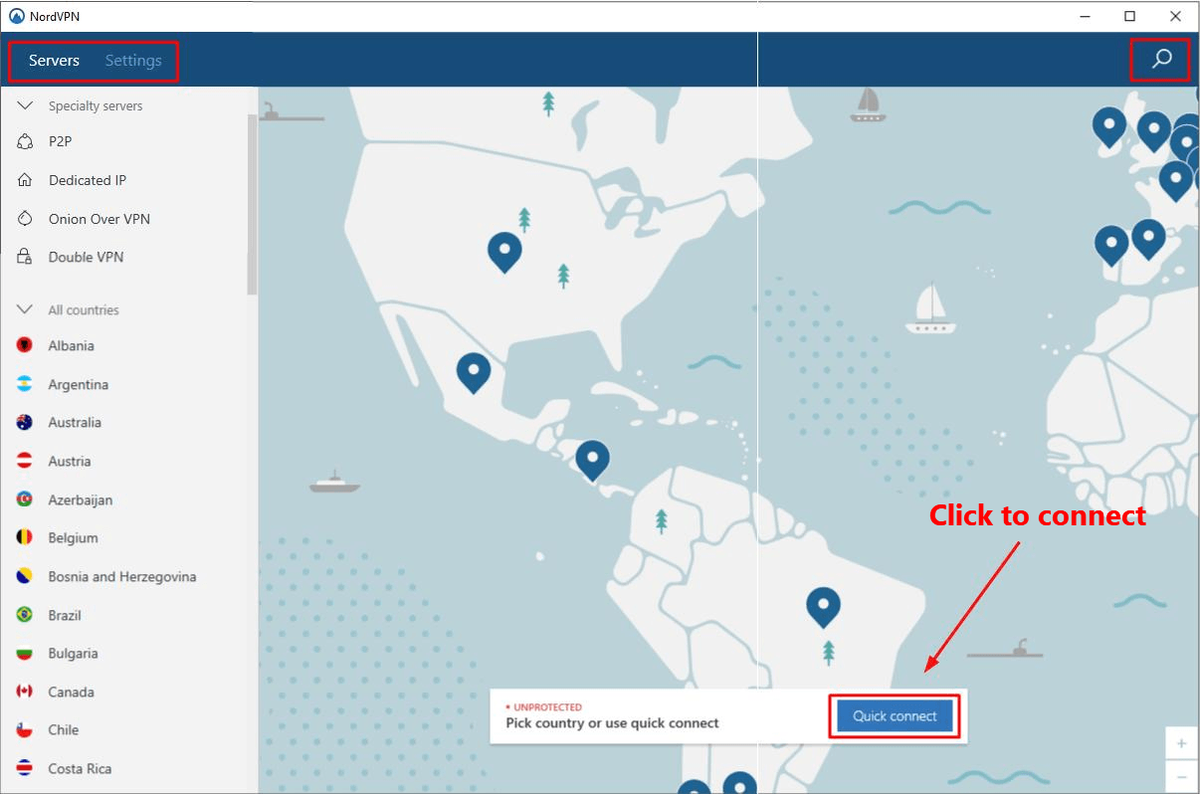
Normalt, efter att ha konfigurerat VPN, bör röstanslutningsproblemen åtgärdas.
Förhoppningsvis kan en av korrigeringarna ovan hjälpa dig att lösa problemet. Lämna din kommentar nedan om du har några frågor.

![Far Cry 6 kraschar på PC [LÖST]](https://letmeknow.ch/img/other/26/far-cry-6-crash-sur-pc.jpg)


![[Fixat] Starfield Audio Cutting Out och stamningsproblem](https://letmeknow.ch/img/knowledge-base/11/starfield-audio-cutting-out.png)

