Du har precis köpt ett helt nytt tangentbord - Logitech G910 - och var så redo att börja spela spel med det. Men tangentbordet fungerade inte som förväntat. Den är ansluten till datorn och dess batteri verkar bra. Det svarar bara inte.
Jag vet att det här är frustrerande, men oroa dig inte! Här är korrigeringarna du kan försöka få ditt tangentbord att fungera som förväntat. Inte alla lösningar är nödvändiga, så arbeta bara listan tills du hittar den som löser ditt problem!
1: Installera Logitech G HUB-programvaran
2: Uppdatera dina tangentbordsdrivrutiner
Metod 1: Installera Logitech G HUB-programvaran
Logitech G HUB är en mjukvaruplattform som hjälper användare att ställa in ett tangentbord av märket. Om programvaran inte installeras automatiskt när du först ansluter tangentbordet till din dator kanske ditt tangentbord inte fungerar eller bara har begränsade funktioner. Följ stegen nedan för att hitta och installera den från den officiella webbplatsen:
01 Besök Logitech officiella webbplats.
02 Typ G910 i sökfältet längst upp till höger på webbsidan.

03 Klicka på G910-bild .
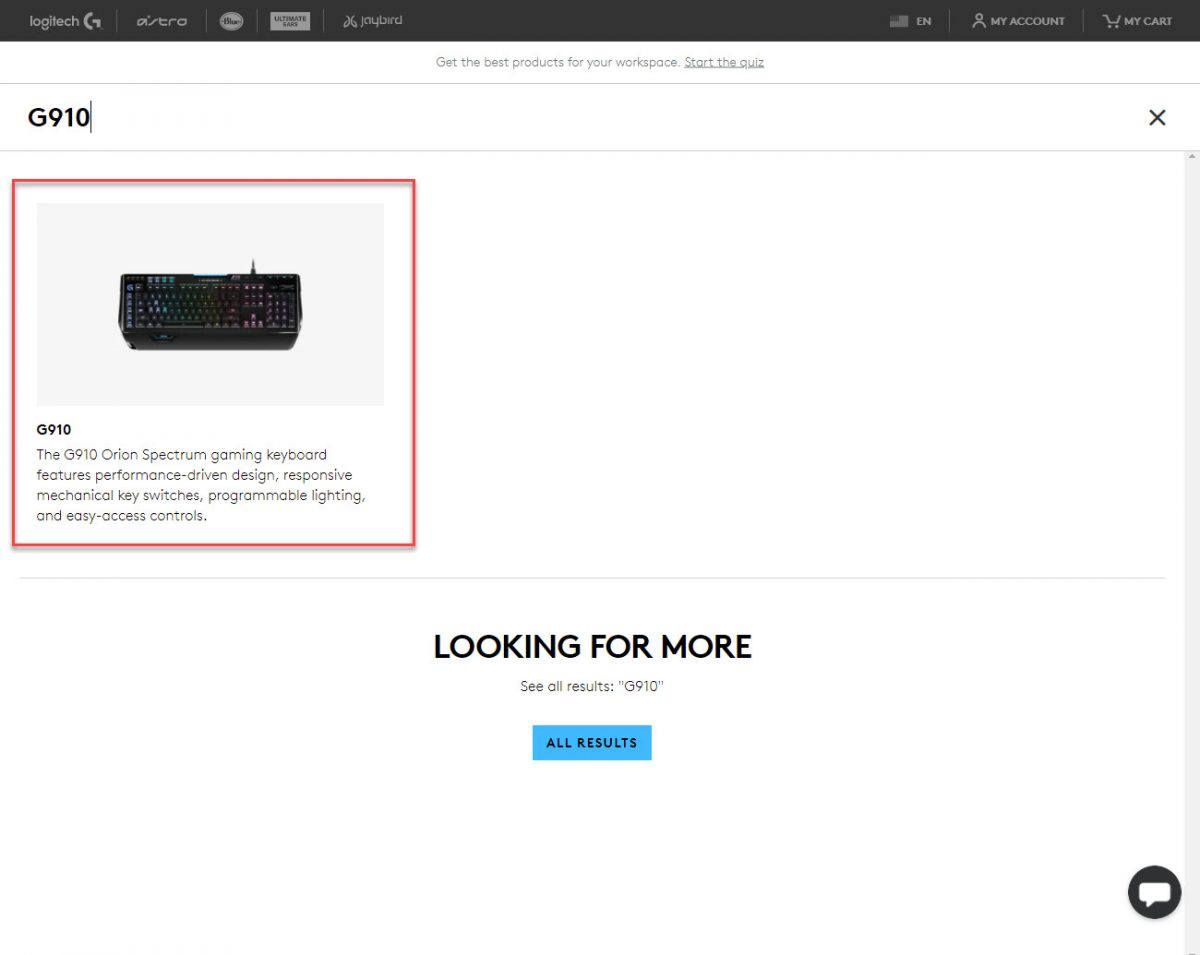
04 Klicka Stöd .

05 Klicka Nedladdningar .
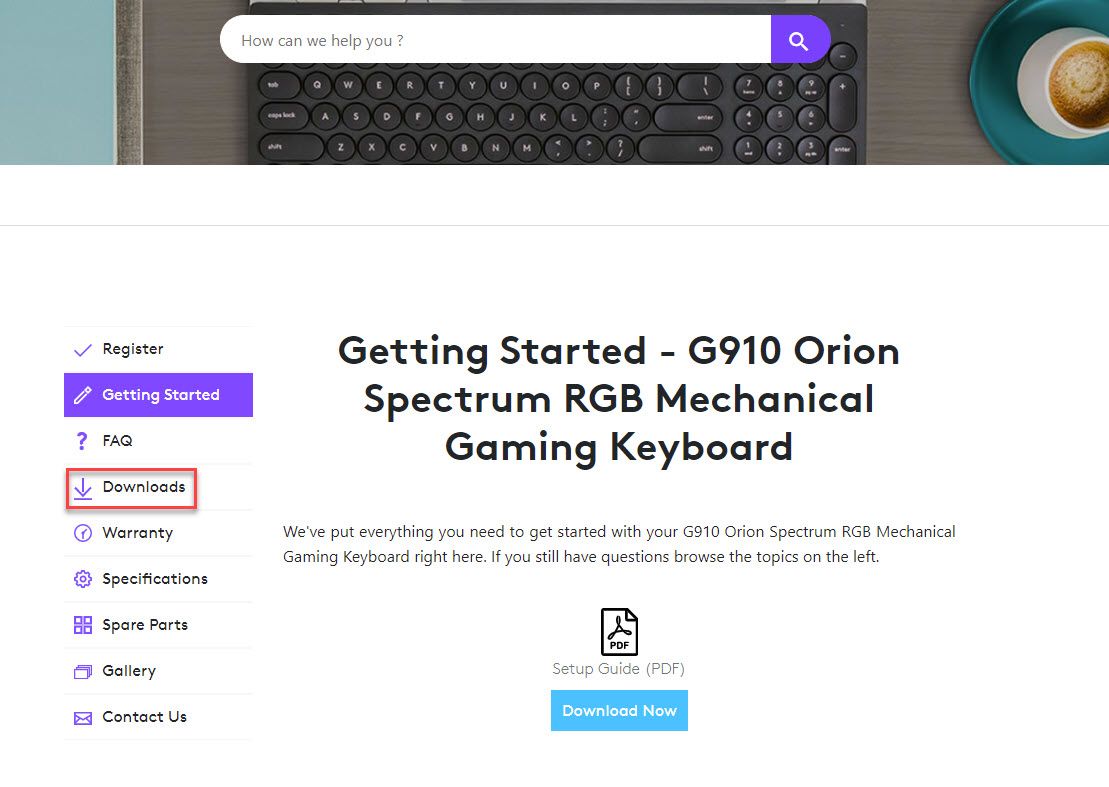
06 Klicka Ladda ner nu .
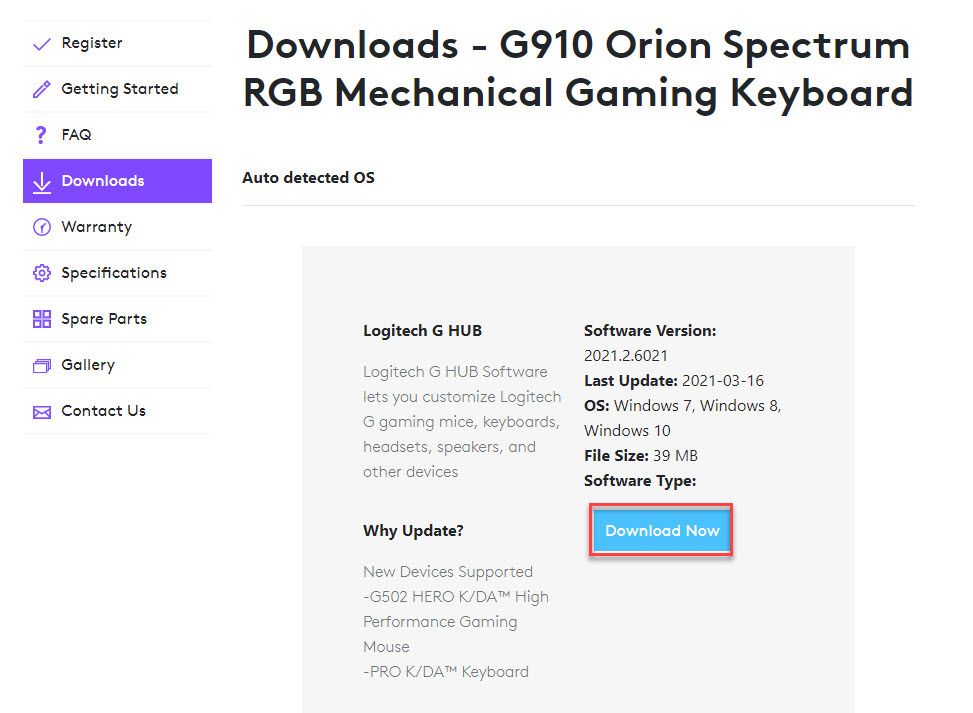 Alternativ för Mac OS finns också.
Alternativ för Mac OS finns också. Bläddra ner och klicka på Visa alla nedladdningar för att välja rätt version för din dator.
07 Öppna mappen Nedladdningar så hittar du installationsprogrammet. Klicka på om du använder en Chrome-webbläsare Visa i mapp .
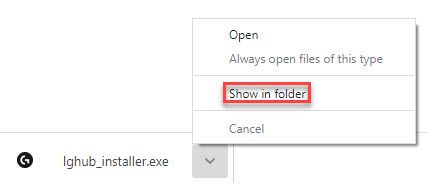
08 Dubbelklicka på installationsfilen och du uppmanas att starta om datorn innan installationen. Klick Starta om nu .

09 Installationsprogrammet öppnas igen när datorn startas om. Om inte, kan du öppna installationsprogrammet manuellt. Klick INSTALLERA .

Nu ska tangentbordet vara klart att användas! Fullt tangentbordsfunktionalitet och anpassning skulle också vara tillgängliga med Logitech-programvaran, prova och starta ett spel!
Metod 2: Uppdatera dina tangentbordsdrivrutiner
En av de vanligaste orsakerna till detta problem är en föråldrad, felaktig eller saknad tangentbordsdrivrutin. Samma för din Logitech G910, du måste kontrollera om drivrutinen är korrekt installerad och uppdaterad.
Det finns två sätt att få rätt drivrutiner för ditt tangentbord:
1: automatiskt (rekommenderas!)
2: via Enhetshanteraren (manuellt)
Alternativ 1: automatiskt (rekommenderas!)
Om du inte har tid, tålamod eller datorkunskap att uppdatera tangentbordsdrivrutinerna manuellt kan du göra det automatiskt med Driver Easy.
Driver Easy kommer automatiskt att känna igen ditt system och hitta rätt drivrutiner för ditt exakta tangentbord och din Windows-version, och det kommer att ladda ner och installera dem korrekt.
Du kan uppdatera dina drivrutiner automatiskt med antingen GRATIS eller Pro-versionen av Driver Easy. Men med Pro-versionen tar det bara två klick (och du får full support och 30-dagars pengarna-tillbaka-garanti).
01 Ladda ner och installera Driver Easy.
02 Kör Driver Easy och klicka på Skanna nu knapp. Driver Easy kommer sedan att skanna din dator och upptäcka eventuella problemdrivrutiner.

03 Klicka på Uppdatering knappen bredvid en flaggad tangentbordsdrivrutin för att automatiskt ladda ner rätt version av den här drivrutinen (du kan göra detta med den GRATIS versionen). Manuell installation krävs dock. Se alternativ 2 nedan för att se hur du installerar drivrutinen.
Eller
Klick Uppdatera alla för att automatiskt ladda ner och installera rätt version av alla drivrutiner som saknas eller är inaktuella på ditt system (detta kräver Pro-versionen - du uppmanas att uppgradera när du klickar på Uppdatera alla).
Kontrollera tangentbordet för att se om det fungerar.
Alternativ 2: via Enhetshanteraren
Enhetshanteraren är ett Windows-verktyg som låter dig kontrollera och ändra maskinvaruinställningar samt drivrutinsstatus. Du kan behöva vissa datorkunskaper för följande steg:
01 Högerklicka på Start-knappen längst ned till vänster på skärmen.

02 Välj Enhetshanteraren .

03 Välj Tangentbord .

04 Högerklicka HID-tangentbordsenhet och välj Uppdatera drivrutinen .

05 Klicka Sök automatiskt efter drivrutiner . Se till att din dator har en internetanslutning. Windows skulle automatiskt skanna och installera tillgängliga drivrutiner.

06 Om den automatiska genomsökningen inte fungerar klickar du på Bläddra i min dator efter drivrutiner istället.

07 Välj Låt mig välja från en lista över tillgängliga drivrutiner på min dator .

08 Klicka Har disk .

09 Klicka Bläddra . Leta efter drivrutinen du laddade ner i föregående steg. Välj det och klicka Öppen .

10 Klicka på OK för att starta installationen.
Kontrollera nu tangentbordet för att se om det fungerar.
Förhoppningsvis hjälper dessa metoder! Tveka inte att lämna en kommentar om du har ytterligare frågor.






![[2022 tips] Corsair Link Ladda ner | Snabbt & enkelt](https://letmeknow.ch/img/knowledge/80/corsair-link-download-quickly-easily.png)