'>

Många Windows-användare ser en FÖRARE PNP WATCHDOG fel när du startar Windows eller kör Windows Update, och vanligtvis händer Driver PNP Watchdog med en blå skärm. Det fullständiga felmeddelandet är: Din dator stötte på ett problem och måste starta om. Vi samlar bara in felinformation och sedan startar vi om för dig. ... Stoppkod: Driver PNP WATCHDOG.
Oroa dig inte om du är en av dem. Detta inlägg sammanställer lösningarna för att fixa Driver PNP Watchdog.
Prova dessa korrigeringar
Här är lösningarna att prova. Du borde inte behöva prova dem alla; arbeta dig bara nerför listan tills allt fungerar.
- Kontrollera SATA-kontrollerinställningarna i BIOS
- Kör systemfilsgranskaren
- Utför en skivkontroll
- Uppdatera dina drivrutiner
- Försök med automatisk reparation
- Kontrollera tjänsten Volume Shadow Copy
Fix 1: Kontrollera SATA-kontrollerns inställningar i BIOS
När Driver PNP Watchdog-fel visas med en blå skärm kan det relatera till BIOS-inställningarna. Så du kan kontrollera dina BIOS-inställningar på detta sätt:
1) Se till att din dator är AV .
2) Tryck på Kraft för att slå på datorn och fortsätt att trycka på F2 nyckel (eller AV nyckel, F1 , F3 , eller ESC beroende på datorns märke) för att komma in i BIOS.
3) Använd piltangenter för att välja ett alternativ som Avancerad eller Main och tryck sedan på Stiga på få tillgång till.
4) Hitta ett alternativ som Lagringskonfiguration , IDE-konfiguration , eller Drive Configuration . Tryck sedan på Stiga på nyckel.
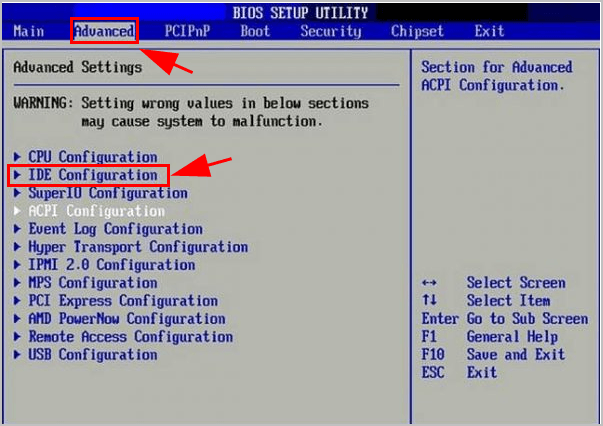
5) Hitta ett alternativ som Konfigurera SATA , SATA-läge eller SATA-konfiguration .
6) Ändra det alternativet till HÄR , de , eller Kompatibel .
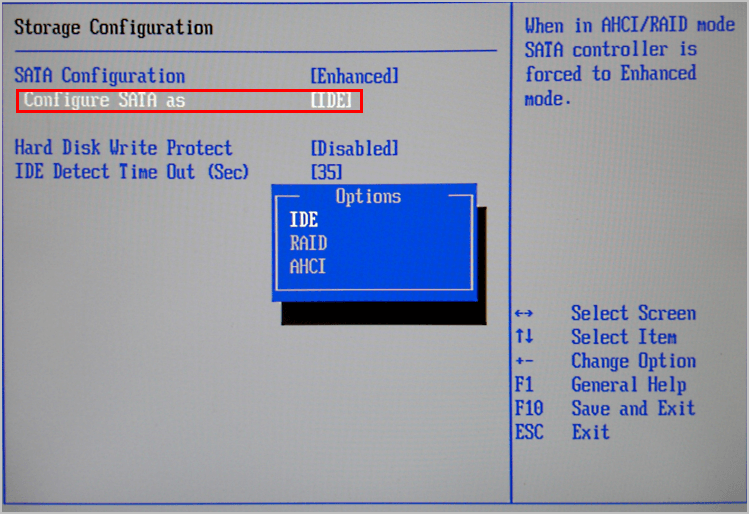
7) Spara och avsluta BIOS.
Kontrollera nu om Driver PNP Watchdog har lösts.
Fix 2: Kör systemfilsgranskaren
I grund och botten kan de saknade eller skadade systemfilerna orsaka systemfel eller blå skärmproblem, så att du kan köra System File Checker (SFC) för att åtgärda ditt problem genom att skanna och reparera eventuella problematiska filer.
Gör så här:
1) Typ cmd i sökfältet på skrivbordet och högerklicka Kommandotolken (eller CMD om du använder Windows 7) och välj Kör som administratör .

2) Kopiera och klistra in följande kommando i kommandotolken och tryck på Stiga på .
sfc / scannow
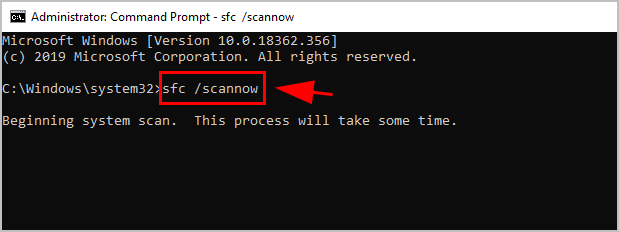
3) Vänta tills processen är 100% klar.
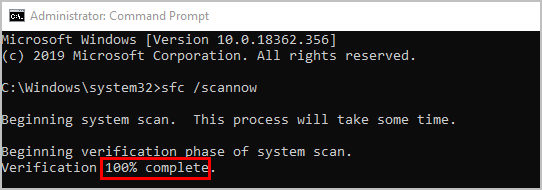
4) Typ utgång i kommandotolken och tryck Stiga på .
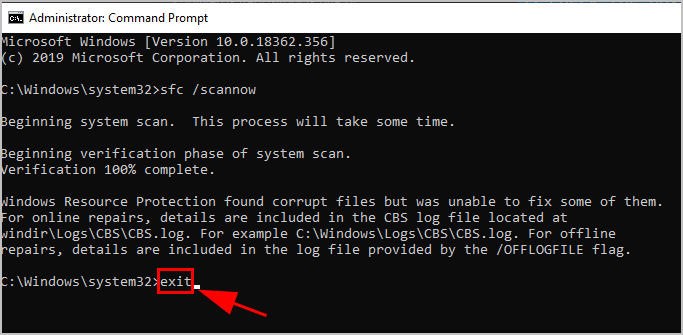
5) Starta om datorn.
Kör nu Windows Update och se Driver PNP Watchdog-felet har lösts.
Fix 3: Utför en skivkontroll
CHKDSK är ett Windows-verktyg som kontrollerar filsystemets medadata för en volym för fel. Så om du ser Driver PNP Watchdog-felet på din dator kan körning av CHKDSK-verktyget hjälpa till att skanna problemet och åtgärda det.
Så här gör du:
1) Typ cmd högerklicka i sökrutan på skrivbordet Kommandotolken (eller CMD om du använder Windows 7) och välj Kör som administratör .

2) Klicka på Ja att acceptera UAC om du uppmanas till det.
3) Skriv (eller kopiera och klistra in) följande kommando i kommandotolken. Tryck sedan på Stiga på på tangentbordet.
chkdsk.exe / f / r
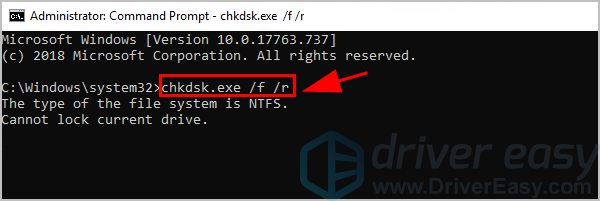
3) Typ OCH i kommandotolken för att bekräfta att du vill utföra skivkontrollen nästa gång du startar om datorn. Tryck sedan på Stiga på .
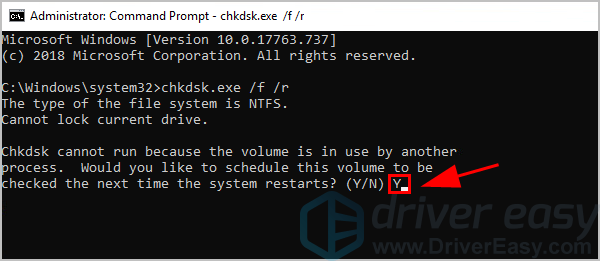
4) Se till att du har stängt alla ansökningar och sparat ditt arbete. Starta sedan om Windows.
5) Diskkontrollen startar efter att du startat om datorn. Det kan ta lite tid att slutföra (kan vara en dag för vissa).
Notera : Om du inte har tid att vänta på diskkontrollen när du startar om kan du hoppa över den. Om du vill ändra diskkontrollen igen, gör stegen ovan för att planera om.6) När skivkontrollen är klar kontrollerar du din dator eller kör Windows Update igen för att se om Driver PNP Watchdog-felet har tagits bort.
Om så är fallet, så gratulerar. Om inte, oroa dig inte. Det finns andra lösningar.
Fix 4: Uppdatera dina drivrutiner
En drivrutin som saknas eller är föråldrad kan orsaka Driver PNP Watchdog i din dator. Under dessa omständigheter bör du uppdatera dina drivrutiner till den senaste versionen.
Du kan automatiskt uppdatera alla dina drivrutiner till den senaste korrekta versionen med Förare lätt .
Driver Easy känner automatiskt igen ditt system och hittar rätt drivrutiner för det. Du behöver inte veta exakt vilket system din dator kör, du behöver inte riskera att ladda ner och installera fel drivrutin och du behöver inte oroa dig för att göra ett misstag när du installerar.
Du kan uppdatera dina drivrutiner automatiskt med antingen FRI eller den För version av Driver Easy. Men med Pro-versionen tar det bara två klick (och du får fullt stöd och en 30-dagars pengarna tillbaka-garanti ):
1) Ladda ner och installera Driver Easy.
2) Kör drivrutinen enkelt och klicka Skanna nu knapp. Driver Easy kommer sedan att skanna din dator och upptäcka eventuella problemdrivrutiner.
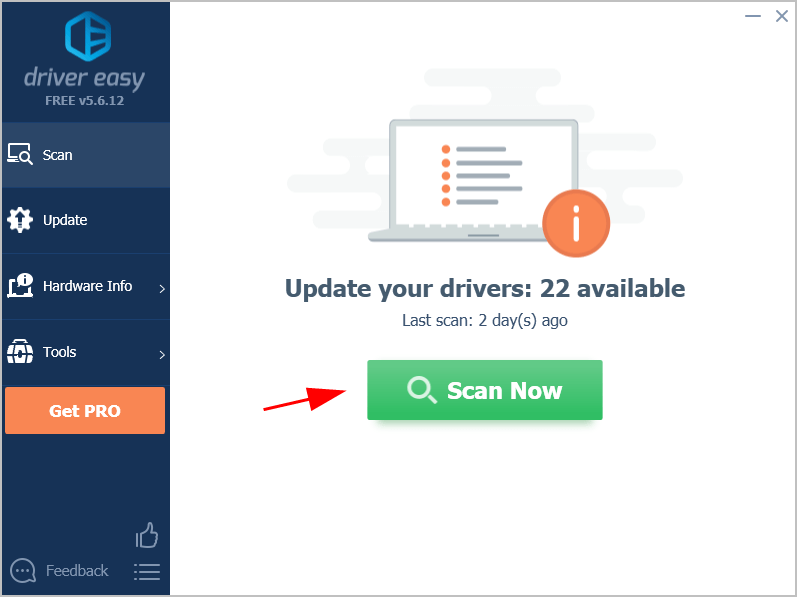
3) Klicka på Uppdatering bredvid valfri flaggad enhet för att automatiskt ladda ner och installera rätt version av den drivrutinen (du kan göra detta med FRI version).
Eller klicka Uppdatera alla för att automatiskt ladda ner och installera rätt version av alla drivrutiner som saknas eller är inaktuella på ditt system (detta kräver Pro-version - du uppmanas att uppgradera när du klickar på Uppdatera alla).
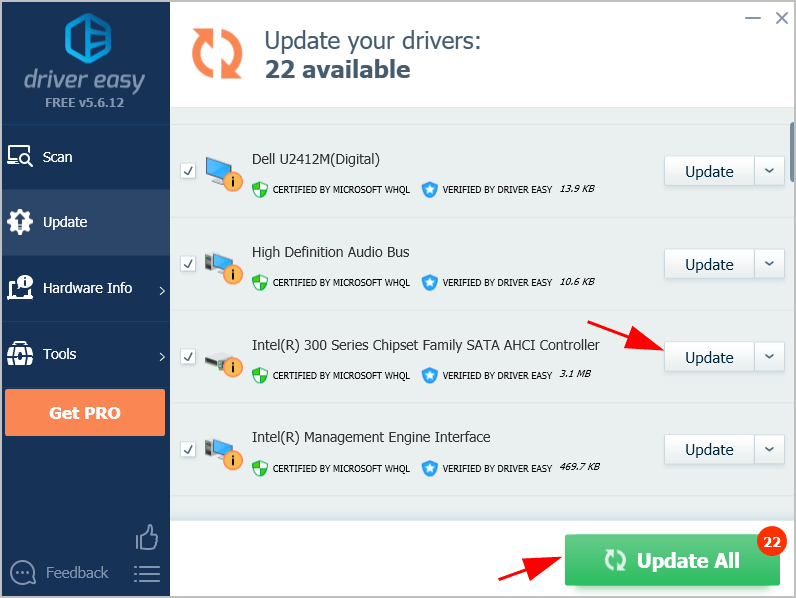
4) Starta om datorn som vanligt och se om felet försvinner.
Om ditt Driver PNP Watchdog-fel kvarstår kan du prova nästa metod nedan.
Fix 5: Prova automatisk reparation
Automatisk reparation hjälper till att åtgärda problem som hindrar Windows från att laddas, inklusive ett blåskärmsfel som Driver PNP Watchdog. Så om Driver PNP Watchdog fortsätter att inträffa, prova automatisk reparation.
Om du kan starta normalt, prova detta för att komma åt automatisk reparation:
1) Håll tangenten nedtryckt på tangentbordet Flytta nyckel.
2) Håll ned Flytta klicka på Start längst ned till vänster och klicka på Kraft och klicka sedan på Omstart .
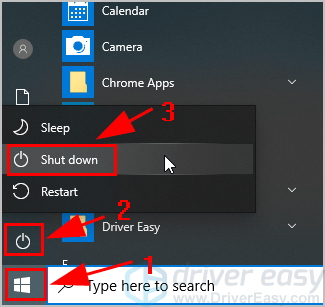
3) Windows RE (Recovery Environment) -skärmen öppnas. Klick Felsök .

4) Klicka på Avancerade alternativ under Felsök skärm.

5) Klicka på Startreparation .

6) Följ instruktionerna på skärmen för att avsluta processen.
Starta nu i Windows och se om det löser ditt problem.
Om du inte kan starta normalt, prova detta för att komma in i automatisk reparation:
1) Se till att din dator är av .
2) Tryck på Strömknappen för att slå på din dator, håll sedan ned Strömknappen ned tills PC stängs av automatiskt (cirka 5 sekunder). Upprepa detta mer än två gånger tills du ser Förbereder automatisk reparation (se nedan skärmdump).
Notera : Om du har sett den här skärmen första gången när du startar datorn hoppar du över det här steget.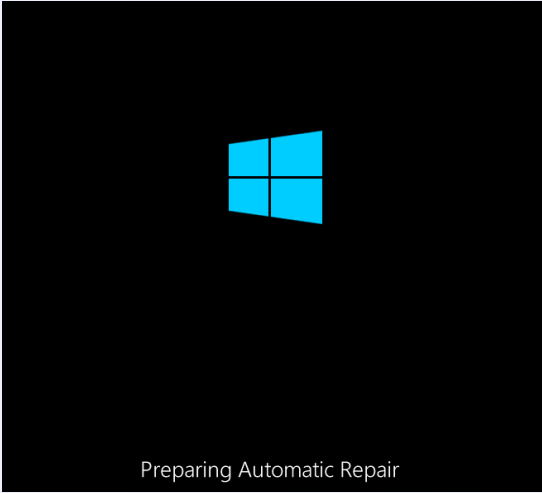
3) När du ser Startreparation klicka på skärmen Avancerade alternativ .
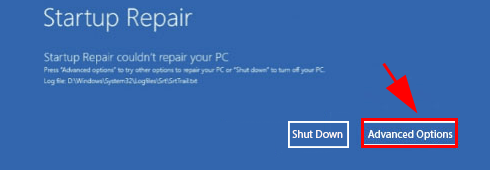
4) Klicka på Felsök .

5) Klicka på Avancerade alternativ .

6) Klicka på Startreparation .

7) Följ instruktionerna på skärmen för att avsluta den.
Förhoppningsvis kommer Windows-reparation att skanna och fixa ditt fel automatiskt.
Fix 6: Kontrollera tjänsten Volume Shadow Copy
Tjänsten Volume Shadow Copy hanterar och implementerar Volume Shadow Copy som används för säkerhetskopiering och andra ändamål. Om den här tjänsten inte fungerar ordentligt kan det orsaka problem.
Du bör se till att tjänsten Volume Shadow Copy fungerar som den ska:
1) Tryck på på tangentbordet Windows-logotypnyckel och R samtidigt för att anropa rutan Kör.
2) Typ services.msc och klicka OK .
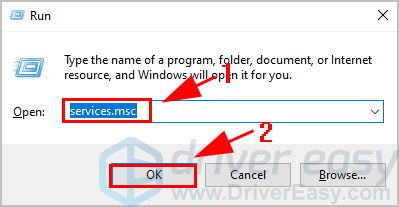
3) Bläddra ner och dubbelklicka Volume Shadow Copy .
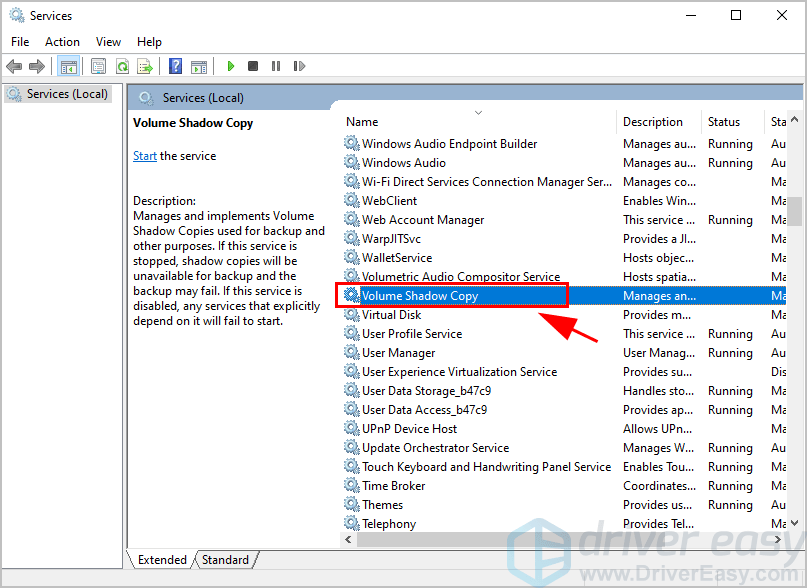
4) Se till att Starttyp är satt till Automatisk , och den Tjänstestatus är Löpning . Klicka sedan Tillämpa och OK för att spara dina ändringar.
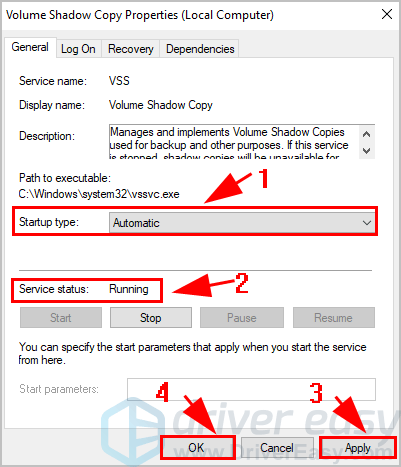
5) Starta om datorn.
Kontrollera nu om Driver PNP Watchdog-felet försvinner eller kör Windows Update igen och se hur det fungerar.
Där går du - sex lösningar att fixa Driver PNP Watchdog fel i din dator. Hoppas det här inlägget hjälper dig att lösa ditt problem.
Om du har några frågor, lämna gärna oss en kommentar nedan.
![[LÖST] Det tar två FPS-droppar på PC](https://letmeknow.ch/img/program-issues/07/it-takes-two-fps-drops-pc.jpg)
![Steam Friends Network Unreachable [SOLVED]](https://letmeknow.ch/img/program-issues/06/steam-friends-network-unreachable.png)



![[Löst] Terraria fortsätter att krascha | 2022 Tips](https://letmeknow.ch/img/knowledge/94/terraria-keeps-crashing-2022-tips.png)
