'>
Du kommer att känna dig så konstig när din Epson-skrivare plötsligt skriver ut tomma ämnen. Du kan säga: Det hade fungerat bra sedan du fick det. Oroa dig inte, det kan vara lätt att fixa.
Kontrollera din enhet
- Se till att skrivaren är placerad på en plan, stabil yta.
- Kontrollera dina bläckpatroner.
- Se till att du använder papper som stöds.
Notera : OH-film och velorpapper stöds inte. - Se till att ditt dokument inte har tomma sidor.
- Se till att pappersstorlek, orientering och layoutinställningar i din programvara är korrekta.
Korrigeringar för Epson-skrivare som skriver ut tomma sidor
Du kanske inte behöver pröva dem alla; bara arbeta dig ner tills du hittar den som fungerar för dig.
Fix 1: Kontrollera dina bläckpatroner
Det finns tre situationer när du kontrollerar dina bläckpatroner.
Det första och vanligaste tillståndet är din bläcknivå är låg . Du kan helt enkelt byta ut det för att lösa problemet.
Den andra situationen är att en av dina bläckpatroner har slut på bläck . Det finns en mening i Epsons handbok som de flesta kan ignorera: Du kan inte skriva ut eller kopiera när en bläckpatron är förbrukad även om de andra patronerna inte är förbrukade. Om en av dina patroner är förbrukad bör du byta ut den mot en ny. I annat fall kan du stöta på utskrift av tomma sidor.
Det tredje villkoret är att du har bytt ut en ny bläckpatron men du glömmer att ta bort skyddstejpen . Nya patroner har ett skyddstejp. Inte bara att det förhindrar att bläcket läcker, men det skyddar faktiskt tryckdysorna på känsliga bläckpatroner. Men du bör vara försiktig med den extra transparenta plasten eller en spetsig mekanism, ta inte bort den, annars kan din patron läcka eller fungera fel.
Fix 2: Rengör dina igensatta munstycken
Om du inte har använt skrivaren på länge eller om du ignorerar varningen om låg bläck men fortsätter att använda skrivaren kan munstycket täppas till och orsaka utskriftsproblem. Epson-skrivaren har en inbyggd funktion för att rengöra munstycken i en eller två cykler, du kan använda den för att lösa problemet.
Innan du börjar, se till att skrivarens LCD-skärm inte visar några fel och följ sedan stegen nedan:
- tryck på Hem på skrivaren och välj Uppstart , flytta sedan till Underhåll .
- Välj Kontroll av skrivhuvudets munstycke .
- Din skrivare börjar kontrollera genom att producera en sida med fyra färgade rutnät som är utformade för att illustrera vilka munstycken som är blockerade.
- Om det finns luckor eller vissa rader är svaga väljer du Rengör skrivhuvudet och fortsätt.
Notera : Stäng inte av skrivaren när den gör en rengöringscykel. Annars skadas skrivaren.
Om din skrivare är under garanti och du inte såg några förbättringar efter rengöring kan du kontakta Epson för ytterligare instruktioner. Men om du inte längre är under garanti kan du rengöra munstycket manuellt.
Notera : Dessa rengöringscykler för skrivhuvudet kan inte användas för ofta. Låt skrivaren vila i minst 6 timmar efter en cykel (rekommenderas av Epson) och gå igenom en rengöringscykel igen. Om du gör detta program upprepade gånger kommer din täppa att bli sämre och använda mycket bläck.Uppdatera din skrivardrivrutin
Epson-skrivare behöver drivrutiner för att fungera korrekt. Om föraren är föråldrad eller fel kan det orsaka problem. Det finns två sätt att få rätt drivrutin: manuellt och automatiskt.
Alternativ 1 – Manuellt
För att få rätt drivrutin för Epson-skrivardrivrutiner måste du gå till Epsons supportwebbplats , sök i din skrivare och hitta drivrutinerna som motsvarar din specifika smak av Windows-versionen (till exempel Windows 32 bitar) och ladda ner drivrutinen manuellt.

När du har laddat ner rätt drivrutiner för ditt system, dubbelklickar du på den nedladdade filen och följer instruktionerna på skärmen för att installera drivrutinen.
Alternativ 2 – automatiskt
Om du inte har tid, tålamod eller datorkunskaper att uppdatera skrivardrivrutinen manuellt kan du göra det automatiskt med Driver Easy.
Förare lätt kommer automatiskt att känna igen ditt system och hitta rätt drivrutiner för det. Du behöver inte veta exakt vilket system din dator kör, du behöver inte riskera att ladda ner och installera fel drivrutin och du behöver inte oroa dig för att göra ett misstag när du installerar.
Du kan uppdatera dina drivrutiner automatiskt med antingen GRATIS eller Pro-version av Driver Easy. Men med Pro-version det tar bara två klick (och du får full support och 30-dagars pengarna tillbaka-garanti):
1) Ladda ner och installera Driver Easy.
2) Kör Driver Easy och klicka på Skanna nu knapp. Driver Easy kommer sedan att skanna din dator och upptäcka eventuella problemdrivrutiner.
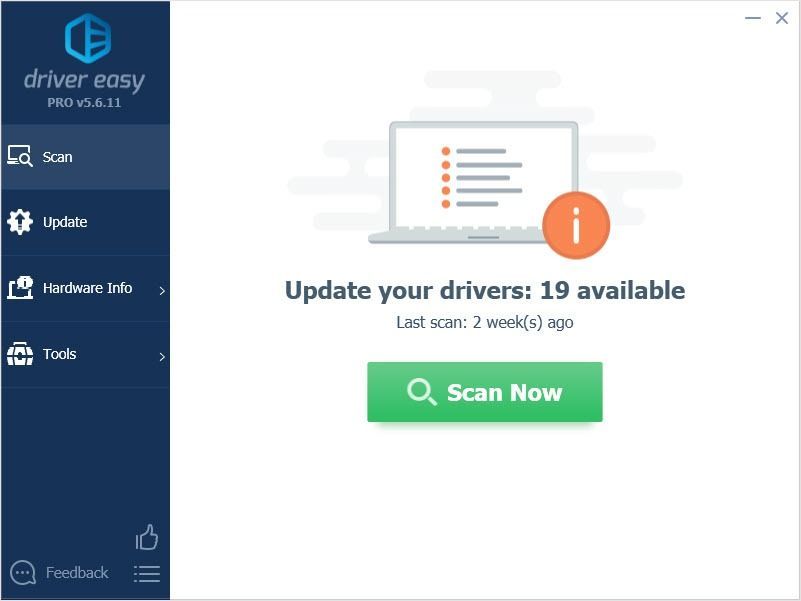
3) Klicka på Uppdatering -knappen bredvid ljuddrivrutinen för att automatiskt ladda ner rätt version av drivrutinen, sedan kan du installera den manuellt (du kan göra detta med den GRATIS versionen).
Eller klicka Uppdatera alla för att automatiskt ladda ner och installera rätt version av alla drivrutiner som saknas eller är inaktuella på ditt system. (Detta kräver Pro-version som har full support och en 30-dagars pengarna tillbaka garanti. Du uppmanas att uppgradera när du klickar på Uppdatera alla.)
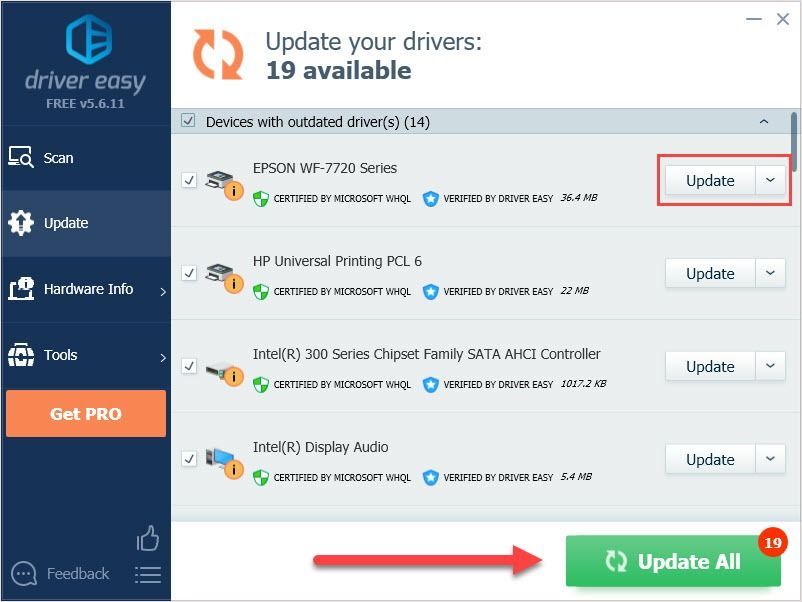 Om du stöter på problem när du använder Driver Easy, vänligen skicka ett e-postmeddelande till support@drivereasy.com .
Om du stöter på problem när du använder Driver Easy, vänligen skicka ett e-postmeddelande till support@drivereasy.com . Hoppas att den här artikeln uppfyller dina behov. Om du har några frågor, vänligen lämna kommentarer nedan, vi gör vårt bästa för att hjälpa.

![[Fixat] 6 korrigeringar för att Street Fighter 6 kraschar på PC 2023](https://letmeknow.ch/img/knowledge-base/29/fixed-6-fixes-for-street-fighter-6-crashing-on-pc-2023-1.png)

![[LÖST] Black Ops Cold War Error Code 887a0005](https://letmeknow.ch/img/program-issues/21/black-ops-cold-war-error-code-887a0005.jpg)

![[LÖST] Logitech G733 mic fungerar inte](https://letmeknow.ch/img/sound-issues/82/logitech-g733-mic-not-working.jpg)
![[LÖST] Kreativa stenhögtalare fungerar inte](https://letmeknow.ch/img/sound-issues/44/creative-pebble-speakers-not-working.jpg)