Sedan lanseringen har spelet Call of Duty: Black Ops Cold War sett massor av problem. Och det slutar inte. Nyligen klagar spelare på att få felkoden BLZBNTBGS000003F8 under spelet och det gör spelet ospelbart. I det här inlägget kommer vi att dyka in i felsökning och förhoppningsvis hjälpa dig att bli av med den här felkoden.
Prova dessa korrigeringar
- Tillåt ditt spel genom brandvägg
- Spola din DNS-cache
- Byt till Google DNS
- Byt till kabelanslutning
- Uppdatera din nätverksadapterdrivrutin
- Ta bort Battle.net-cachemappen
- Länka dina Activision- och Blizzard-konton
- Avsluta program som körs i bakgrunden
- Återställ nätverksinställningar

Fix 1: Tillåt ditt spel genom brandvägg
Windows-brandväggen är utformad för att förhindra obehöriga användare från att komma åt filer och resurser på din dator. Men det finns omständigheter som misslyckas med att lita på dina applikationer och därmed inte ger dem tillgång till internet. I det här fallet måste du stänga av Windows Defender-brandväggen:
1) Tryck på Windows-logotypknappen för att öppna Start-menyn. Typ Windows brandvägg . Klicka sedan Windows Defender-brandvägg från resultaten.

2) Välj till vänster på skärmen Tillåt en app via Windows Defender Firewall .
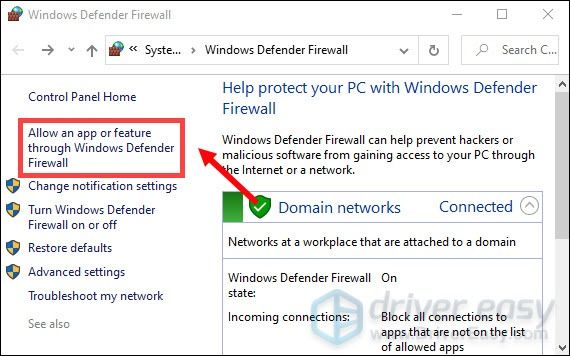
3) Nu måste du bläddra ner tills du hittar Call of Duty: Black Ops Cold War . Och se till att det är kryssat för privat och offentligt.
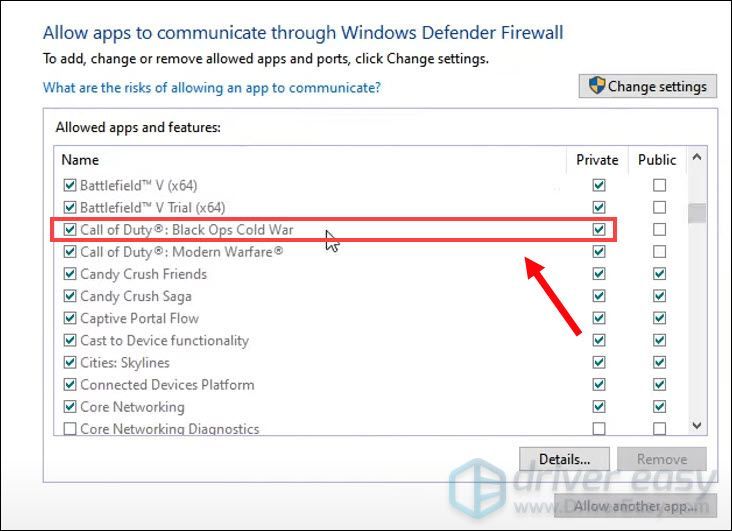
Om ditt spel inte finns på listan betyder det att det inte har tillgång till internet. Om så är fallet, ta följande steg:
1) Klicka på Ändra inställningar> Tillåt en annan app ... .
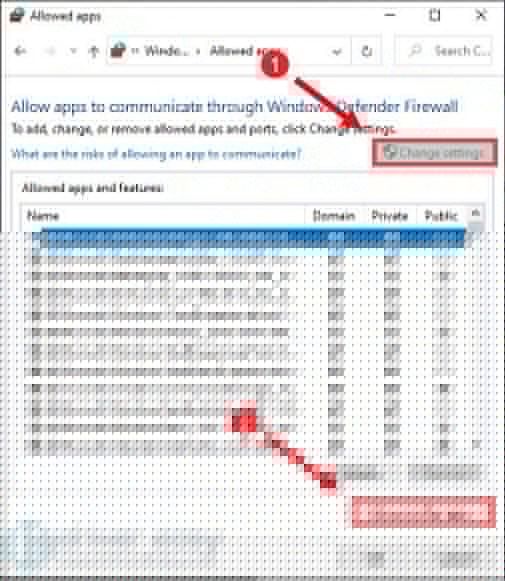
Bläddra sedan efter vårt spel och följ instruktionerna för att låta ditt spel genom brandväggen. Om du inte är säker på var ditt spel är installerat, gör du så här:
- Öppna BLIZZARD.
- Klicka på SPEL och gå till Call of Duty: BOCW . Klicka på Alternativ> Visa i Explorer . Då kommer du till spelets installationskatalog.

Öppna mappen Call of Duty Black Ops Cold War . Då hittar du BlackOpsColdWar.exe .
När du är klar, försök och starta ditt spel för att kontrollera om du fortfarande får felmeddelandet. Fortsätt till nästa åtgärd om problemet kvarstår.
Fix 2: Spola din DNS-cache
Din dators DNS-cache lagrar information om webbplatser du har besökt tidigare för att påskynda din internetupplevelse. Men det finns en möjlighet att något går fel med cachen. Som en snabb lösning för att kontrollera om internet fungerar kan det rensa DNS-cachen regelbundet att ta bort alla poster och ta bort alla ogiltiga poster. Så här kan du göra detta:
1) Tryck på Windows-logotypnyckel för att öppna Start-menyn. Typ cmd . Högerklicka Kommandotolken från resultaten och välj Kör som administratör .
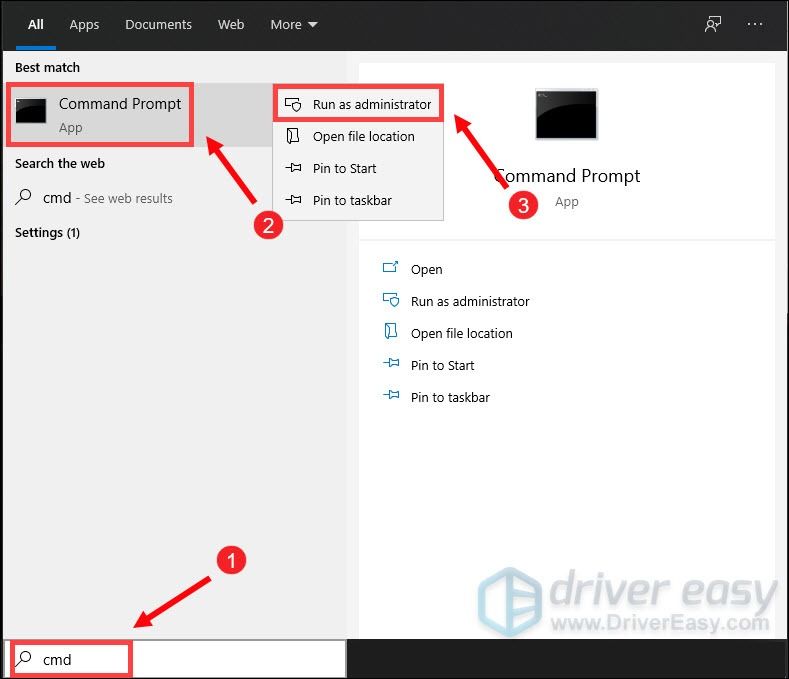
2) I fönstret Kommandotolken som visas skriver du följande kommando och trycker sedan på Stiga på .
ipconfig /flushdns
Om det lyckas, kommer kommandotolken att rapportera tillbaka med framgångsrikt spolat DNS Resolver-cache.
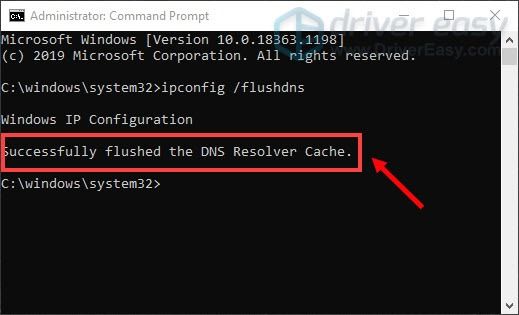
När du är klar startar du om datorn och startar spelet för att kontrollera om det fungerar.
Fix 3: Byt till Google DNS
Ibland kan din ISP-levererade DNS-server vara långsam eller inte korrekt konfigurerad för cachning, vilket kan sakta ner din anslutning. För att fixa det måste du ändra din DNS-server. Den rekommenderade är Google DNS, som ger mer tillförlitlighet och ökad prestanda och snabbare frågor. Följ stegen nedan för att växla till Google DNS:
1) Tryck på på tangentbordet Windows-logotypnyckel och R samtidigt för att öppna dialogrutan Kör.
2) Typ kontrollera och tryck sedan på Stiga på på tangentbordet för att öppna kontrollpanelen.
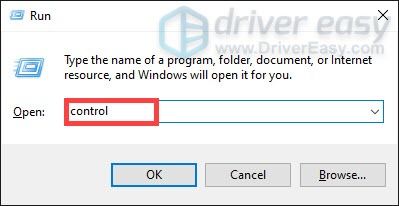
3) Klicka på Nätverk och internet . (Obs: se till att du visar kontrollpanelen efter Kategori .)
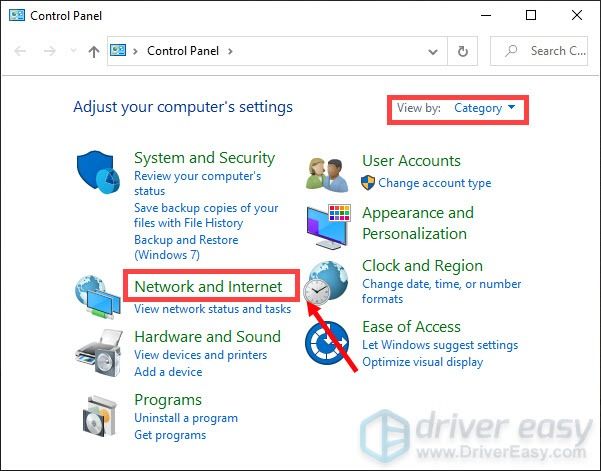
4) Klicka på Nätverks-och delningscenter .
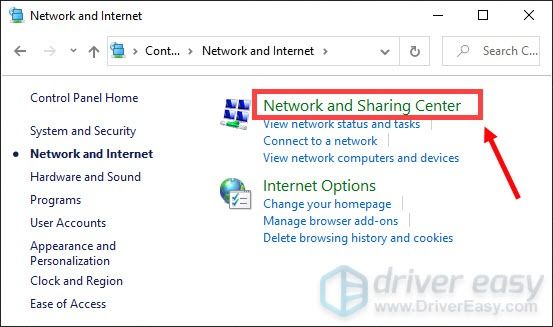
5) Klicka på din Anslutningar , oavsett om det är Ethernet, Wi-Fi eller andra .
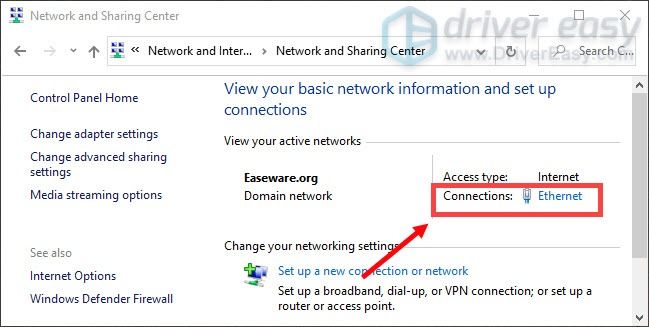
6) Klicka på Egenskaper .
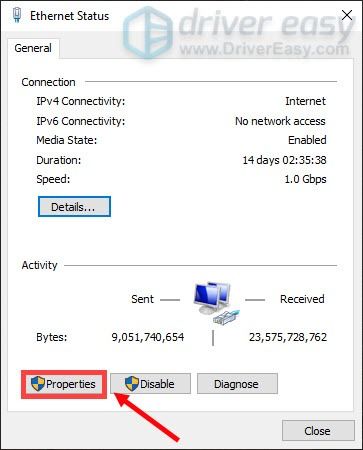
7) Dubbelklicka Internetprotokoll version 4 (TCP / IPv4) .
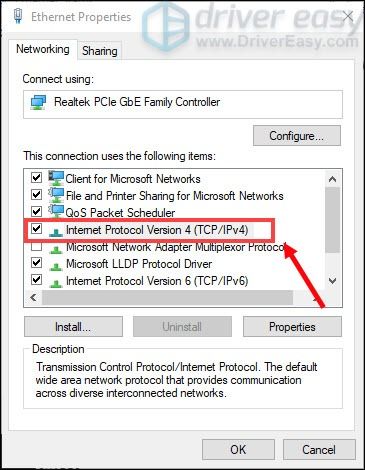
8) Aktivera rutan som är associerad med Använd följande DNS-serveradress: växla. Ställ sedan in 8.8.8.8 som den Önskad DNS-server och 8.8.4.4 som den Alternativ DNS-server .
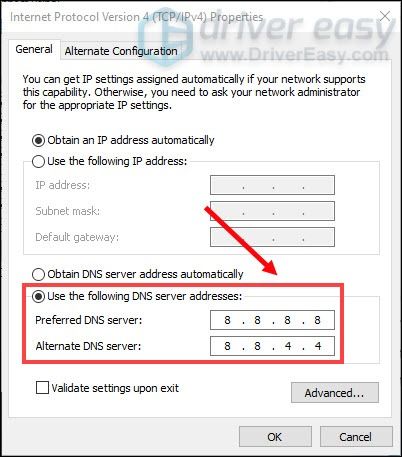
När du är klar klickar du bara på OK om du vill spara ändringarna startar du om datorn så att de nya ändringarna kan implementeras.
Fix 4: Byt till kabelansluten anslutning
Om du använder Wi-Fi eller trådlös anslutning på din dator är det dags för dig att se om en trådbunden anslutning hjälper dig att bli av med felkoden. För att göra det, använd en LAN-kabel för att ansluta enheten till routern och starta om spelet för att kontrollera om det löser problemet.
Om du redan använder en trådbunden anslutning, försök att starta om dina enheter och du kan behöva investera i en helt ny kabel. Och när du spelar spelet ska du inte använda någon annan enhet som är ansluten till samma nätverk. Avsluta också bandbreddsintensiva uppgifter som YouTube och andra videostreamingtjänster.
Fix 5: Uppdatera drivrutinen för nätverksadaptern
Felet uppstår på grund av ett problem med anslutningen. Din föråldrade nätverksadapterdrivrutin kan vara den skyldige och göra ditt spel ospelbart. För att åtgärda det, ska du uppdatera nätverksadapterdrivrutinen, särskilt om du inte kommer ihåg när du senast uppdaterade den.
Du kan uppdatera nätverksadapterdrivrutinen manuellt genom att gå till tillverkarens officiella webbplats för att ladda ner och installera rätt nätverksdrivrutin för ditt system.
ELLER
Du kan göra det automatiskt med Förare lätt . Det kommer automatiskt att känna igen ditt system och hitta rätt drivrutin för det. Du behöver inte veta exakt vilket system din dator kör eller riskerar att ladda ner och installera fel drivrutin.
Så här fungerar det:
1) Ladda ner och installera Driver Easy.
2) Kör Driver Easy och klicka på Skanna nu knapp. Driver Easy kommer sedan att skanna din dator och upptäcka eventuella problemdrivrutiner .
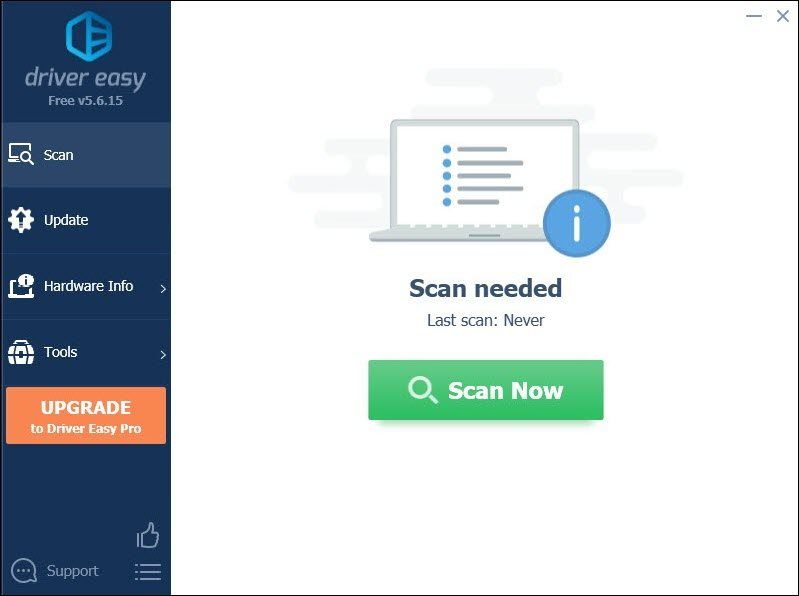
3) Klicka på Uppdatering -knappen bredvid din föråldrade nätverksadapterdrivrutin för att automatiskt ladda ner rätt version, sedan kan du installera den manuellt (du kan göra detta med GRATIS versionen).
Eller klicka Uppdatera alla för att automatiskt ladda ner och installera rätt version av Allt de drivrutiner som saknas eller är inaktuella på ditt system. (Detta kräver Pro-version som kommer med fullt stöd och en 30-dagars pengarna tillbaka garanti. Du uppmanas att uppgradera när du klickar på Uppdatera alla.)
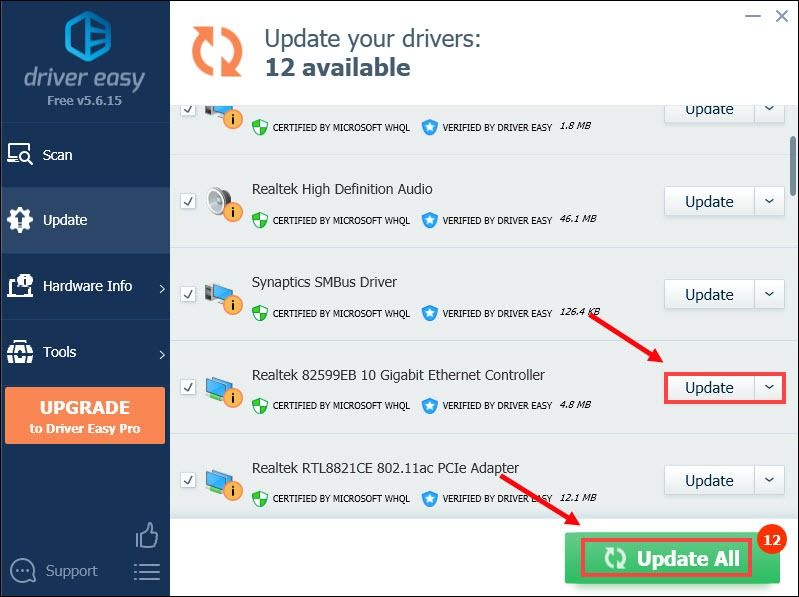 Pro-versionen av Driver Easy levereras med fullständig teknisk support. Om du behöver hjälp, vänligen kontakta Driver Easy supportteam på support@letmeknow.ch .
Pro-versionen av Driver Easy levereras med fullständig teknisk support. Om du behöver hjälp, vänligen kontakta Driver Easy supportteam på support@letmeknow.ch . Starta om datorn efter att du har uppdaterat dina drivrutiner och starta spelet för att kontrollera om problemet är löst.
Fix 6: Ta bort Battle.net-cachemappen
En skadad cachemapp kan orsaka anslutningsproblem med spelet Call of Duty: Black Ops Cold War. Radering av Battle.net-cachemappen påverkar inte din speldata och kan lösa problem orsakade av föråldrade filer.
1) Stäng öppna Blizzard-program.
2) Tryck på Ctrl + Skift + Esc för att öppna Aktivitetshanteraren.
3) Klicka på Processer flik. Om agent.exe körs eller Blizzard Update Agent i Windows 10, högerklicka på den och välj Avsluta uppgiften .
4) Navigera till mappen som innehåller cachekatalogen:
- Tryck på på tangentbordet Windows-logotypnyckel och R samtidigt för att öppna dialogrutan Kör. Typ %Programdata% in i fältet Kör och tryck på Stiga på .

- Ta bara bort cachekatalogen på % ProgramData% Blizzard Entertainment Battle.net och det borde lösa problemet.
Fix 7: Länka dina Activision- och Blizzard-konton
Om du inte har länkat dina Activision- och Blizzard-konton kan det hända att du får felkoden. Så för att utrota det, följ stegen nedan för att länka dina konton:
1) Gå över till activision.com .
2) Klicka på uppe till höger LOGGA IN .
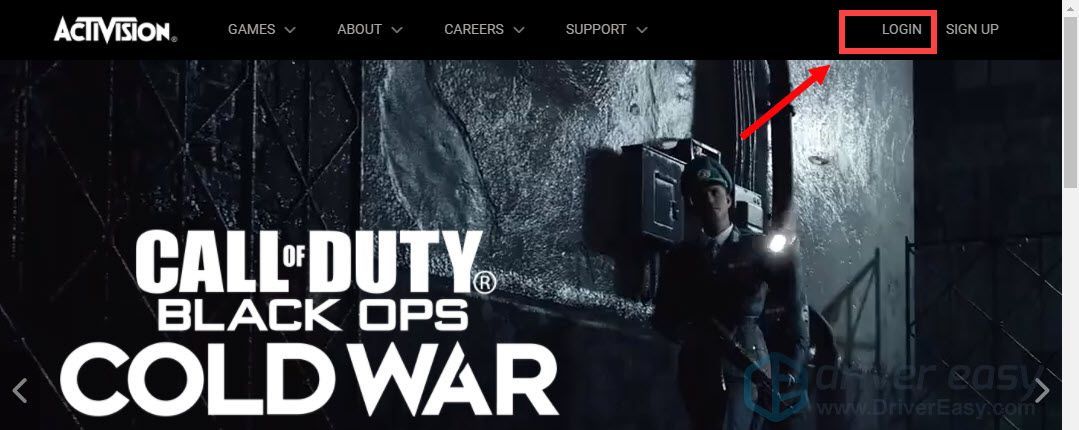
Då omdirigeras du till inloggningssidan. Ange nu bara dina uppgifter.
2) När du är inloggad klickar du på PROFIL högst upp till höger.
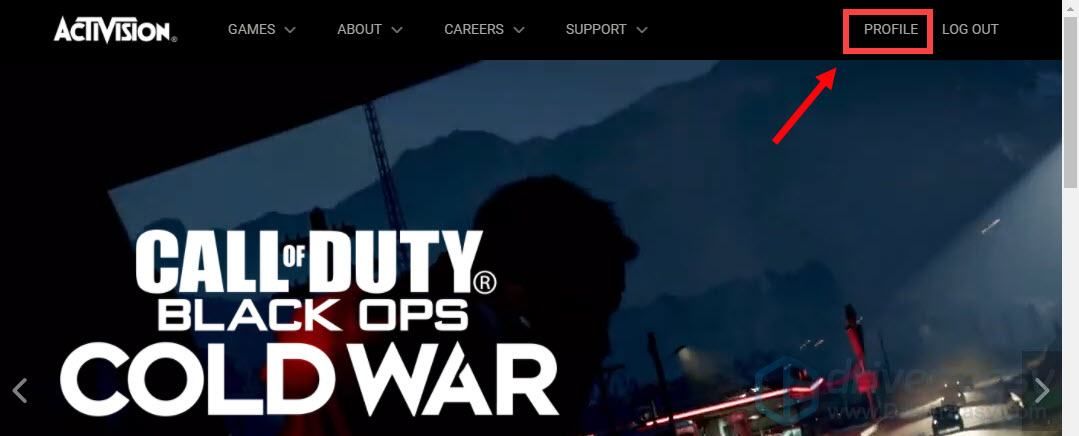
3) Om du inte har länkat till Battle.net-konto klickar du bara på det och följer instruktionerna på skärmen för att länka ditt konto.
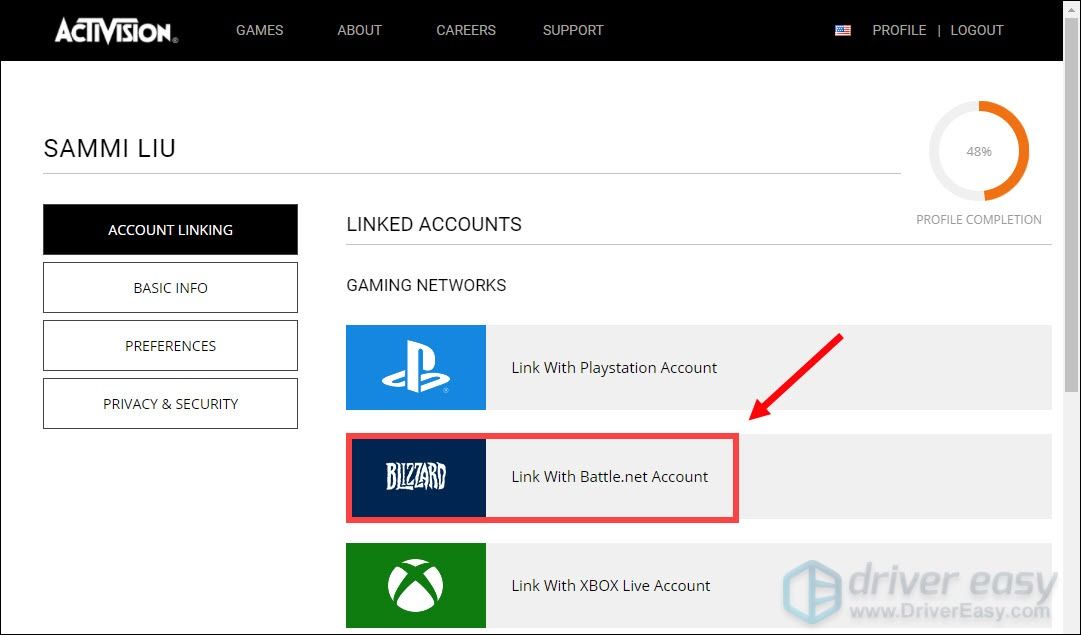
När du har gjort dessa borde du kunna spela ditt spel.
Fix 8: Avsluta program som körs i bakgrunden
Helst föreslår vi att du stänger program som kan använda internet. Det är också ett utmärkt sätt att se till att inga program från tredje part stör ditt spel. Här är stegen du kan följa:
1) Tryck på på tangentbordet Windows-logotypnyckel och R samtidigt för att öppna dialogrutan Kör.
2) Typ msconfig och tryck Stiga på .
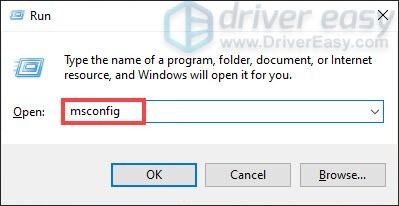
3) Gå till Tjänster flik. Kolla upp Dölj alla Microsoft-tjänster och klicka Inaktivera alla .
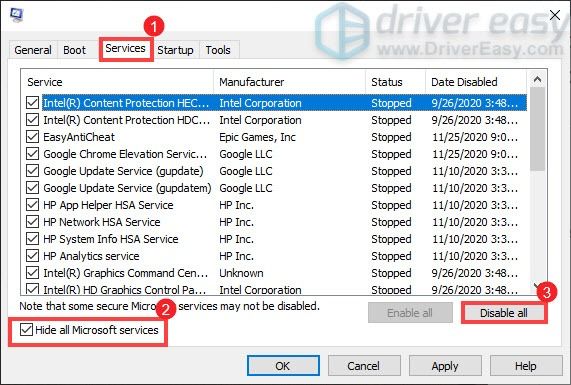
4) Gå nu till Börja och klicka Öppna Aktivitetshanteraren .
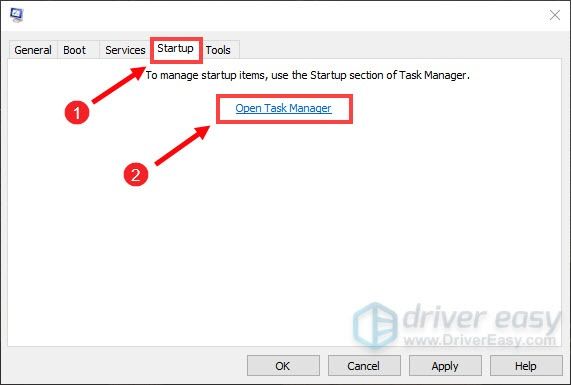
5) Under Börja inaktivera en uppgift åt gången (högerklicka på varje och välj Inaktivera .) När du är klar startar du om datorn.
Fix 9: Återställ nätverksinställningar
Om dina felsökningsinsatser misslyckades kan du försöka återställa nätverket. Genom att återställa ditt nätverk glömmer Windows ditt Ethernet-nätverk tillsammans med alla dina Wi-Fi-nätverk och lösenord. Detta är ett sätt att felsöka din anslutning och återställa dina nätverksenheter till standardinställningarna. Så här kan du göra detta:
1) Tryck på Windows-logotypknappen för att öppna Start-menyn. Typ nätverksåterställning och klicka sedan på Nätverksåterställning från resultaten.
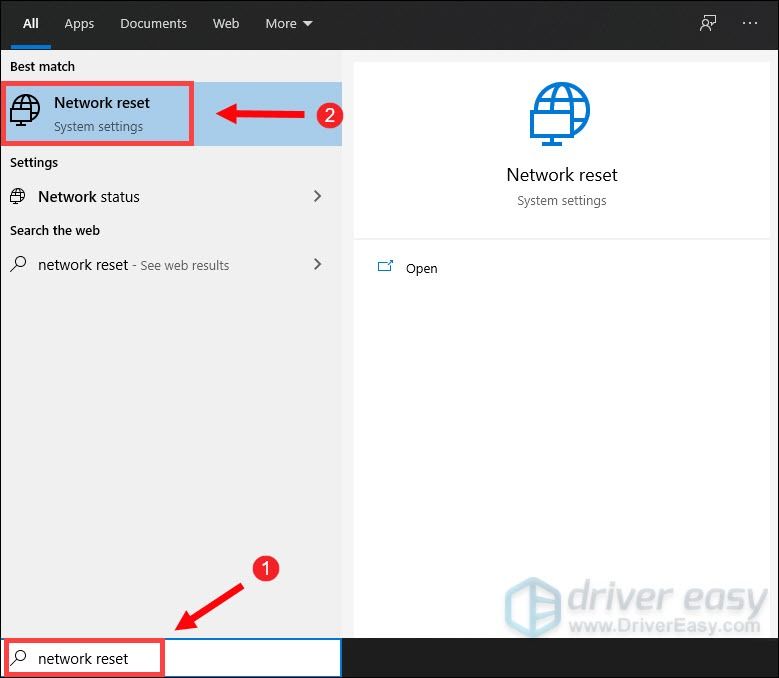
2) Klicka på Återställ nu .
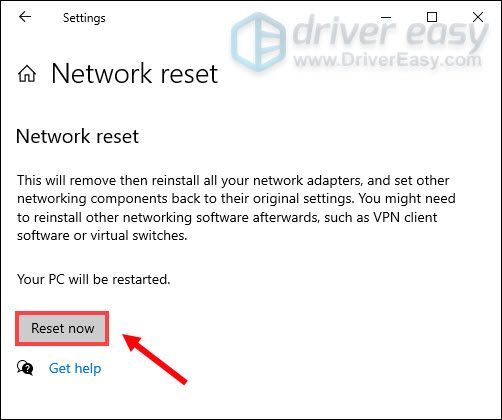
Klicka på när du blir ombedd att bekräfta återställningen av nätverket Ja .

Det startar sedan återställningsprocessen och startar om datorn.
Så det här är de möjliga lösningarna på felkoden BLZBNTBGS000003F8 i Call of Duty: Black Ops Cold War. Förhoppningsvis hjälper de dig att få ditt spel tillbaka till ett spelbart tillstånd. Om du har några idéer eller frågor, vänligen lämna oss en kommentar nedan.








