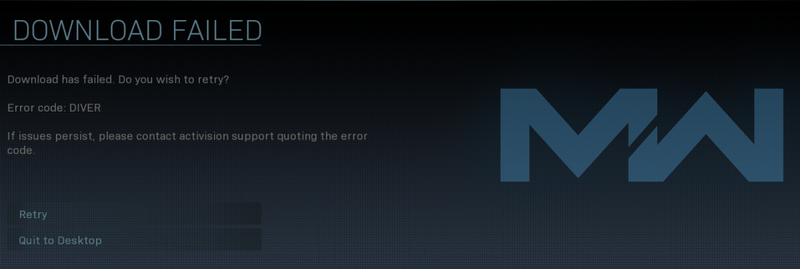
För de flesta Call of Duty: Warzone och Call of Duty: Modern Warfare spelare, Felkod 6 Dykare är inte en ovanlig händelse. Då och då höjer den sitt fula huvud och hindrar spelare från att ladda ner den senaste uppdateringen.
Om du stöter på samma problem, oroa dig inte. Här är sex korrigeringar som har hjälpt andra spelare att lösa problemet. Arbeta dig bara ner i listan tills du hittar den som fungerar för dig.
Hur man fixar Felkod 6 Dykare i Warzone/Modern Warfare
- Fix 1: Återställ dina nätverksenheter
- Fix 2: Skanna och reparera dina spelfiler
- Fix 3: Uppdatera dina enhetsdrivrutiner
- Fix 4: Tillåt ditt spel via Windows-brandväggen
- Fix 5: Använd ett VPN
- Fix 6: Reparera systemfiler
- Fix 7: Kontakta Activision Support
Fix 1: Återställ dina nätverksenheter
När du står inför Diver-felet är det första du bör kontrollera om det är ett lokalt nätverksproblem. Det är möjligt att din router eller modem har överbelastats med data, vilket gör att ditt internet har stoppats så mycket att nedladdningen misslyckades. I det här fallet kan det lösa sig om du startar om dina nätverksenheter.
Så här startar du om ditt modem och router:
- Koppla ur modemet (och din router, om det är en separat enhet) från eluttaget.
 (ett modem)
(ett modem)
 (en router)
(en router) - Vänta 60 sekunder för att ditt modem (och din router) ska svalna.
- Anslut nätverksenheterna igen och vänta tills indikatorlamporna återgår till normalt läge.
- Starta om din dator.
- Anslut din PS4/Xbox One/PC till internet.
- Starta Warzone och kontrollera sedan om nedladdningen har lyckats och att felet är löst. Om ja, så bra! Om felet kvarstår, försök Fixa 2 , Nedan.
Fix 2: Skanna och reparera dina spelfiler
Nedladdningsfelet Diver-felet kan inträffa om vissa spelfiler saknas eller är korrupta. För att se om så är fallet kan du köra en skanning och reparation i Battle.net-klienten.
Så här gör du:
- Öppna Battle.net-klienten.
- Välj i menyn till vänster Call of Duty: MW . Klicka sedan alternativ > Skanna och reparera .
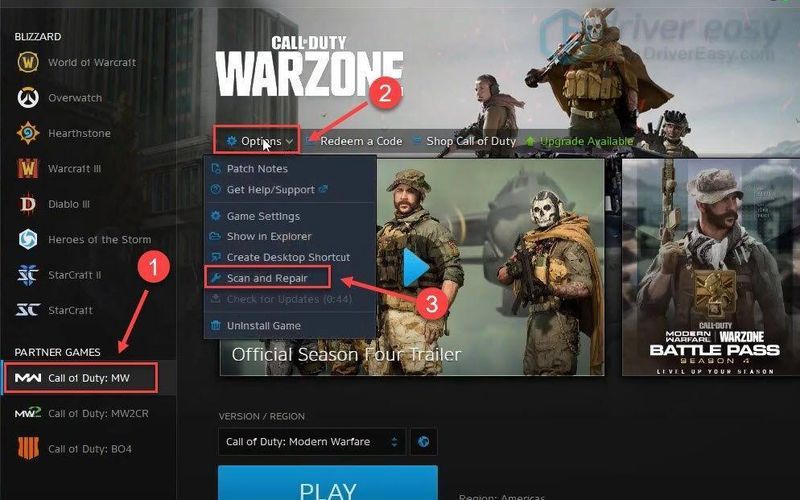
- Klick Börja skanna , vänta sedan ett tag medan verktyget skannar och reparerar din spelinstallation.
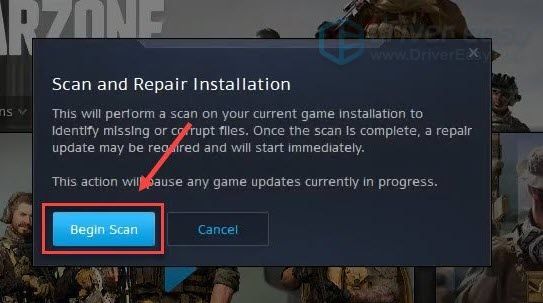
- Starta Warzone igen och kontrollera om Diver-felet är löst.
Finns felet fortfarande kvar? Snälla försök Fixa 3 , Nedan.
Fix 3: Uppdatera dina enhetsdrivrutiner
Enhetsdrivrutiner är viktiga för att hårdvarukomponenterna på din dator ska fungera korrekt. Om du stöter på Error Code Diver i Warzone är det mycket troligt att drivrutinerna du har installerat på din dator är korrupta, föråldrade eller på annat sätt inkompatibla. Så du bör uppdatera dina drivrutiner för att se om det löser problemet. Om du inte har tid, tålamod eller färdigheter att uppdatera drivrutinen manuellt kan du göra det automatiskt med Lätt förare .
Driver Easy kommer automatiskt att känna igen ditt system och hitta rätt drivrutiner för det. Du behöver inte veta exakt vilket system din dator kör, du behöver inte vara besvärad av fel drivrutin du skulle ladda ner, och du behöver inte oroa dig för att göra ett misstag när du installerar. Driver Easy klarar allt.
Du kan uppdatera dina drivrutiner automatiskt med antingen FRI eller den Pro version n av Driver Easy. Men med Pro-versionen tar det bara 2 steg (och du får fullt stöd och en 30-dagars pengarna-tillbaka-garanti):
- Kör Driver Easy och klicka på Skanna nu knapp. Driver Easy kommer sedan att skanna din dator och upptäcka eventuella problem med drivrutiner.
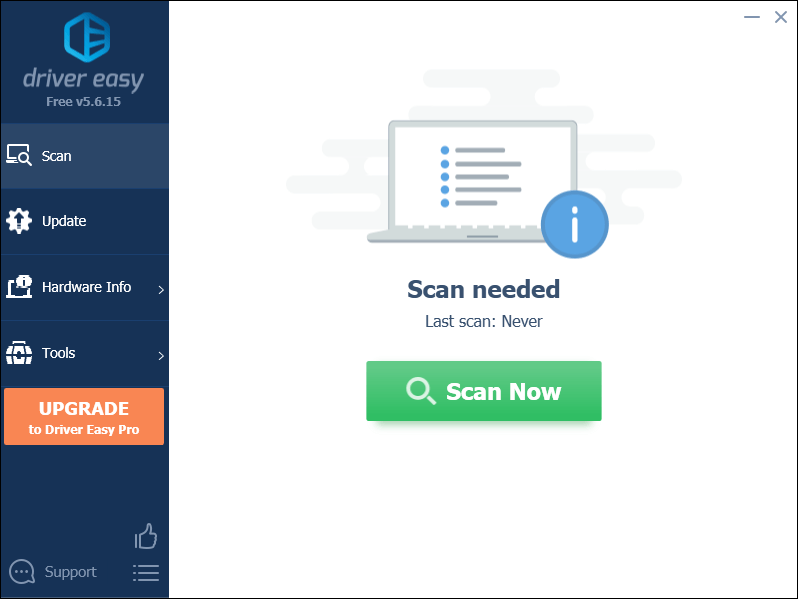
- Klick Uppdatera alla för att automatiskt ladda ner och installera rätt version av Allt drivrutinerna som saknas eller är inaktuella på ditt system (detta kräver Pro version – du uppmanas att uppgradera när du klickar på Uppdatera alla).
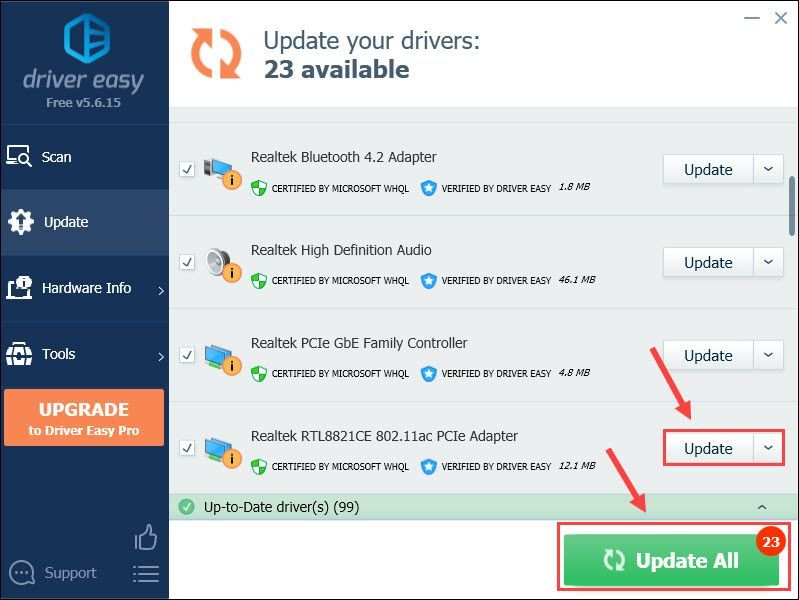
Notera : Du kan göra det gratis om du vill, men det är delvis manuellt. - Starta om datorn för att ändringarna ska träda i kraft.
- Starta COD och kontrollera om Error Code Diver har åtgärdats. Om ja, grattis! Om det fortfarande inträffar, fortsätt med Fixa 4 , Nedan.
- På tangentbordet trycker du på Windows-logotyp nyckel och R samtidigt för att anropa rutan Kör. Skriv sedan kontrollera brandvägg.cpl i rutan och tryck Stiga på .
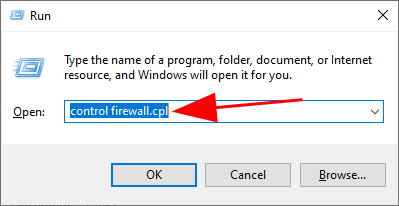
- Klicka på i fönstret som dyker upp Tillåt en app eller funktion via Windows Defender-brandväggen .
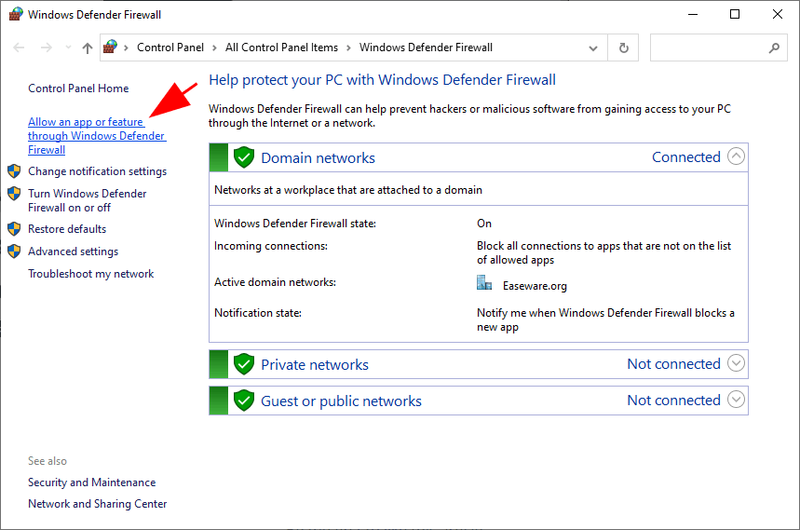
- Bläddra igenom listan över tillåtna appar och funktioner för att se om Steam ingår. Om inte, klicka Ändra inställningar , klick Tillåt en annan app... , följ sedan instruktionerna på skärmen för att lägga till Modern Warfare eller Warzone .exe till listan över tillåtna appar.
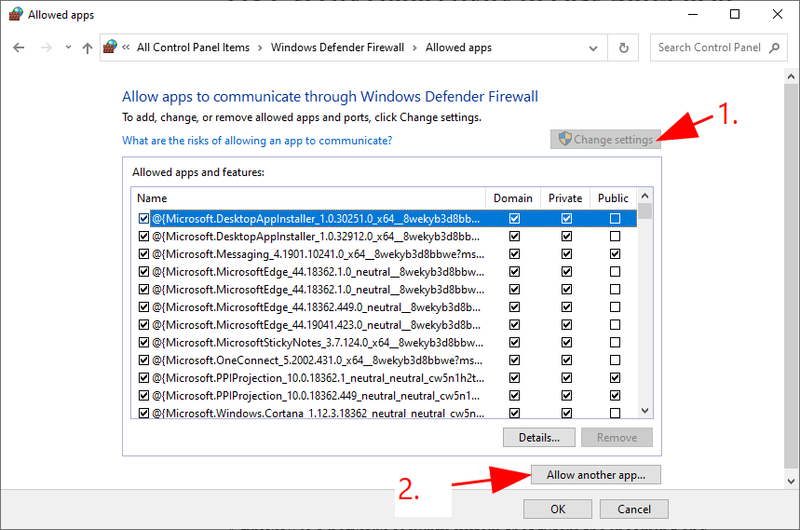
- När du är klar klickar du OK .
- Starta spelet igen och se om Error Code 6 fortfarande kastar upp. Om det fortfarande pågår, gå vidare till Fixa 5 .
Fix 4: Tillåt ditt spel via Windows-brandväggen
Windows-brandväggen är en inbyggd Windows-funktion som skyddar din nätverkssäkerhet genom att förhindra externa förfrågningar om data från din lokala dator, om inte förfrågningarna kommer från apparna på dess undantagslista. Det är troligt att ditt spel för närvarande inte är tillåtet via Windows-brandväggen, vilket utlöser Error Code 6 Diver i Modern Warfare eller Warzone-fel. Så du bör se till att du har tillåtit ditt spel att kommunicera via Windows-brandväggen.
Så här kan du göra det:
 (ett modem)
(ett modem)  (en router)
(en router)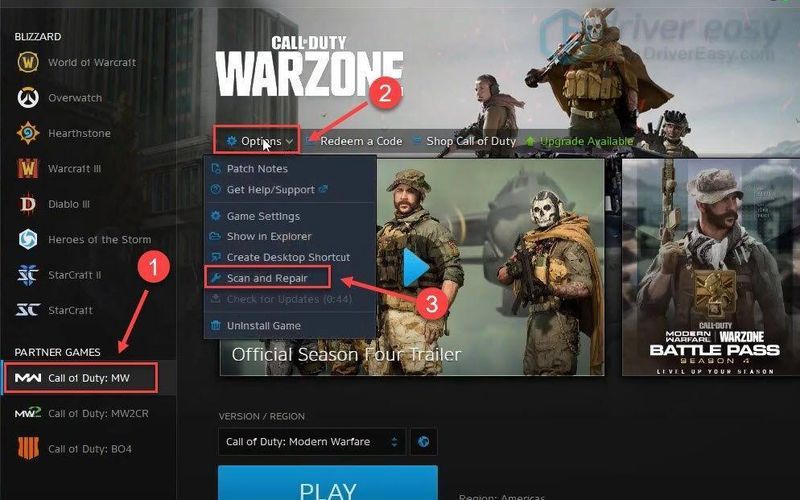
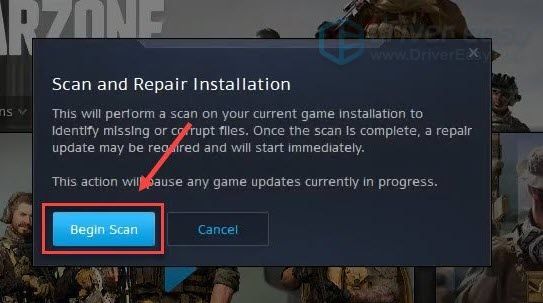
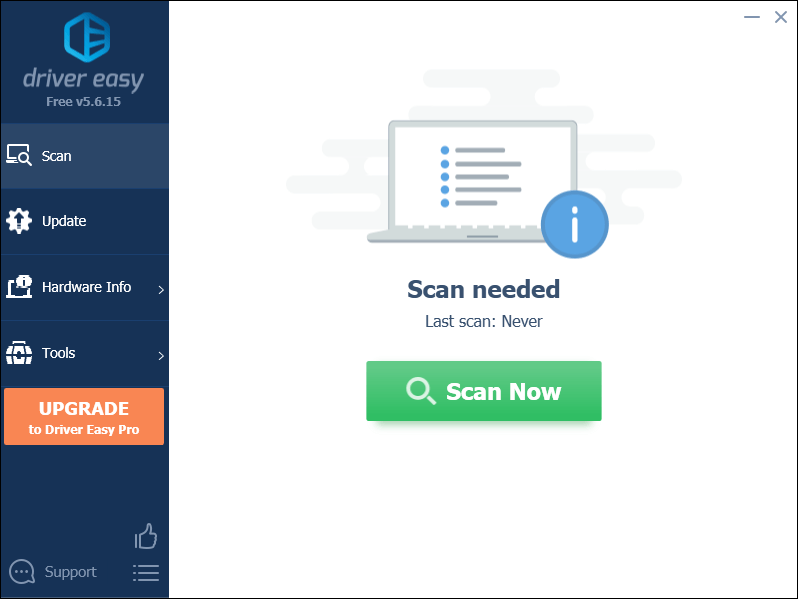
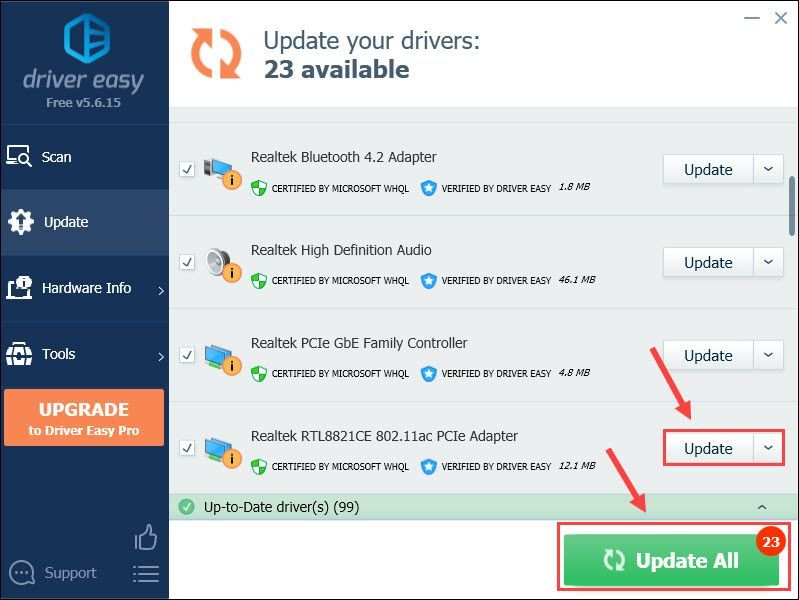
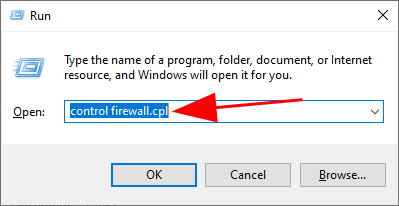
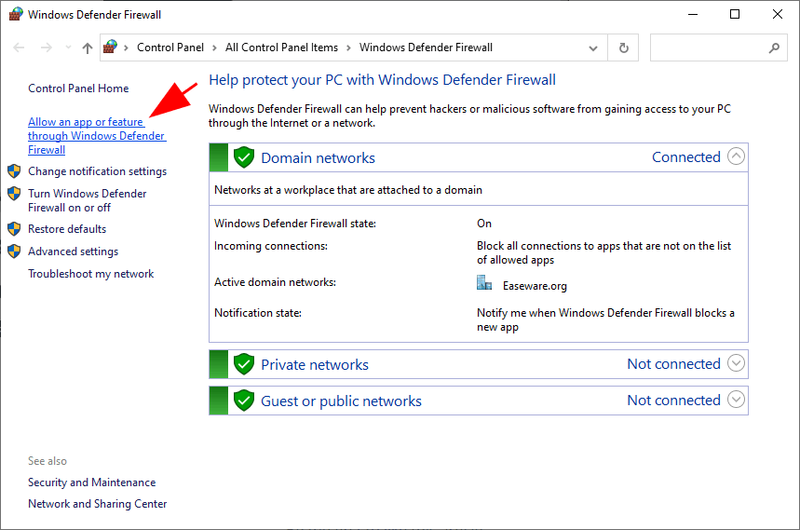
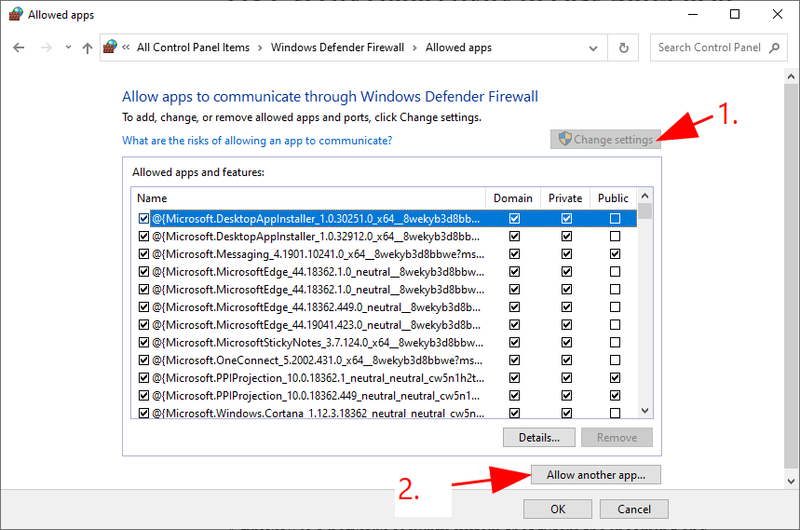



![[LÖST] Black Ops Cold War Error Code 887a0005](https://letmeknow.ch/img/program-issues/21/black-ops-cold-war-error-code-887a0005.jpg)

![[LÖST] Logitech G733 mic fungerar inte](https://letmeknow.ch/img/sound-issues/82/logitech-g733-mic-not-working.jpg)
![[LÖST] Kreativa stenhögtalare fungerar inte](https://letmeknow.ch/img/sound-issues/44/creative-pebble-speakers-not-working.jpg)