'>

När du klickar på Fallout 4 men ser den svarta skärmen som inte laddar något måste du känna dig frustrerad. Oroa dig inte, det finns tips som kan hjälpa dig att lösa detta problem med svart skärm . Läs vidare för att hitta hur ...
Prova dessa korrigeringar:
Du kanske inte behöver prova dem alla; arbeta dig bara ner i listan tills du hittar den som fungerar för dig.
- Kör Fallout 4 som kompatibilitetsläge
- Uppdatera grafikkortdrivrutiner
- Redigera konfigurationsfiler
- Sänk grafikinställningarna i spelet
- Inaktivera antivirusprogram
Fix 1: Kör Fallout 4 som kompatibilitetsläge
Kör Fallout 4 i kompatibilitetsläge är ett sätt att lösa många problem. Detta Fallout 4-svartfel kan orsakas av oförenligheten med systemet. Så ändra kompatibilitetsläget kan hjälpa dig att lösa problemet.
- Högerklicka på Fallout 4 och klicka Egenskaper .
- Klicka på fliken Kompatibilitet Kör programmet i kompatibilitetsläge för . Välj sedan systemet i rullgardinsmenyn.
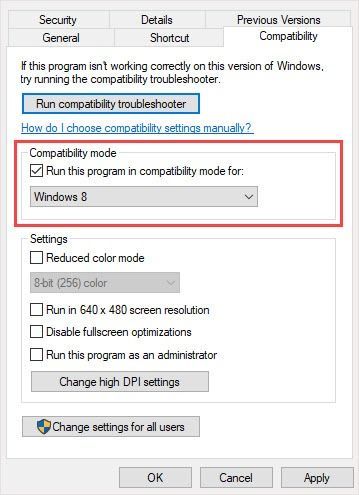
- Klick OK kör sedan Fallout 4 för att kontrollera.
Fix 2: Uppdatera grafikkortdrivrutiner
Föråldrade grafikdrivrutiner kan orsaka problemet med 'Fallout 4 svart skärm'. Så du kan försöka uppdatera grafikdrivrutinen för att lösa problemet.
Om du inte har tid, tålamod eller datorkunskaper att uppdatera drivrutinen manuellt kan du göra det automatiskt med Förare lätt .
Driver Easy känner automatiskt igen ditt system och hittar rätt drivrutiner för det. Du behöver inte veta exakt vilket system din dator kör, du behöver inte riskera att ladda ner och installera fel drivrutin och du behöver inte oroa dig för att göra ett misstag när du installerar.
Du kan uppdatera dina drivrutiner automatiskt med antingen GRATIS eller Pro-version av Driver Easy. Men med Pro-version det tar bara två klick (och du får full support och en 30-dagars pengarna tillbaka-garanti):
- Ladda ner och installera Driver Easy.
- Kör Driver Easy och klicka Skanna nu knapp. Driver Easy kommer sedan att skanna din dator och upptäcka eventuella problemdrivrutiner.
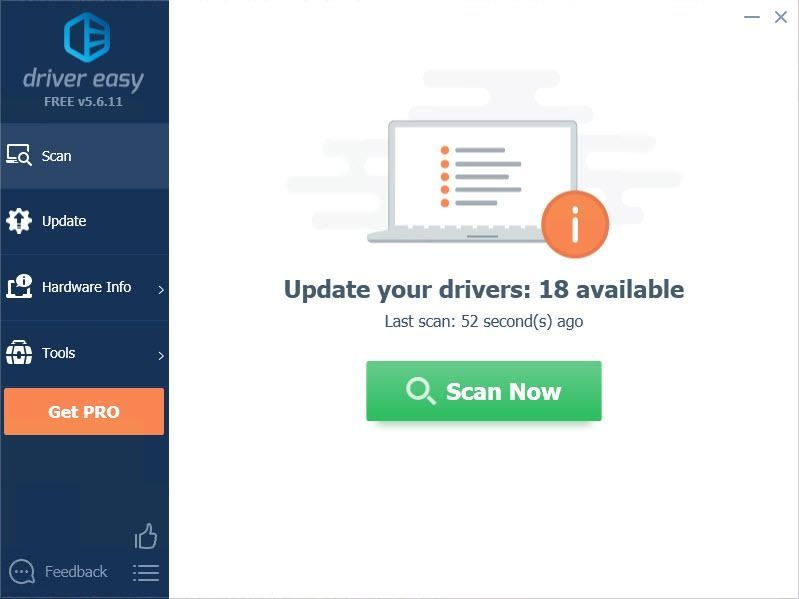
- Klicka på Uppdatering -knappen bredvid drivrutinen för att automatiskt ladda ner och installera rätt version av den här drivrutinen (du kan göra detta med gratisversionen). Eller klicka Uppdatera alla för att automatiskt ladda ner och installera rätt version av Allt de drivrutiner som saknas eller är inaktuella i ditt system (detta kräver Pro-version - du uppmanas att uppgradera när du klickar på Uppdatera alla).
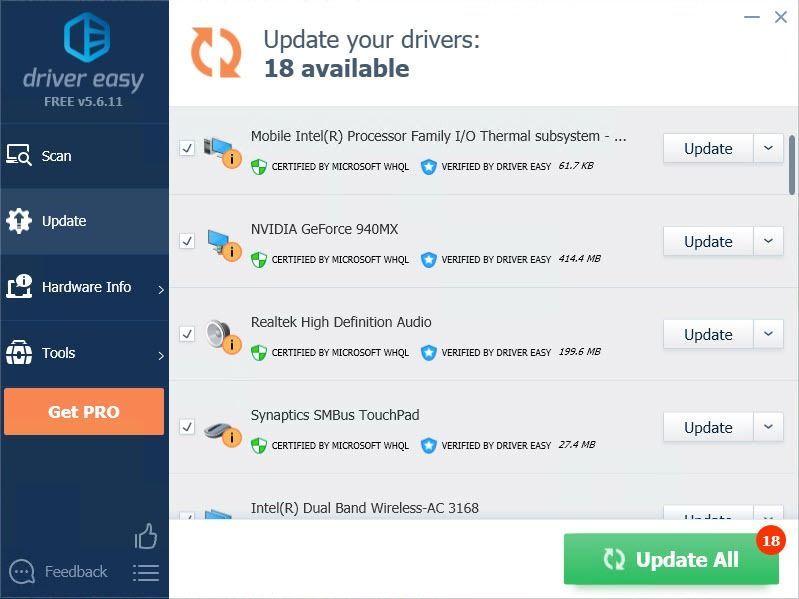
Fix 3: Redigera konfigurationsfiler
För att åtgärda problemet med svart skärm kan du redigera filerna för att fixa det. Denna metod har bevisats av många användare. Följ stegen nedan.
- Navigera till C: Användare användarnamn Dokument mygames fallout4.
- Öppet fallout4prefs.ini. fil.
- Hitta dessa variabler och ändra dem till dessa givna värden.
bMaximizeWindow = 0
bBorderless = 1
bFull skärm = 0
iSize H = 1080
iSize W = 1920 - Spara ändringarna och kör spelet.
Fix 4: Sänk grafikinställningarna i spelet
Det är möjligt att spelet kan krascha eftersom ditt grafikkort inte klarar de höga inställningarna i spelet. Så om du använder ett gammalt grafikkort kan du prova den här metoden för att lösa problemet.
- Klicka på Spela knappen i Steam för att köra spelet.
- Klick alternativ .

- Kryssa för Fönsterläge och Gränslös .
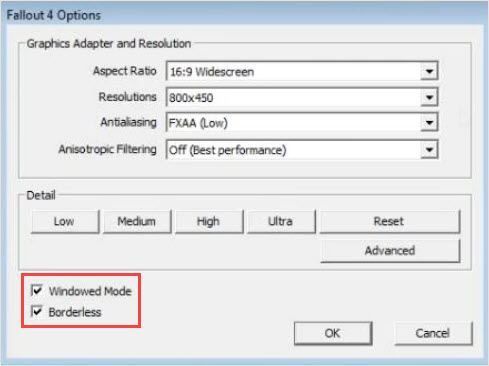
- Klick Avancerad . Sänk inställningarna och klicka OK .
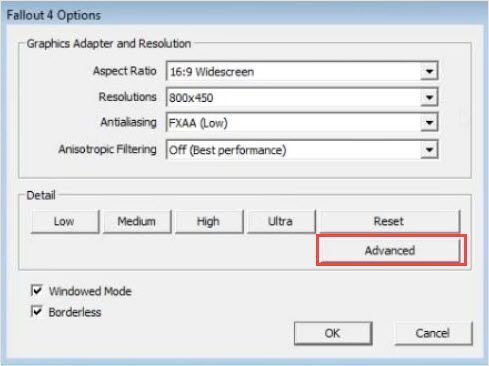
- Kör spelet för att kontrollera att problemet kommer att visas eller inte.
Fix 5: Inaktivera antivirusprogram
Vissa antivirusprogram kan blockera vissa funktioner i Minecraft så att du kan stöta på att inte kunna ansluta världsproblem. Om du har installerat antivirusprogram på din dator kan du inaktivera det tillfälligt och kontrollera om problemet är löst.
VIKTIG : Var extra försiktig med vilka webbplatser du besöker, vilka e-postmeddelanden du öppnar och vilka filer du laddar ner när ditt antivirusprogram är inaktiverat.Förhoppningsvis kan ovanstående metoder hjälpa till. Om du har några frågor, idéer eller förslag är du välkommen att lämna dina kommentarer.
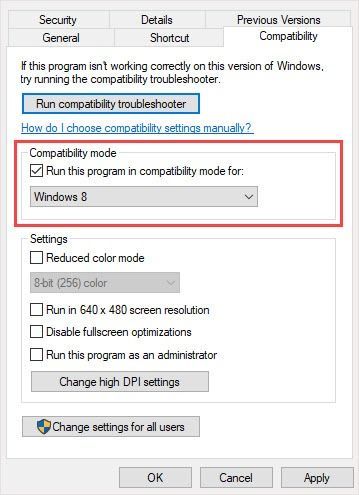
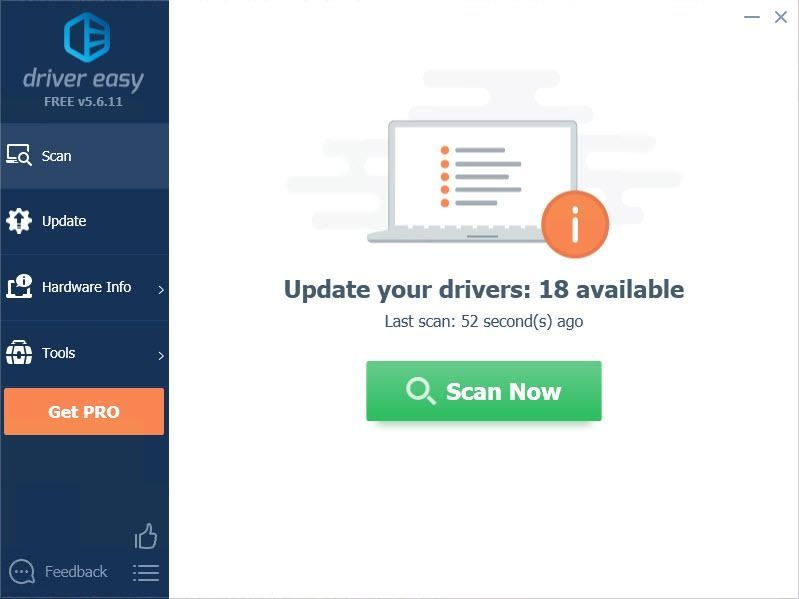
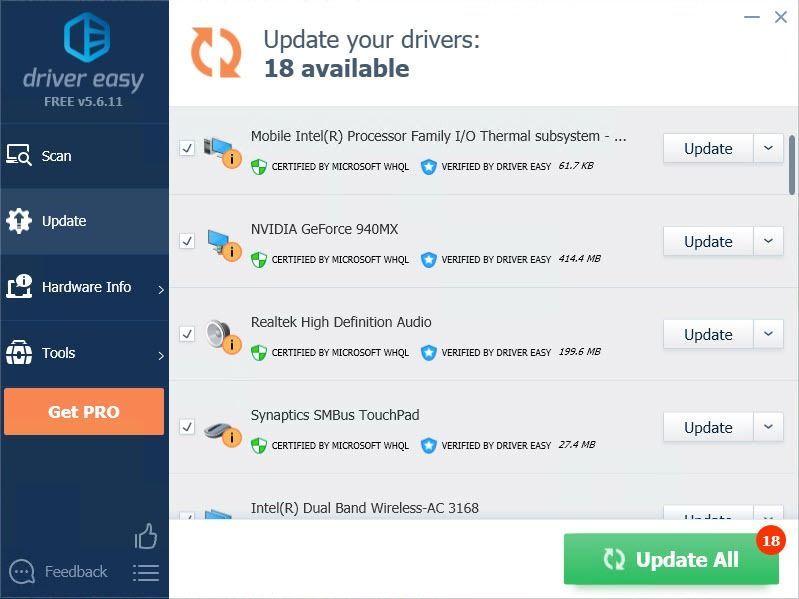

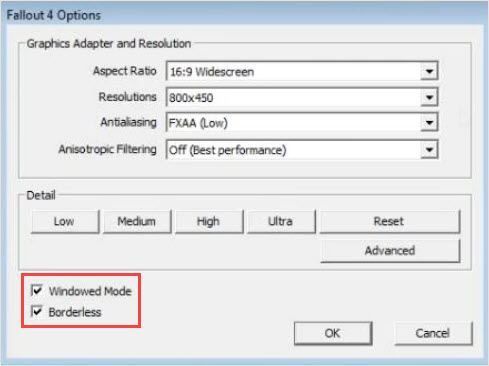
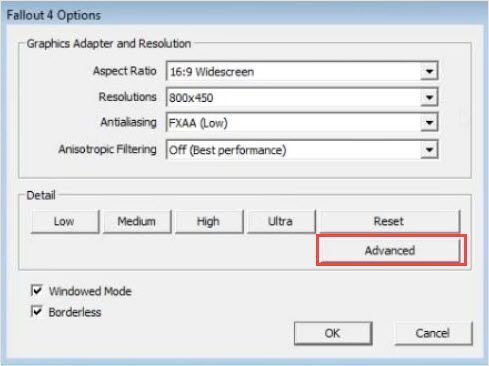



![[Löst] Arteck -tangentbordet fungerar inte](https://letmeknow.ch/img/knowledge-base/B0/solved-arteck-keyboard-not-working-1.png)


