STAR WARS Fönstret Old Republic (SWTOR) visas inte efter att du tryckt på Play? Du är inte ensam! Många spelare rapporterar det. Men inga bekymmer. Här är 5 lösningar att prova.
Korrigeringar att prova:
Du kanske inte behöver pröva dem alla; arbeta dig bara ner i listan tills du hittar den som gör tricket för dig.
- Utesluta programvarukonflikter
- Kör SWTOR i administratörsläge
- Uppdatera din grafikdrivrutin
- Verifiera integriteten hos spelfiler
- Ta bort Bitraider-mappen
Fix 1: Uteslut programvarukonflikter
SWTOR-problemet som inte startar kan orsakas av en tidigare aktivitetssession som inte slutade ordentligt eller av BitRaider-bakgrundsnedladdaren som stör spelet. För att åtgärda detta öppnar du bara Aktivitetshanteraren och dödar speluppgiften och BitRaider:
1) Tryck på på tangentbordet Ctrl, Shift och Esc-tangenterna samtidigt för att öppna Aktivitetshanteraren.
2) Högerklicka SWTOR Launcher och välj Avsluta uppgiften . Upprepa sedan detta steg och döda allt BitRaider-relaterade processer, Till exempel BitRaider Distribution Web Client och BitRaider Support Service Core .

Tredjepartsprogram att springa i bakgrunden kan också störa ditt spel och orsaka problem som detta. Så om du kör flera program medan du spelar, stäng dem för att utesluta programvarukonflikter och frigöra resurser för ditt spel.
Om din antivirus körs, inaktivera det tillfälligt och kontrollera om problemet kvarstår. Detta beror på att antivirus ibland felaktigt kan identifiera spelinloggningsmodulen som ett säkerhetshot.
Var extra försiktig med vilka webbplatser du besöker, vilka e-postmeddelanden du öppnar och vilka filer du laddar ner när ditt antivirusprogram är inaktiverat.
Om SWTOR fungerar ordentligt efter att du inaktiverat antivirusprogrammet, kontakta leverantören av ditt antivirusprogram och be dem om råd eller installera en annan antiviruslösning.
Om SWTOR fortfarande inte startar, läs vidare och försök med nästa fix nedan.
Fix 2: Kör SWTOR i administratörsläge
Om SWTOR inte har behörighet för vissa spelfiler på ditt system i ett standardanvändarläge, kanske det inte fungerar korrekt. Prova den här inställningen för att ge programmet administratörsbehörighet:
1) Högerklicka på SWTOR-skrivbordsikonen och välj Öppna filplats .
2) Högerklicka på .exe-fil och välj Egenskaper .
3) Klicka på Kompatibilitet fliken och kontrollera Kör det här programmet som administratör . Klicka sedan OK .
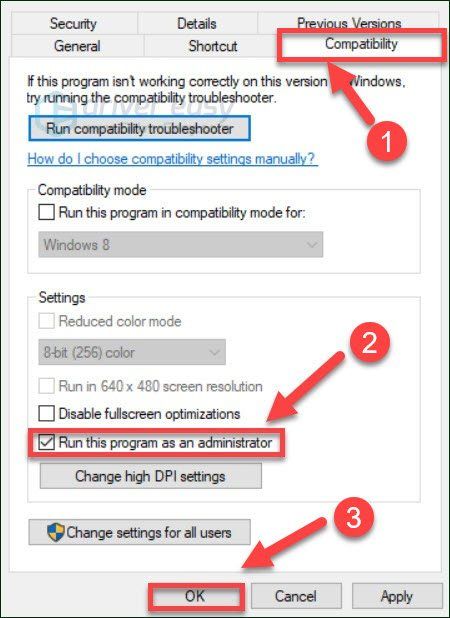
4) Starta om ditt spel för att se om det hjälpte.
Om detta inte fungerade för dig, fortsätt med nästa fix.
Fix 3: Uppdatera din grafikdrivrutin
Ditt grafikkort (GPU) är den viktigaste komponenten när det gäller att bestämma spelprestanda. Om du använder en föråldrad grafikdrivrutin eller om drivrutinen är skadad kommer du troligtvis att stöta på spelproblem. Så se till att du uppdaterar din grafikdrivrutin. Det finns två sätt att göra detta på:
Manuell uppdatering av drivrutinen - Du kan uppdatera din grafikdrivrutin manuellt genom att gå till tillverkarens webbplats för din grafikprodukt och söka efter den senaste rätta drivrutinen. Var noga med att bara välja drivrutin som är kompatibel med din Windows-version.
Automatisk uppdatering av drivrutinen - Om du inte har tid, tålamod eller datorkunskaper att uppdatera grafikdrivrutinen manuellt kan du istället göra det automatiskt med Förare lätt .
Driver Easy känner automatiskt igen ditt system och hittar rätt drivrutin för det. Du behöver inte veta exakt vilket system din dator kör, du behöver inte riskera att ladda ner och installera fel drivrutin och du behöver inte oroa dig för att göra ett misstag när du installerar.
1) Ladda ner och installera Driver Easy.
2) Kör Driver Easy och klicka på Skanna nu knapp. Driver Easy kommer sedan att skanna din dator och upptäcka eventuella problemdrivrutiner.
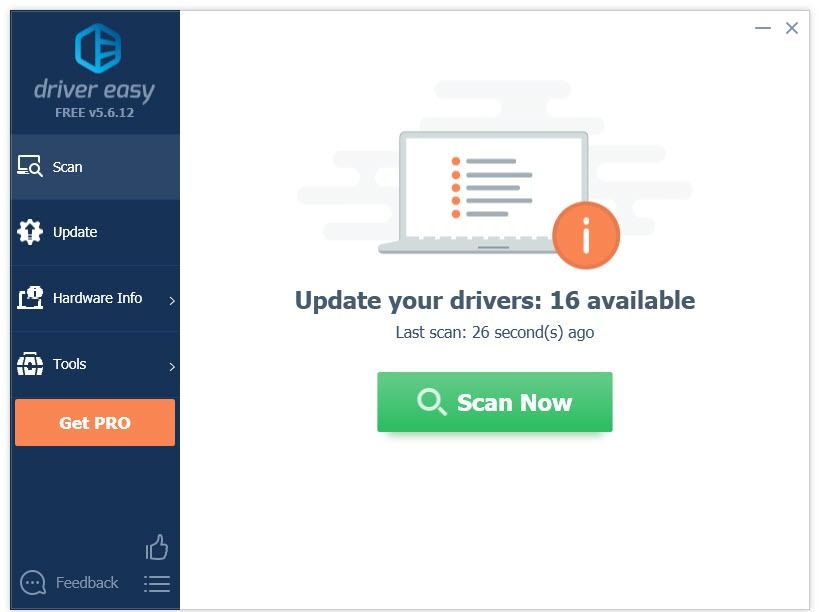
3) Klicka på Uppdateringsknapp bredvid grafikdrivrutinen för att automatiskt ladda ner rätt version av drivrutinen, så kan du installera den manuellt (du kan göra detta med den GRATIS versionen).
Eller klicka Uppdatera alla för att automatiskt ladda ner och installera rätt version av Allt de drivrutiner som saknas eller är inaktuella på ditt system. (Detta kräver Pro-version som har full support och en 30-dagars pengarna tillbaka-garanti. Du uppmanas att uppgradera när du klickar på Uppdatera alla.)
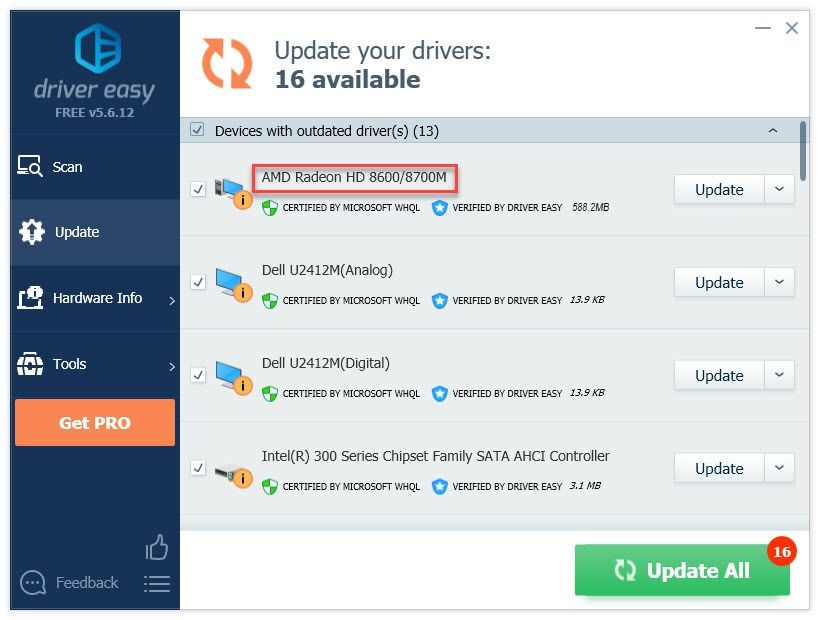
Du kan göra det gratis om du vill, men det är delvis manuellt.
Pro-versionen av Driver Easy levereras med fullständig teknisk support.Om du behöver hjälp, kontakta Driver Easy supportteam på support@letmeknow.ch .
4) Starta om ditt spel för att testa ditt problem.
Om ditt spel fortfarande inte startar, fortsätt med korrigeringen nedan.
Fix 4: Verifiera integriteten hos spelfiler
Skadade och skadade spelfiler kan orsaka ett stort antal fel. Om du spelar på Steam, använd reparationsverktyget för att fixa det.
1) Kör ånga.
2) Klick BIBLIOTEK .

3) Högerklicka Stjärnornas krig den gamla republiken och välj Egenskaper .
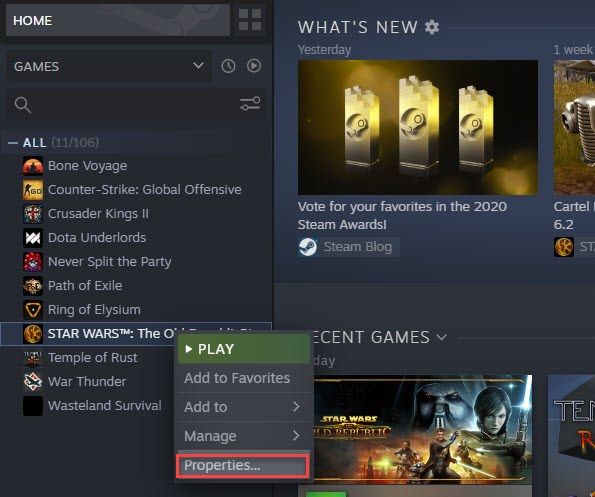
4) Klicka på LOKALA FILER och klicka sedan på VERIFIERA INTEGRITET I SPELFILER .
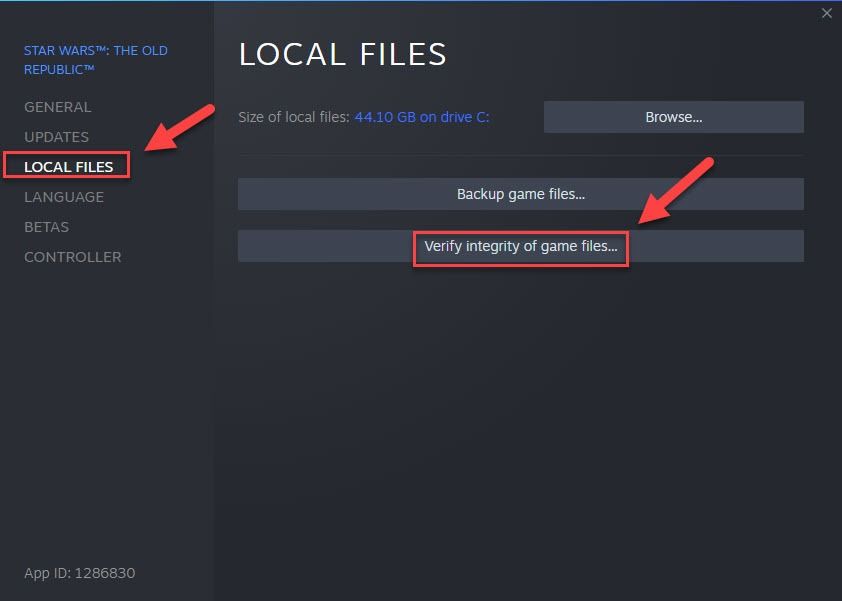
5) Starta om spelet för att testa ditt problem.
Om SWTOR fortfarande inte kan spelas, gå vidare till nästa fix.
Fix 5: Ta bort mappen BitRaider
Om du kör BitRaider betyder det att du använder streamingversionen av spelet. Tjänsten kan höja din CPU-prestanda och internetbredd och ibland få spelet att krascha. Om det är kärnproblemet bör det åtgärdas när du tar bort BitRaider-mappen.
1) Avsluta SWTOR.
2) Högerklicka på SWTOR-skrivbordsikonen och välj Öppna filplats.
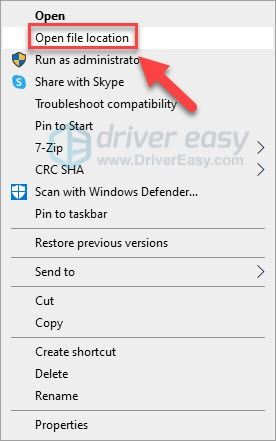
3) Ta bort Bitraider-mapp .
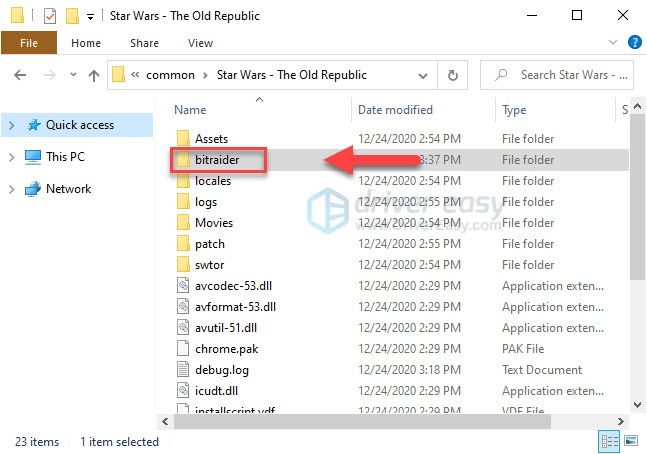
4) Starta om spelet och vänta tills reparationen är klar.
Följ instruktionerna nedan om du vill bli av med Bitraider permanent:
1) Avsluta SWTOR.
2) Högerklicka på SWTOR-skrivbordsikonen och välj Öppna filplats .
4) Högerklicka Launcher.settings och välj sedan Öppna med .
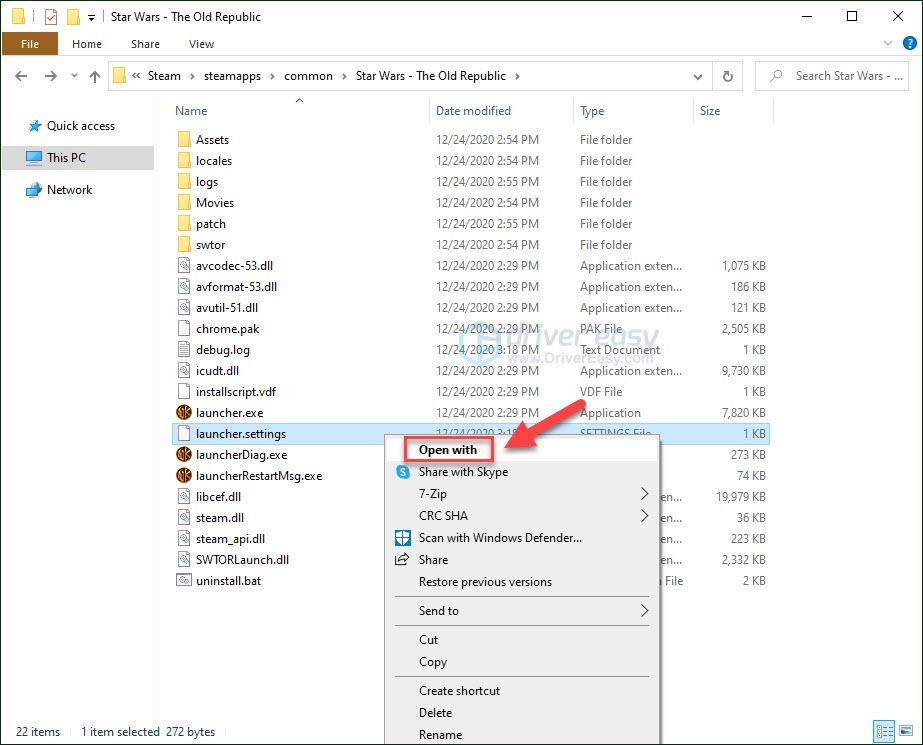
5) Välj Anteckningsblock .
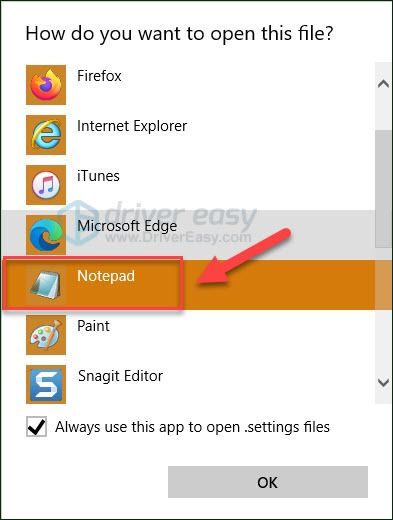
6) Hitta matchande avsnitt i filen och ta bort de fyra raderna och ersätt dem med detta:
, PatchingMode: {swtor: SSN}
, bitraider_download_complete: {}
, log_levels: INFO, SSNFO, ERROR
, bitraider_disable: sant
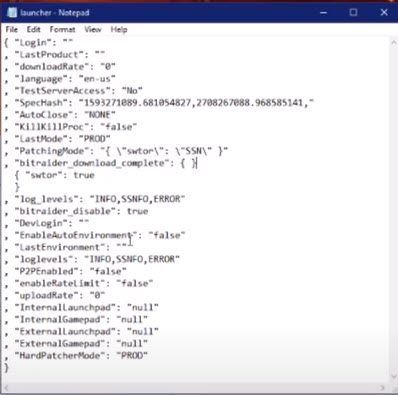
7) Tryck på på tangentbordet Ctrl-tangent och S för att spara ändringarna. Stäng sedan Anteckningar.
8) Ta bort Bitraider-mapp .
9) Gå till C: Användare Offentligt Dokument och ta bort Bitraider-mapp
10) Tryck på på tangentbordet Windows-logotypnyckel och R samtidigt för att öppna dialogrutan Kör.
elva) Typ appwiz.cpl och slå Stiga på .
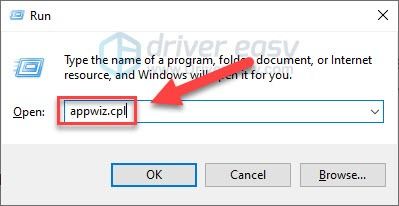
12) Högerklicka Bitraider Streaming Client och välj Avinstallera .
Förhoppningsvis hjälpte en av lösningarna ovan. Om du har några frågor eller förslag, lämna gärna en kommentar nedan.

![[LÖST] Lokal Print Spooler-tjänst körs inte på Windows](https://letmeknow.ch/img/knowledge-base/43/local-print-spooler-service-not-running-windows.jpg)



![[Löst] Terraria fortsätter att krascha | 2022 Tips](https://letmeknow.ch/img/knowledge/94/terraria-keeps-crashing-2022-tips.png)
