'>
Om Minecraft fortsätter att krascha inte få panik på din dator. Oavsett om du får problem som Minecraft fortsätter att krascha eller om Minecraft kraschar vid start kan du prova dessa lösningar för att lösa ditt problem.
Hur fixar jag Minecraft-krasch?
Här är de lösningar som har hjälpt människor att lösa samma problem. Du behöver inte prova dem alla; arbeta dig bara ner tills du hittar den som fungerar.
- Starta om din dator
- Installera de senaste spelkorrigeringarna
- Uppdatera grafikkortdrivrutinen
- Sluta överklocka din CPU
- Konfigurera rätt inställningar
Varför kraschar Minecraft på min dator?
När Minicraft kraschar, är det vanligtvis stänger spelet och maj rapportera ett fel för att visa platsen för undantaget som orsakar kraschen.
Det finns flera orsaker till att Minecraft kraschar vid start: moderna , buggar i spelet, korruption av spelfilerna och de saknade eller föråldrade grafikkortdrivrutin .
Lyckligtvis kan du fixa kraschen snabbt och enkelt. Testa korrigeringarna nedan.
Fix 1: Starta om din dator
Eftersom omstart av PC fungerar som en charm för många tekniska problem gör det aldrig ont att starta om datorn, och ibland räcker det för att lösa dina problem. Du kan helt enkelt stäng Minecraft , starta om datorn och öppna din Minecraft för att se om det fungerar.
Fix 2: Uppdatera spelkorrigeringarna
Generellt sett kommer buggarna i spelet sannolikt att orsaka krasch, och Mojang släpper kontinuerligt patcharna för att förbättra Minecraft och fixa buggar.
Så du borde installera korrigeringsfilerna och hålla ditt spel uppdaterat . Detta hjälper till att fixa några buggar som kraschar ditt spel. Du kan ladda ner det senaste Minecraft här .
Om du använder mods kan du försöka ta bort mods , avinstallera och installera om den senaste versionen av Minecraft på din dator.
Oroa dig inte om Minecraft fortfarande kraschar efter att du har uppdaterat din spelkorrigering. Här är nästa sak att prova.
Fix 3: Uppdatera din grafikkortdrivrutin
En saknad eller föråldrad grafikdrivrutin kan orsaka att Minecraft kraschar i ditt Windows, så att du kan uppdatera din grafikkortdrivrutin för att fixa kraschen.
Det finns två sätt att uppdatera grafikkortdrivrutinen: manuellt och automatiskt .
Uppdatera grafikkortdrivrutinen manuellt - Du kan gå till tillverkarens webbplats, hitta rätt grafikkortdrivrutin och installera den på din dator. Detta kräver tid och datorkunskaper.
Uppdatera grafikkortdrivrutinen automatiskt - Om du inte är bekant med att leka med drivrutiner kan du göra det automatiskt med Förare lätt .
Driver Easy kommer att upptäcka drivrutinsförhållandena i din dator och installera rätt drivrutiner för din dator. Ännu viktigare, med Driver Easy behöver du inte kämpa för att räkna ut operativsystemet och du behöver inte oroa dig för att göra misstag under bearbetningen. Det kommer enormt att spara tid och tålamod.
1) Ladda ner och installera Driver Easy.
2) Kör drivrutinen enkelt och klicka Skanna nu . Driver Easy kommer att upptäcka problemdrivrutinerna i ditt system.

3)Klick Uppdateringsknapp bredvid drivrutinsnamnet för att ladda ner rätt drivrutin för grafikkort (du kan göra det med FRI version) och installera den sedan på din dator.
Eller klicka Uppdatera alla för att automatiskt ladda ner och installera rätt version av alla drivrutiner (du kan göra det med Pro-version , och du uppmanas att uppgradera när du klickar Uppdatera alla ).
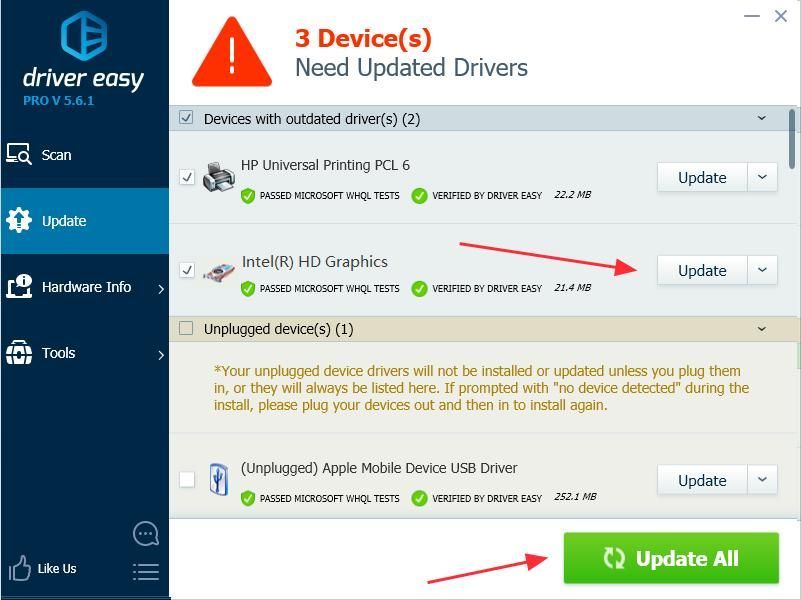 Pro-versionen av Driver Easy levereras med fullständig teknisk support.
Pro-versionen av Driver Easy levereras med fullständig teknisk support. Om du behöver hjälp, vänligen kontakta Driver Easy supportteam på support@drivereasy.com .
4) Starta om datorn och prova din Minecraft igen.
Fix 4: Sluta överklocka din CPU
överklockning betyder att du ställer in din processor och minne så att de körs med högre hastigheter än deras officiella hastighetsgrad. Nästan alla processorer levereras med en hastighetsgrad. Detta kan dock orsaka att dina spel fastnar vid laddning eller kraschar, så du borde göra det ställa in din CPU klockfrekvens tillbaka till standard för att åtgärda problemet.
Fix 5: Konfigurera rätt inställningar
Att aktivera VBO: er för din Minecraft kan också orsaka kraschen, så du kan kontrollera följande instruktioner för att stänga av VBO: er. Det fungerar för många andra användare. Det finns två alternativ för att stänga av VBO: er för din Minecraft:
Sätt 1: Stäng av VBO: er i dina Minecraft-inställningar
Sätt 2: Stäng av VBO-filer i din Minecraft-fil
Sätt 1: Stäng av VBO: er i dina Minecraft-inställningar
Om du kan starta spelet kan du stäng av VBO: er i dina Minecraft-inställningar:
1) Gå till inställningar i ditt spel.
2) Gå till Videoinställningar .
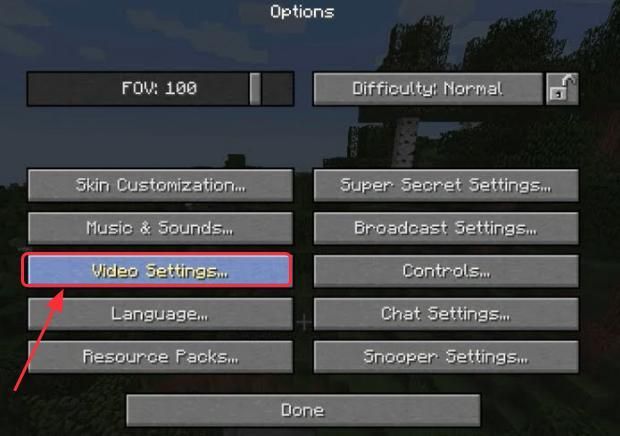
3) Du kommer då att se inställningar om VBO: er längst ner stäng av VBO: er .
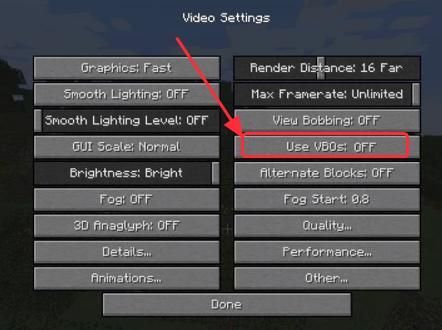
4) Starta om din dator och öppna ditt spel.
Sätt 2: Stäng av VBO: er i din Minicraft-fil
Om Minecraft kraschar så länge du öppnar spelet och du inte kan starta Minecraft kan du stänga av VBO: er i Minecraft options.txt-fil .
1) Tryck på på tangentbordet Windows-logotypnyckel och R samtidigt för att anropa rutan Kör.
2) Typ % APPDATA% . Minecraft i rutan Kör och klicka OK . Du öppnar .minecraft-mapp .
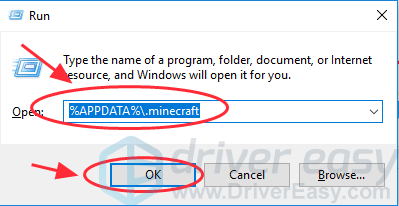
3) Gå till .minecraft-mappen alternativ .txt fil och klicka sedan för att öppna options.txt .
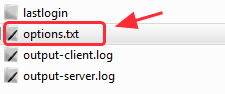
4) Ändra useVbo till falsk .
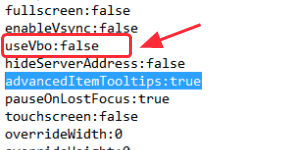
5) Spara filen, starta om datorn och prova ditt spel igen.
Det här är de fem bästa lösningarna på åtgärda Minecraft-kraschproblemet . Om du har några frågor eller tankar är du välkommen att kommentera nedan och meddela oss.

![2 bästa gratis sätt att ladda ner MP4 [2022]](https://letmeknow.ch/img/knowledge/24/2-best-free-ways-download-mp4.png)
![[LÖST] Windows 11 fortsätter att krascha](https://letmeknow.ch/img/knowledge/74/windows-11-keeps-crashing.jpg)



