'>

Vi har fått rapporter från användaren som säger att de har problem med att använda sitt bärbara HP-tangentbord. Några av dem klagade på att vissa tangenter, som funktionstangenter (F1, F12 etc.), är oanvändbara, medan ett litet antal användare nämnde att tangentbordet för bärbara datorer är helt värdelöst och de måste vända sig till en extern.
Om du är ett av ”offren”, inga bekymmer, det finns några effektiva sätt som hjälper dig att lösa detta problem. Följ instruktionerna nedan och fixa ditt tangentbord för din bärbara dator!
Steg 1: Installera om tangentbordsdrivrutinen
1) Följ vägen: Start ikon > Kontrollpanelen (Visa av Stora ikoner)> Enhetshanteraren .
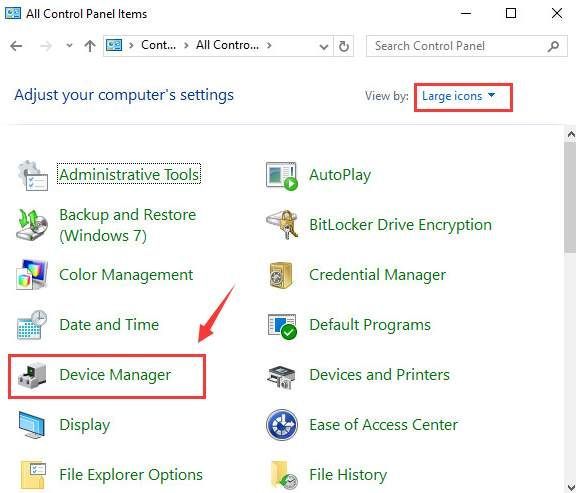
2) Klicka på för att expandera i fönstret Enhetshanteraren Tangentbord kategori. Högerklicka sedan på tangentbordet som anges här och välj Avinstallera .
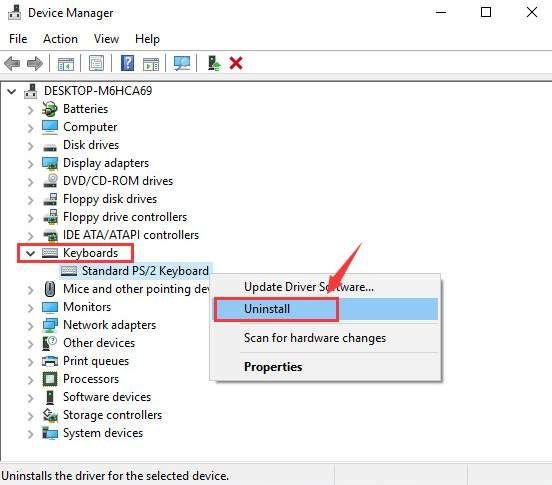
När du uppmanas att bekräfta avinstallationen, tryck på OK att fortsätta.
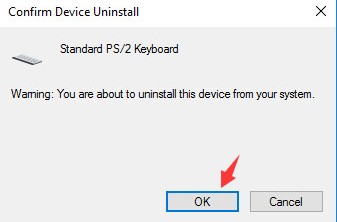
3) Vänta tills avinstallationen är klar. Sedan omstart din dator. Tangentbordsdrivrutinen installeras om automatiskt när du startar om din bärbara dator.
Notera : Om du behöver skriva in lösenord för att logga in på skrivbordet, använd skärmtangentbordet genom att välja den mellersta ikonen från de tre ikonerna längst ner till höger och välj sedan Skärmtangentbord .
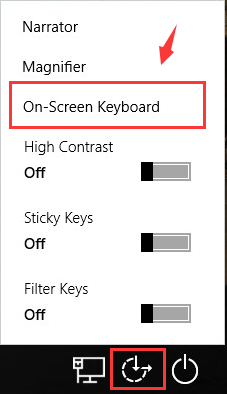
Du kommer att kunna se tangentbordet på skärmen visas. Använd muspekaren för att skriva in ditt lösenord och klicka Stiga på tangent Du borde kunna se att Windows automatiskt söker efter och uppdaterar tangentbordsdrivrutinen åt dig.

Steg 2: Kontrollera tangentbordets inställningar
1) Klicka på din Start och välj sedan inställningar ikon från den. Sedan Välj Tid och språk .
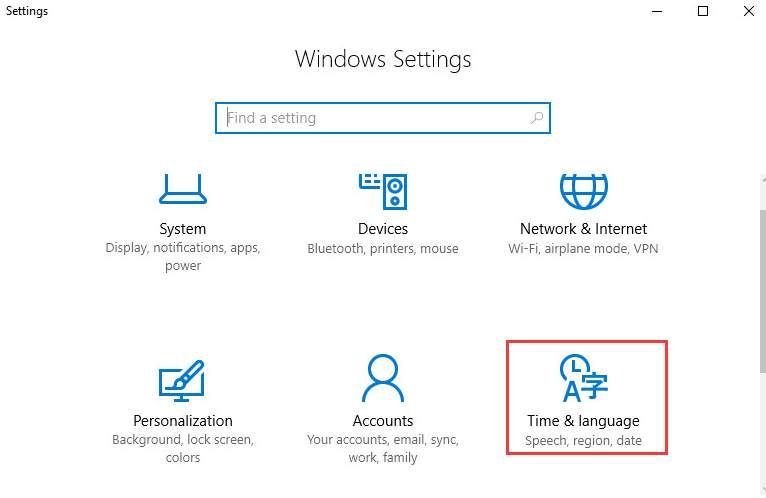
2) Välj på vänster sida av rutan Region & språk , sedan på höger sida, se till att språket är inställt på Engelska Förenta Staterna) .
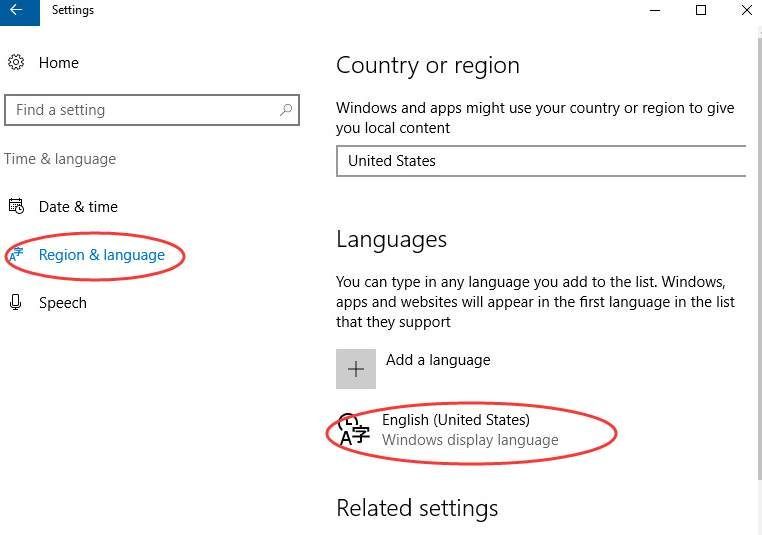
Om inte, klicka på alternativ som visas på skärmbilden.
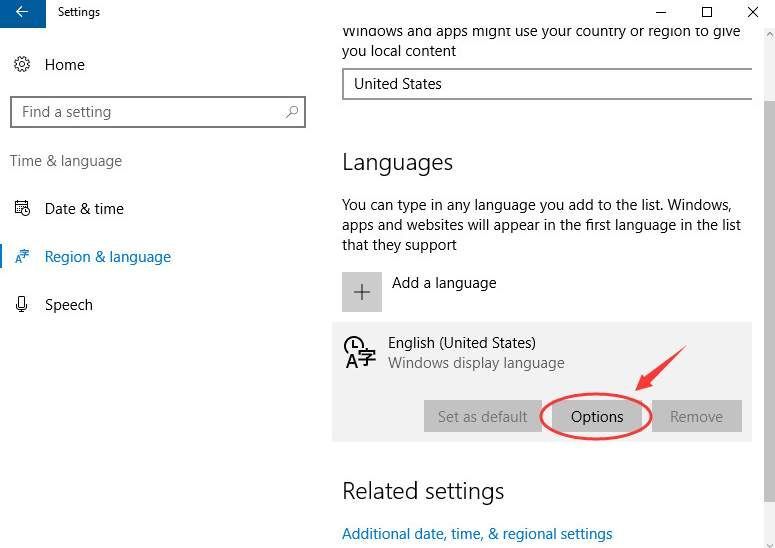
Se sedan till att tangentborden är markerade som USA .
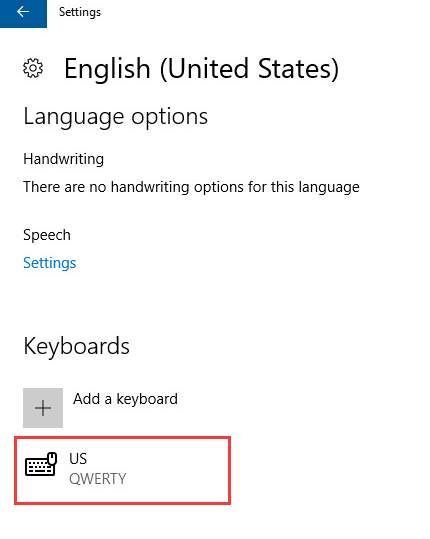
Steg 3: Prova ett externt tangentbord
Om du har provat ovanstående metoder men de inte hjälper kan du behöva ansluta ett externt USB-tangentbord och se om det andra tangentbordet fungerar.
1) Om det externa tangentbordet fungerar perfekt måste du överväga att söka och ladda ner den senaste versionen av den bärbara drivrutinen från HPs support.
Om du inte har tid, tålamod eller datorkunskaper för att uppdatera dina drivrutiner manuellt kan du göra det automatiskt med Förare lätt .
Du kan prova dess gratisversion och uppdatera dina drivrutiner en efter en. Eller så kan du uppdatera alla dina försvunna och föråldrade drivrutiner automatiskt med bara ett klick med Driver Easy Pro-version . Oroa dig inte för att prova det eftersom det kommer med en 30-dagars pengarna-tillbaka-garanti och professionell teknisk support dygnet runt.
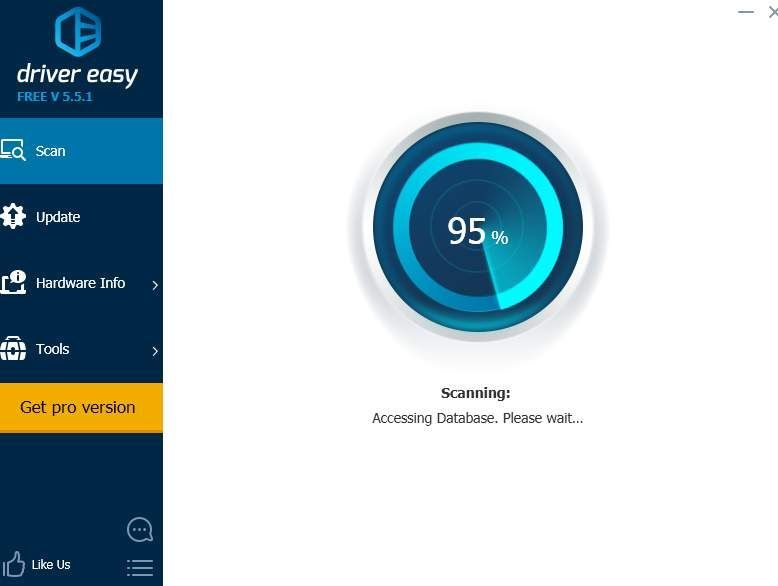
2) Om ditt externa tangentbord fungerar inte antingen måste du överväga att återställa ditt operativsystem eller göra en systemåterställning.
För mer information, se inlägget nedan:
Så här återställer du Windows 10, det enkla sättet!
Steg 4: Utför en hård återställning
En hård återställning tar inte bort någon av dina data på din dator, det är ett drag som minskar mängden ström som lagras i hårdvarukomponenter.Överväg att följa detta alternativ när du kan inte logga på skrivbordet eller kan inte gå till Avancerade startalternativ panel.1) Stäng av datorn och se till att du har inaktiverat eller kopplat bort alla onödiga externa enheter. Ta bort datorn från valfri portreplikator eller dockningsstation.
2) Koppla bort nätadaptern från datorn och ta ut batteriet från batterifacket.
3) Håll ned Kraft knappen i cirka 15 sekunder för att tömma eventuell kvarvarande elektrisk laddning från kondensatorerna som skyddar minnet.
4) Sätt tillbaka batteriet och nätadaptern i den bärbara datorn, men se till att du inte ansluter några externa enheter än.
5) Tryck på Kraft för att sätta på datorn.
Om startmenyn öppnas använder du piltangenten för att välja Starta Windows normalt och tryck Stiga på på tangentbordet.

![Civ7 kraschar eller lanserar inte [löst!]](https://letmeknow.ch/img/knowledge-base/77/civ7-crashes-or-not-launching-solved-1.jpg)




![[LÄST] Fel 0xc19001e1 i Windows 10](https://letmeknow.ch/img/knowledge/04/error-0xc19001e1-windows-10.jpg)