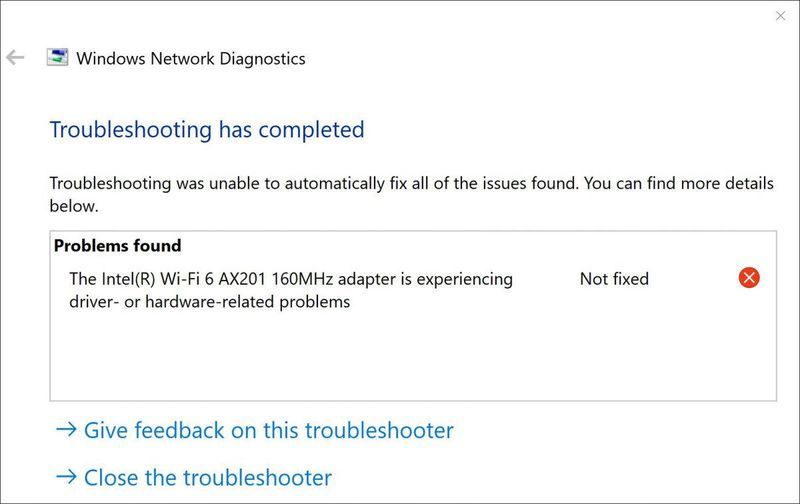
Om du har problem med din Wi-Fi-anslutning och ser meddelandet från Intel(R) Wi-Fi 6 AX201 160MHz-adaptern har drivrutins- eller hårdvarurelaterade problem. Inte fixad , oroa dig inte. I det här inlägget kommer vi att berätta hur du åtgärdar Intel Wi-Fi 6 AX201-adaptern som inte fungerar enkelt och snabbt.
Prova dessa två metoder
Båda två metoderna behöver internetåtkomst . Om din dator inte kan ansluta till Internet behöver du en extern enhet för att överföra filen från en annan dator.
- På tangentbordet trycker du på Windows-logotyp nyckel och R tillsammans för att öppna dialogrutan Kör.
- Typ devmgmt.msc och klicka OK att öppna Enhetshanteraren .
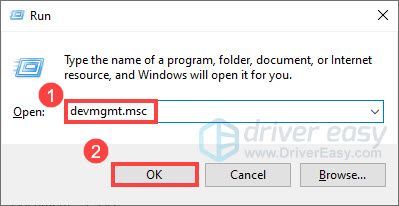
- Bygga ut Nätverksadaptrar , högerklicka sedan på Intel(R) Wi-Fi 6 AX201 160MHz och välj Avinstallera enheten .
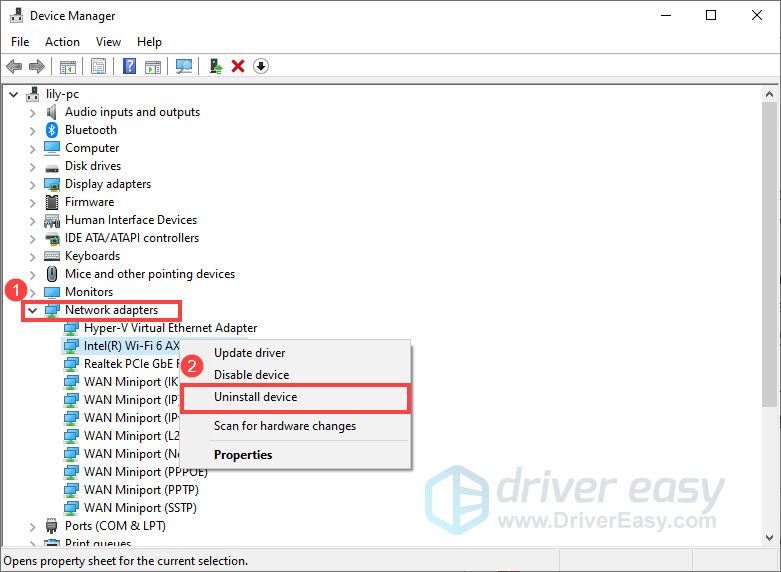
- Markera rutan för i popup-fönstret Ta bort drivrutinen för den här enheten och klicka Avinstallera .
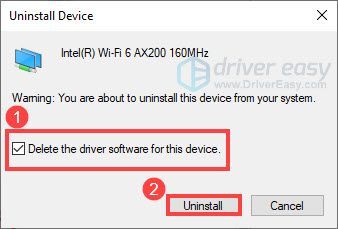
- Ladda ner och installera Driver Easy.
- Kör Driver Easy och klicka på Skanna nu knapp. Driver Easy kommer sedan att skanna din dator och upptäcka eventuella problem med drivrutiner.
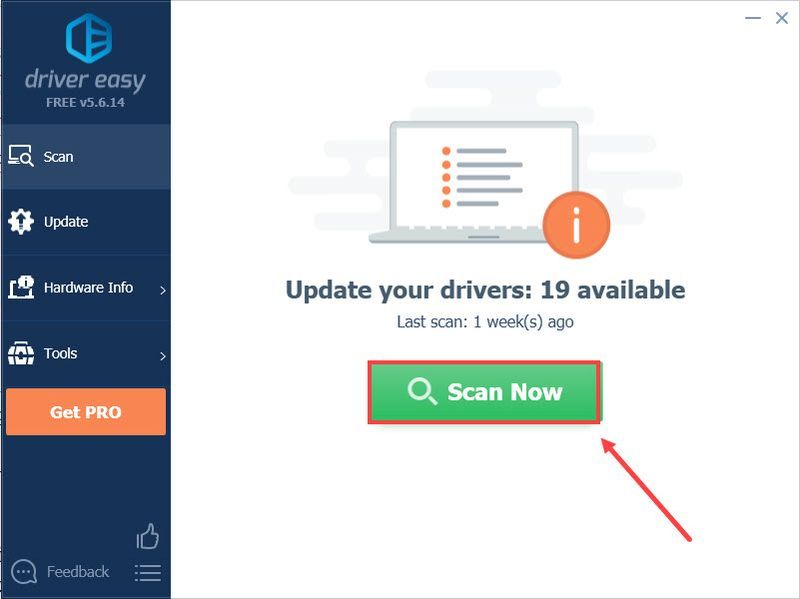
- Klick Uppdatera alla för att automatiskt ladda ner och installera rätt version av alla drivrutiner som saknas eller är inaktuella på ditt system (detta kräver Pro version – du uppmanas att uppgradera när du klickar på Uppdatera alla).
Eller om du bara vill uppdatera Intel Wi-Fi 6 AX201-adapterdrivrutinen för nu, klicka på Uppdatering bredvid den. Du kan göra detta med den GRATIS versionen.
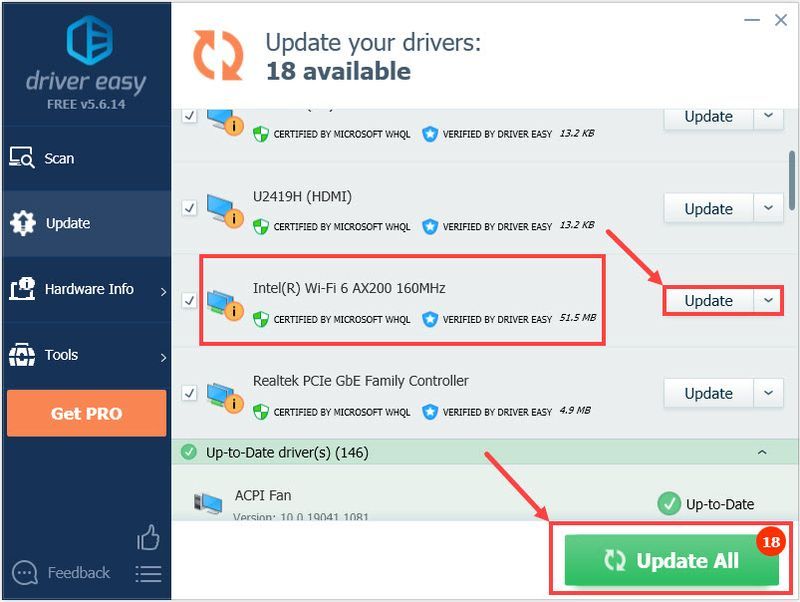
- Intel
- wifi-adapter
Metod 1: Avinstallera och installera om nätverksdrivrutinen
Det enklaste sättet att åtgärda problemet med att Intel Wi-Fi 6 AX201-adaptern inte fungerar är genom att avinstallera nätverksdrivrutinen och starta om din dator. Sedan installerar Windows automatiskt den saknade drivrutinen för din enhet.
Innan du avinstallerar, se till att du har en backupdrivrutin. Drivrutinen kan laddas ner från Intels nedladdningscenter .
När din dator har startat om kommer Windows automatiskt att leta efter och installera om den saknade drivrutinen. Kontrollera om ditt problem har lösts.
Om den här metoden inte hjälper kan du behöva överväga att uppdatera din nätverksdrivrutin.
Metod 2: Uppdatera din nätverksdrivrutin
Problemet med att Intel Wi-Fi 6 AX201-adaptern inte fungerar kan också orsakas av en felaktig eller föråldrad nätverksdrivrutin. Så du bör uppdatera din nätverksdrivrutin för att se om det löser ditt problem. Det finns huvudsakligen två sätt att uppdatera din drivrutin: manuellt eller automatiskt .
Alternativ 1 – Uppdatera din nätverksdrivrutin manuellt
Du kan uppdatera din Intel Wi-Fi 6 AX201-adapterdrivrutin manuellt genom att gå till Intels nedladdningscenter , och söker efter den senaste korrekta drivrutinen att ladda ner och installera. Se till att välja den enda drivrutinen som är kompatibel med din Windows-version.

När du är klar startar du om datorn för att ändringarna ska träda i kraft.
Alternativ 2 – Uppdatera din nätverksdrivrutin automatiskt (rekommenderas)
Om du inte har tid, tålamod eller datorvana att uppdatera Intel Wi-Fi 6 AX201-adapterdrivrutinen manuellt, kan du göra det automatiskt med Lätt förare .
Lätt förare är ett användbart verktyg som automatiskt kan känna igen ditt system och hitta rätt drivrutiner för det. Du behöver inte veta exakt vilket system din dator körs på, du behöver inte riskera att ladda ner och installera fel drivrutin, och du behöver inte oroa dig för att göra ett misstag när du installerar. Driver Easy klarar allt.
Om din dator inte har något internet kan du använda offline-skanningsfunktion of Driver Lätt att ladda ner och installera nätverksdrivrutiner även utan internet .När du har uppdaterat dina drivrutiner startar du om datorn och kontrollerar om Wi-Fi-anslutningen går tillbaka till det normala.
Det var allt – förhoppningsvis hjälpte det här inlägget. Om du har några frågor eller förslag, skriv gärna en rad till oss i kommentarsfältet nedan.
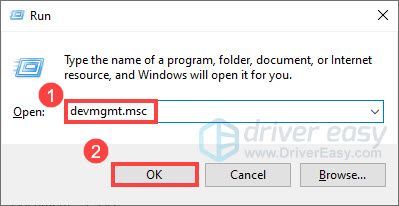
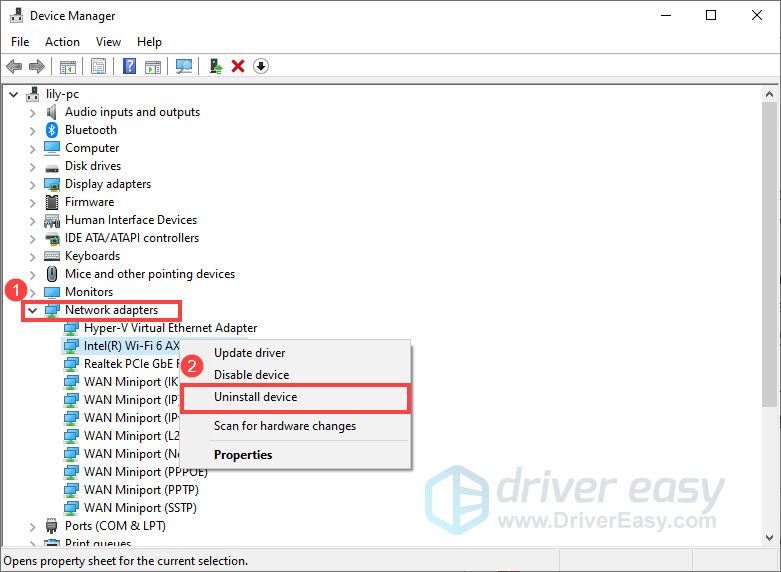
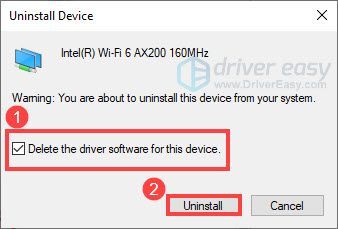
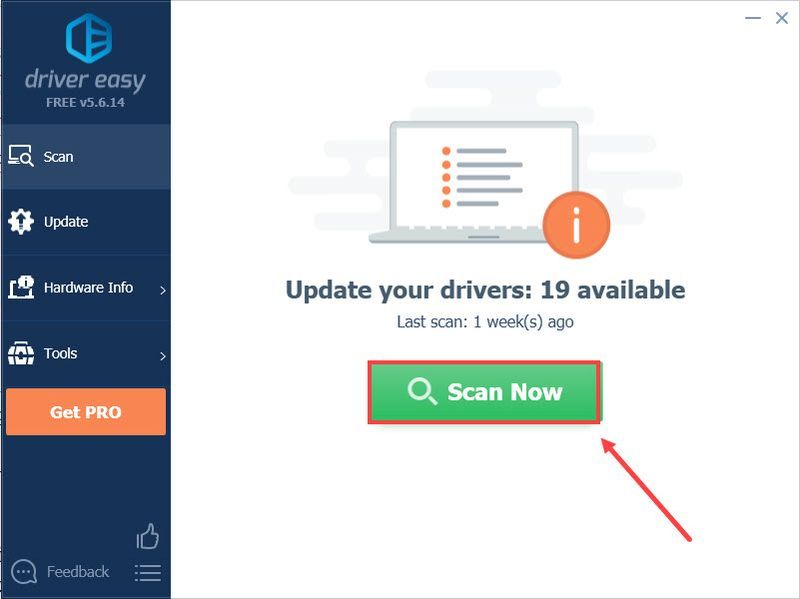
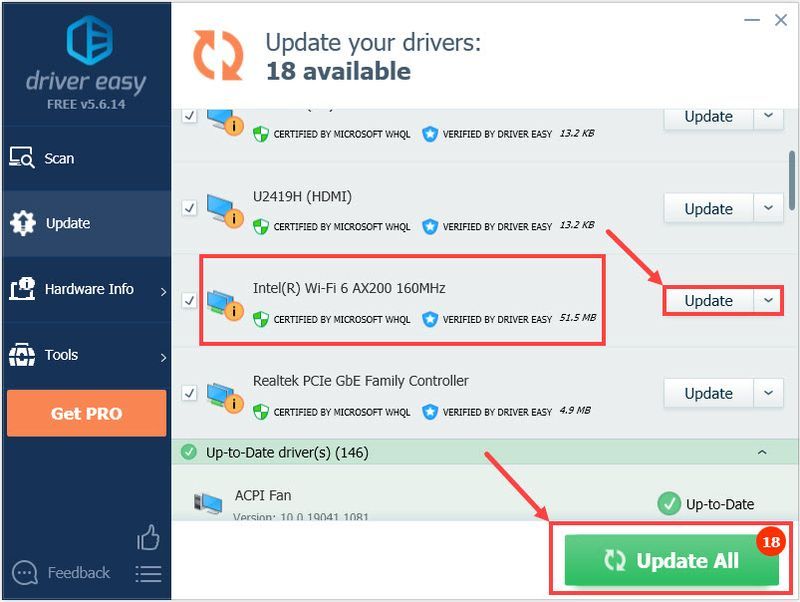



![CoD Vanguard Felkod 0x00001338 N på PC [LÖST]](https://letmeknow.ch/img/knowledge/97/cod-vanguard-error-code-0x00001338-n-pc.png)


