Last Epoch lider av sin egen framgång: med mer än 1 miljon sålda exemplar är spelservrarna under enorm press och därför med flera klagomål om lanseringsproblem. I den här artikeln kommer vi att täcka ett av de mest nämnda ämnena: Senaste epok startar inte på PC genom att berätta varför det här felet skulle inträffa och hur du kan försöka fixa det på din sida. Utan vidare, låt oss gräva in.

Prova dessa korrigeringar för problem med Last Epoch som inte startar på PC
Du behöver inte prova alla följande korrigeringar: arbeta dig helt enkelt ner i listan tills du hittar den som gör susen för att fixa problemet med Last Epoch som inte startar på PC,
- Återställ konfigurationsfiler
- Verifiera spelfilernas integritet
- Kör Last Epoch som admin
- Reninstallera grafikkortets drivrutin
- Kontrollera om det finns motstridiga program
- Reparera systemfiler
- Skicka in kraschloggarna till spelets tekniska support
1. Återställ konfigurationsfilerna
När Last Epoch inte startar på din dator bör du försöka se om det hjälper att återställa spelets konfigurationsfiler. Att göra så:
- Gå till C:\Program Files (x86)\Steam\steamapps\common\Last Epoch, som vanligtvis är installationsmappen för Sista epoken.
- Byt namn på följande filer genom att lägga till något liknande gammal till deras namn:
- le_graphicsmanager.ini
- le_input.ini
Försök att starta Last Epoch igen och se sedan om den startar bra. Om inte, gå vidare.
2. Verifiera spelfilernas integritet
Enligt vissa spelare kan spelfiler i Steam täppas till och ibland skadas, därav problem som Last Epoch som inte startar ordentligt. Dessutom hjälper verifiering av spelfiler vanligtvis också till att uppdatera ditt spel till den senaste versionen. För att se om detta är boven till att ditt Last Epoch inte startade på PC-problem, kan du verifiera spelfilerna på detta sätt:
- Starta Steam.
- I den BIBLIOTEK , Högerklicka Sista epoken och välj Egenskaper från rullgardinsmenyn.
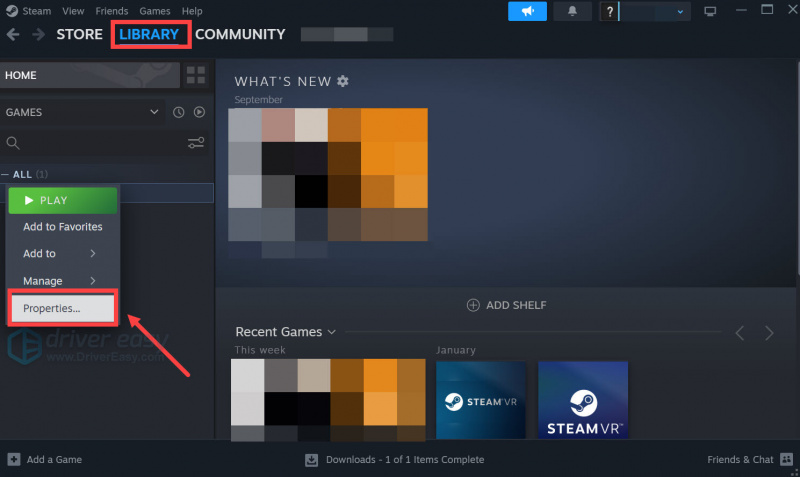
- Välj Installerade filer fliken och klicka på Verifierad integritet för spelfiler knapp.
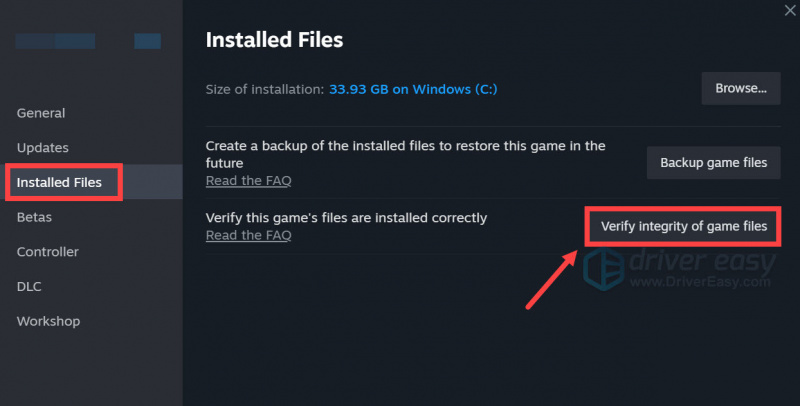
- Steam kommer att verifiera spelets filer – den här processen kan ta flera minuter.
När verifieringen är klar, men Last Epoch fortfarande inte startar på din dator, gå vidare till de andra korrigeringarna nedan.
3. Kör Last Epoch som admin
Om Last Epoch inte startar på din dator är det möjligt att spelet inte har rättigheter att komma åt vissa systemtjänster eller filer. För att se om detta är anledningen till att Last Epoch inte startar för dig kan du köra det som administratör. Att göra så:
- Högerklicka på din Ånga ikonen och välj Egenskaper .
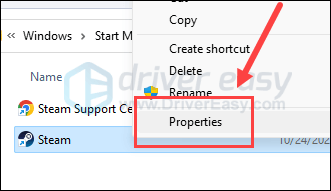
- Välj Kompatibilitet flik. Kryssa i rutan för Kör det här programmet som administratör . Klicka sedan Använd > OK för att spara ändringarna.
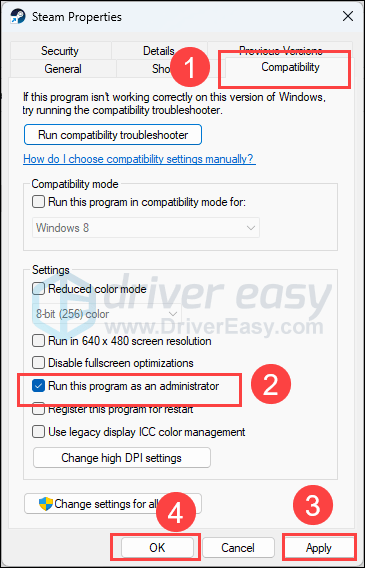
- Gå till C:\Program Files (x86)\Steam\steamapps\common\LastEpoch , och upprepa ovanstående till Sista epoken exekveringsfil där, så den körs också med administrativa rättigheter.
Försök nu att starta Last Epoch igen, som bör öppnas med administrativ behörighet, för att se om den startar bra. Om problemet kvarstår, gå vidare till nästa korrigering.
4. Rengör installera grafikkortets drivrutin
En annan mycket vanlig orsak till att ett spel inte startar är en föråldrad eller felaktig grafikkortsdrivrutin, och Last Epoch är inget undantag. I det här fallet rekommenderas det att du gör en ren ominstallation av bildskärmskortets drivrutin, eftersom en enkel uppdatering ibland inte kan ta bort eventuella felaktiga GPU-drivrutinsfiler.
För att få jobbet gjort bra rekommenderas vanligtvis DDU (Display Driver Uninstaller), eftersom det kan göra ett ganska bra jobb med att ta bort alla äldre eller felaktiga skärmdrivrutinsfiler på din dator.
Så här gör du en ren ominstallation av bildskärmskortets drivrutin med DDU:
- Ladda ner och sök efter exekveringsfilen för bildskärmskortets drivrutin från webbplatsen för din GPU-tillverkare (om du inte vet vad du ska välja, se hur man gör den rena installationen av GPU :
- Ladda ner DDU från officiella nedladdningssida . Packa sedan upp mappen och dubbelklicka på DDU fil för att extrahera körningsfilen ytterligare.
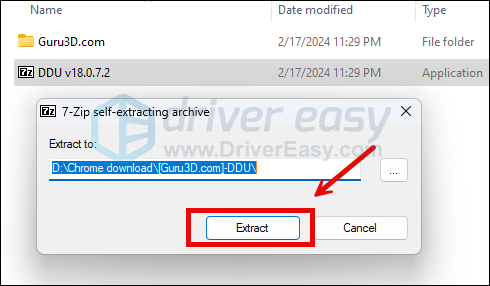
- Starta din dator i felsäkert läge enligt instruktionerna här: Starta felsäkert läge med hjälp av systemkonfigurationsverktyget
- När du är i felsäkert läge, gå till mappen där du packar upp DDU-körningsfilen. Dubbelklicka för att köra Display Driver Uninstaller .
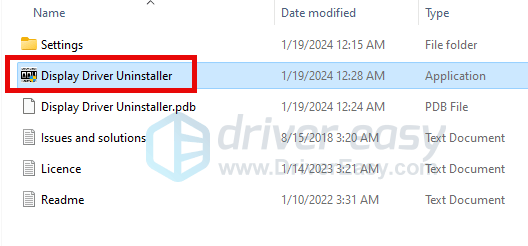
- Välj GPU och din GPU-tillverkare på höger sida. Klicka sedan Rengör och starta om .
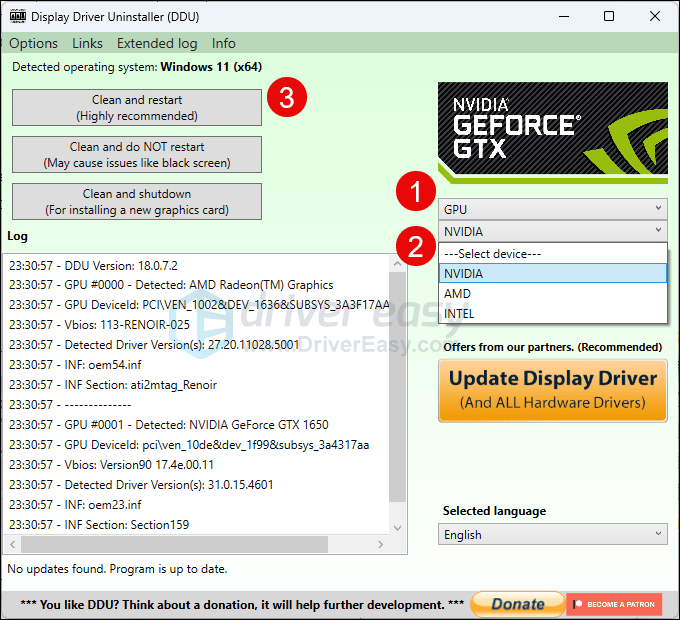
- Din dator bör starta om när de gamla drivrutinsfilerna för ditt grafikkort är rensade.
- Dubbelklicka på installationsfilen för bildskärmskortets drivrutin som du har laddat ner från steg 1 för att köra drivrutinsinstallationen.
- Starta om datorn efteråt.
Om du inte har tid, tålamod eller färdigheter att uppdatera drivrutinen manuellt kan du göra det automatiskt med Lätt förare . Driver Easy kommer automatiskt att känna igen ditt system och hitta rätt drivrutiner för det. Du behöver inte veta exakt vilket system din dator kör, du behöver inte bli besvärad av fel drivrutin du skulle ladda ner, och du behöver inte oroa dig för att göra ett misstag när du installerar. Driver Easy klarar allt.
Du kan uppdatera dina drivrutiner automatiskt med antingen FRI eller den Pro version av Driver Easy. Men med Pro-versionen tar det bara 2 steg (och du får fullt stöd och en 30-dagars pengarna-tillbaka-garanti):
- Ladda ner och installera Driver Easy.
- Kör Driver Easy och klicka på Skanna nu knapp. Driver Easy kommer sedan att skanna din dator och upptäcka eventuella problem med drivrutiner.
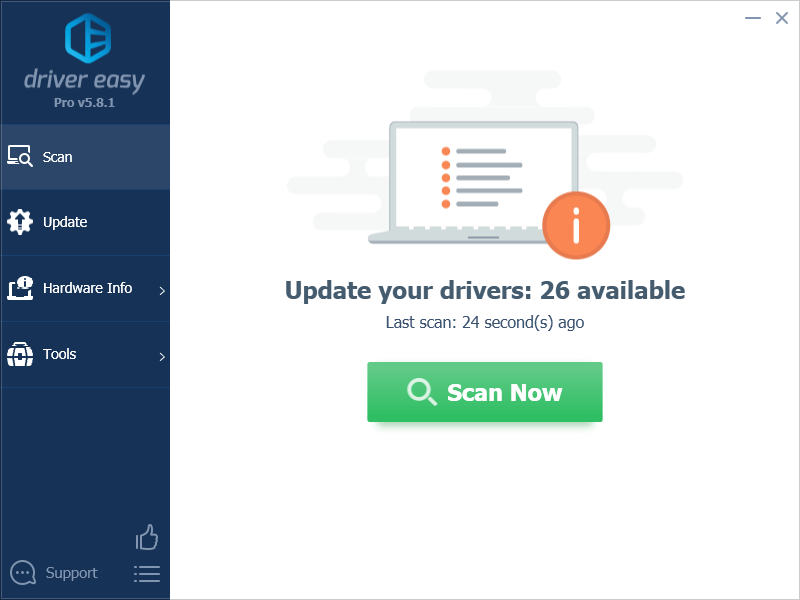
- Klick Uppdatera alla för att automatiskt ladda ner och installera rätt version av Allt drivrutinerna som saknas eller är inaktuella på ditt system. (Detta kräver Pro version – du uppmanas att uppgradera när du klickar på Uppdatera alla.)
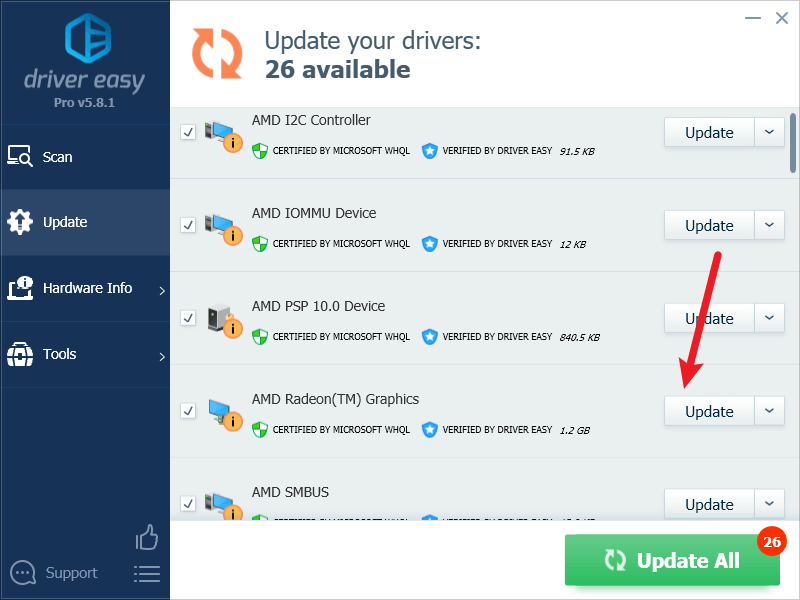
Notera : Du kan göra det gratis om du vill, men det är delvis manuellt. - Starta om din dator för att ändringarna ska träda i kraft.
Försök att starta Last Epoch igen för att se om den senaste grafikdrivrutinen hjälper den att starta. Om den här korrigeringen inte fungerar för dig, prova nästa korrigering nedan.
5. Kontrollera om det finns konflikt mellan programvara
Steam kan vara lite känsligt för vissa program som körs i bakgrunden, vilket också kan vara anledningen till att spel som Last Epoch inte startar på din dator.
Här är en lista över programvara som med största sannolikhet kan avbryta den korrekta lanseringen av Steam och dess tjänster:
- NZXT CAM
- MSI Afterburner
- Razer Cortex
- Antivirus- eller antispionprogram
- VPN, proxy eller annan brandvägg och säkerhetsprogramvara
- P2P eller fildelningsprogram
- IP-filtrering eller blockeringsprogram
- Ladda ner chefsprogram
Som du kan se upptar de flesta av programmen nätverksresurser, så bara för att se till att detta inte är anledningen till att Last Epoch inte startar på din dator, kan du stänga någon av dessa onödiga applikationer på det här sättet:
- Högerklicka på aktivitetsfältet i Windows och välj Aktivitetshanteraren .
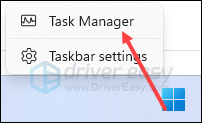
- Välj varje möjlig motstridig applikation och klicka Avsluta uppgift att stänga dem en efter en.
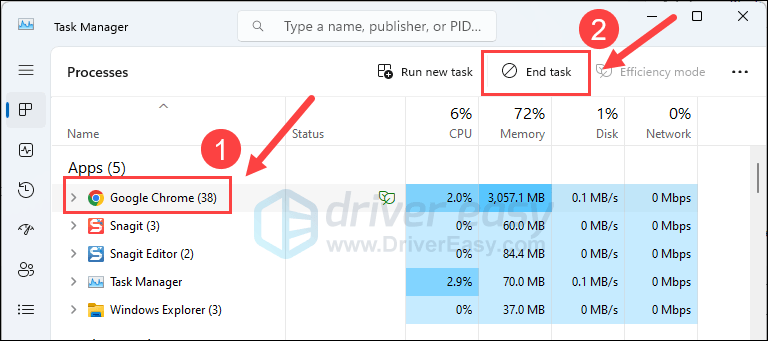
Kör sedan Steam igen och se om Last Epoch startar bra. Om inte, gå vidare.
6. Reparera systemfiler
Om du står inför ihållande problem med Last Epoch och ingen av de tidigare lösningarna har visat sig effektiva, är det möjligt att dina korrupta systemfiler är skyldiga. För att rätta till detta blir det avgörande att reparera systemfilerna. Verktyget System File Checker (SFC) kan hjälpa dig i denna process. Genom att utföra kommandot 'sfc /scannow' kan du initiera en genomsökning som identifierar problem och reparerar saknade eller korrupta systemfiler. Det är dock viktigt att notera det SFC-verktyget fokuserar främst på att skanna stora filer och kan förbise mindre problem .
I situationer där SFC-verktyget kommer till kort, rekommenderas ett kraftfullare och mer specialiserat Windows-reparationsverktyg. Fortect är ett automatiserat Windows-reparationsverktyg som utmärker sig för att identifiera problematiska filer och ersätta felaktiga filer. Genom att skanna din dator heltäckande kan Fortect tillhandahålla en mer omfattande och effektiv lösning för att reparera ditt Windows-system.
- Ladda ner och installera Fortect.
- Öppna Fortect. Det kommer att köra en gratis genomsökning av din dator och ge dig en detaljerad rapport över din PC-status .
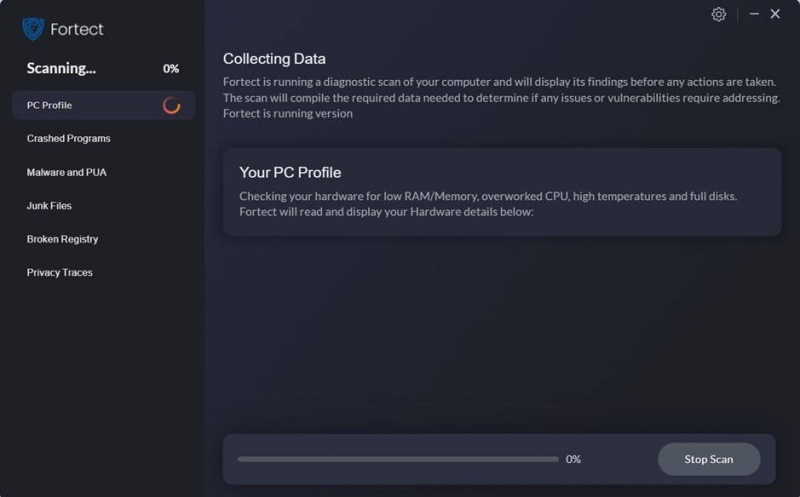
- När du är klar ser du en rapport som visar alla problem. Klicka på för att åtgärda alla problem automatiskt Starta reparation (Du måste köpa den fullständiga versionen. Den levereras med en 60 dagars pengarna-tillbaka-garanti så att du kan återbetala när som helst om Fortect inte löser ditt problem).
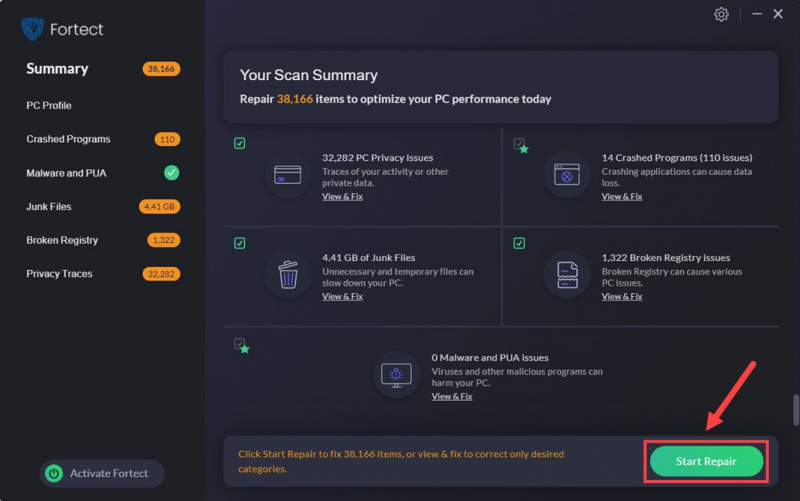
7. Skicka in kraschloggarna till spelets tekniska support
Sist men inte minst, om Last Epoch fortfarande vägrar att starta i detta skede, rekommenderar vi att du söker hjälp från spelets tekniska support för mer specifika felsökningsmetoder.
För att få deras stöd för att se hela bilden kan du först hitta kraschloggarna på detta sätt: Spelets loggfil
Det är det för artikeln om hur man fixar Last Epoch som inte startar på PC-problem. Om du har några andra förslag, dela gärna med dig genom att lämna en kommentar nedan.


![[LÖST] Installationen av Windows 10 misslyckades](https://letmeknow.ch/img/knowledge/51/windows-10-installation-has-failed.png)
![[Fast] Corsair HS50 Mic fungerar inte](https://letmeknow.ch/img/knowledge/58/corsair-hs50-mic-not-working.jpg)
![[Lös] Elden Ring Multiplayer fungerar inte](https://letmeknow.ch/img/knowledge-base/76/elden-ring-multiplayer-not-working.jpg)
![[LÖST] Shell Infrastructure Host High CPU på Windows 10/11](https://letmeknow.ch/img/knowledge-base/6D/solved-shell-infrastructure-host-high-cpu-on-windows-10/11-1.jpg)
