'>
Om du någonsin stöter på USB-minne känns inte igen problem, oroa dig inte, det är ofta inte svårt att fixa alls ...
Korrigeringar för USB-flashenhet kändes inte igen
Här är två korrigeringar som har hjälpt andra användare att lösa USB-minne känns inte igen problem. Du kanske inte behöver prova dem alla; arbeta dig bara ner i listan tills du hittar den som fungerar för dig.
Fix 1: Prova en annan port
Ibland inträffar detta USB-flash-enhet som inte känns igen eftersom du har använt den dåliga USB-porten. Så du kan växla till en annan port för att se om det löser problemet.
Så här gör du det:
- Anslut ditt USB-minne på en annan dator . Detta är för att testa om problemet är med själva USB-enheten eller datorn du använder.
1) Om det fortfarande inte går att känna igen på den andra datorn , kan du identifiera att problemet är med USB-enheten. Du kan kontakta leverantören av USB-enheten för vägledning i felsökning eller köpa en ersättare.
2) Om visas normalt på den andra datorn kan du bestämma att problemet förmodligen ligger på din dator - gå vidare till steg 2. att felsöka. - Testa en annan port på datorhöljet . Om du till exempel ansluter din enhet till en USB-port på framsidan kan du prova en på baksidan för att se om den fungerar. Om ja, då bra! Om det fortfarande inte känns igen, gå vidare till Fix 2 , Nedan.
Fix 2: Kontrollera Diskhantering
Om du har provat Fix 1 och utesluter att din USB-enhet eller USB-portarna är fel kan du kontrollera Diskhantering för att ytterligare begränsa problemet. Diskhantering är ett systemverktyg i Windows som hanterar alla enheter som är installerade på din dator.
Så här öppnar du Diskhantering:
1) Tryck på på tangentbordet Windows-logotangenten och R samtidigt, skriv sedan diskmgmt.msc och tryck Stiga på .

2) Kontrollera om din USB-drivrutin befinner sig i någon av följande situationer:
Situation 2: USB: n visas som odelat utrymme
Situation 3: USB visas utan enhetsbokstav
Situation 1: USB visas som rå
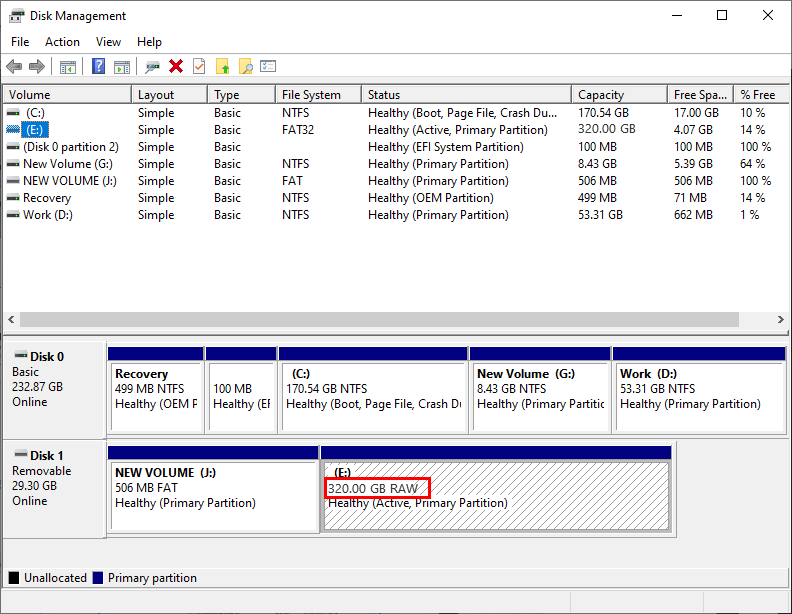
Om din USB blir RAW , det betyder att det finns några systemfilfel med din USB-flashenhet. Så du borde formatera enheten för att konvertera RAW till NTFS eller FAT32. Observera att formatering raderar data på din USB-enhet så det rekommenderas starkt att du använder EaseUS Data Recovery Wizard att göra en dataåterställning först. EaseUS Data Recovery Wizard är ett professionellt verktyg för dataåterställning som stöder raderad filåterställning, formaterad dataåterställning, RAW-partitionsåterställning och andra situationer med dataförlust.
VIKTIG : När du har hittat dina data förlorade, tack LÅT BLI spara, ladda ner eller installera något på disken där du förlorade dina data. Eftersom detta mycket väl kan radera och skriva över de raderade filerna och minska möjligheten att få tillbaka dem.
Så här återställer du data från RAW USB med EaseUS Dta Recovery:
1) Ladda ner och installera EaseUS Dta Recovery.
2) Anslut din USB-enhet till din dator.
3) Kör EaseUS Dta Recovery, sedan under Externa enheter , välj din USB-flashenhet och klicka Skanna för att det ska börja skanna filerna på din enhet.
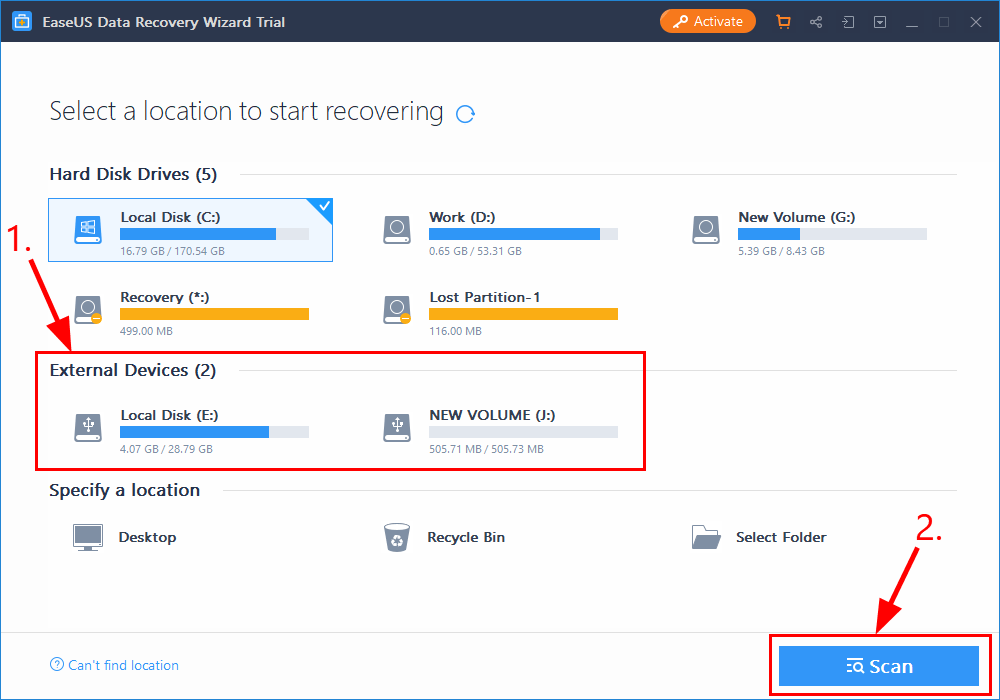
4) När skanningsprocessen är klar väljer du filerna du vill återställa och klicka Ta igen sig för att återställa förlorade filer. Var noga med att spara filerna på en säker plats på din dator istället för ditt USB-minne.
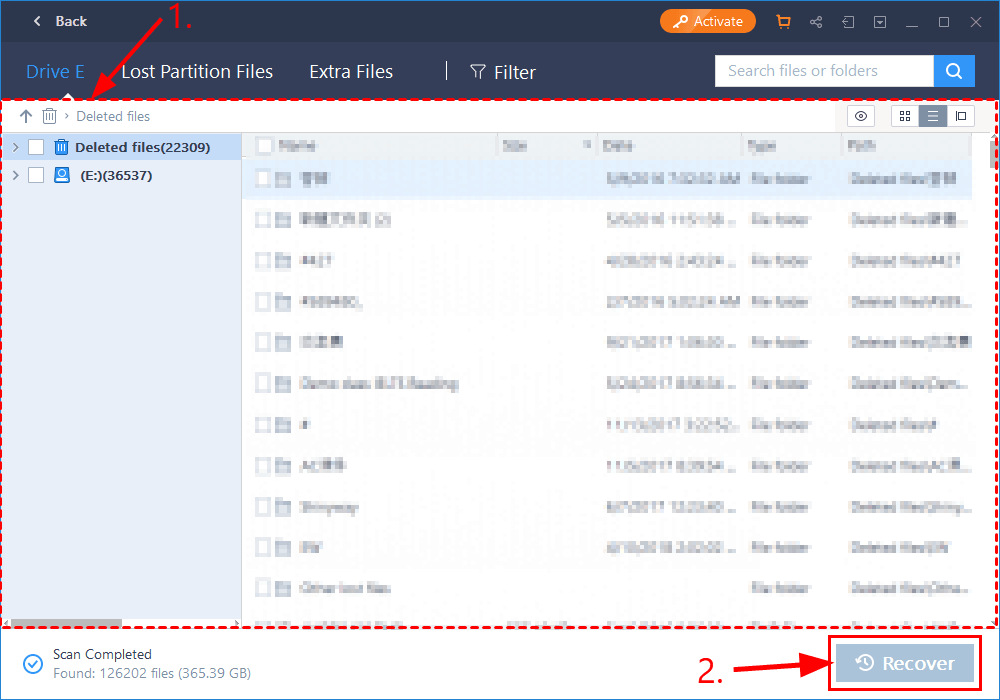
5) När filerna har återställts kan du formatera ditt USB-minne, tilldela ett nytt filsystem till det så att det kan användas igen.
Om du har några frågor eller problem när du använder EaseUS Data Recovery Wizard , tveka inte att kontakta dess stöd för livechatt för assistens.Situation 2: USB: n visas som odelat utrymme
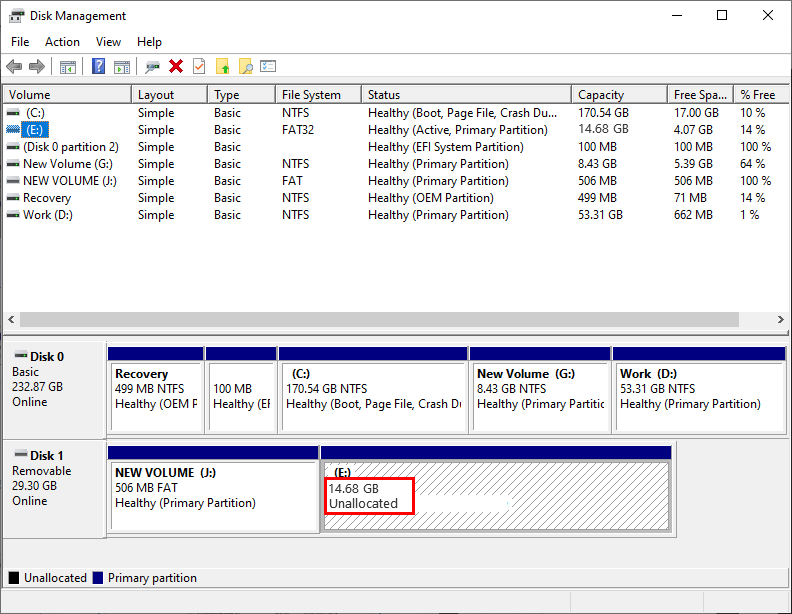
Om din USB-flashenhet inte kan kännas igen och visas som odelat utrymme betyder det att du använder fel eller föråldrade drivrutiner. Så du bör uppdatera dina drivrutiner för att se om det löser problemet. Om du inte har tid, tålamod eller färdigheter för att uppdatera drivrutinen manuellt kan du göra det automatiskt med Förare lätt .
Driver Easy känner automatiskt igen ditt system och hittar rätt drivrutiner för det. Du behöver inte veta exakt vilket system din dator kör, du behöver inte vara orolig för fel drivrutin du skulle ladda ner och du behöver inte oroa dig för att göra ett misstag när du installerar. Driver Easy hanterar allt.
Du kan uppdatera dina drivrutiner automatiskt med antingen FRI eller den Pro-version av Driver Easy. Men med Pro-versionen tar det bara två steg (och du får full support och en 30-dagars pengarna tillbaka-garanti):
1) Ladda ner och installera Driver Easy.
2) Kör Driver Easy och klicka på Skanna nu knapp. Driver Easy kommer sedan att skanna din dator och upptäcka eventuella problemdrivrutiner.
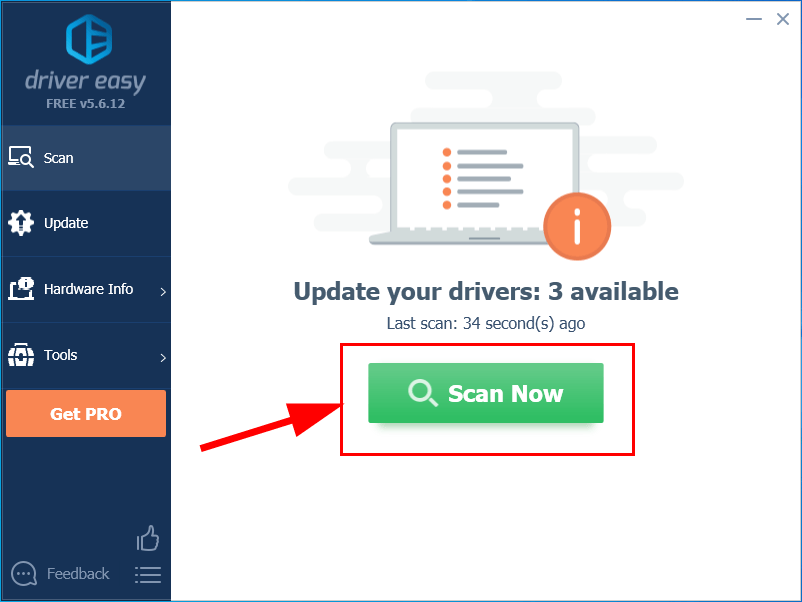
3) Klicka på Uppdatera alla för att automatiskt ladda ner och installera rätt version av ALLT de drivrutiner som saknas eller är inaktuella i ditt system (detta kräver Pro-version - du uppmanas att uppgradera när du klickar på Uppdatera alla).
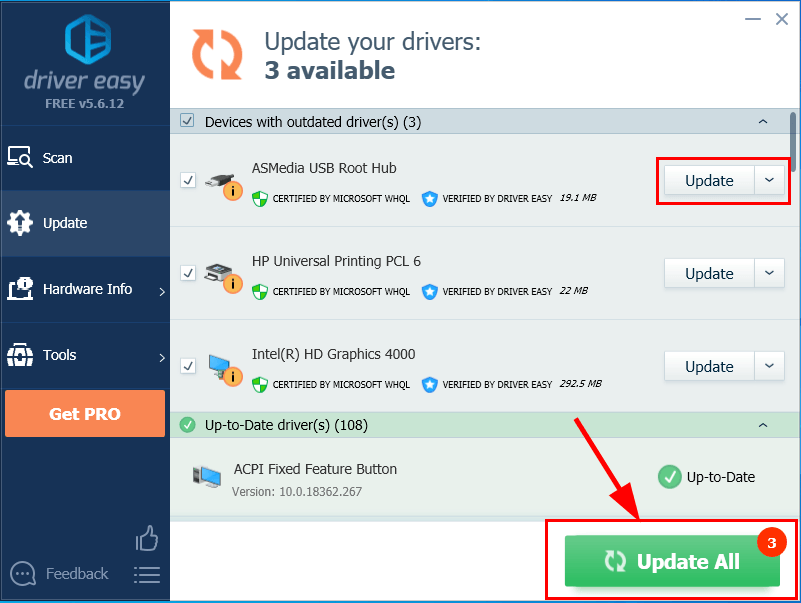
4) Starta om datorn så att ändringarna träder i kraft.
5) Kontrollera om problemet med ditt USB-minne inte känns igen har lösts.
Situation 3: USB visas utan enhetsbokstav
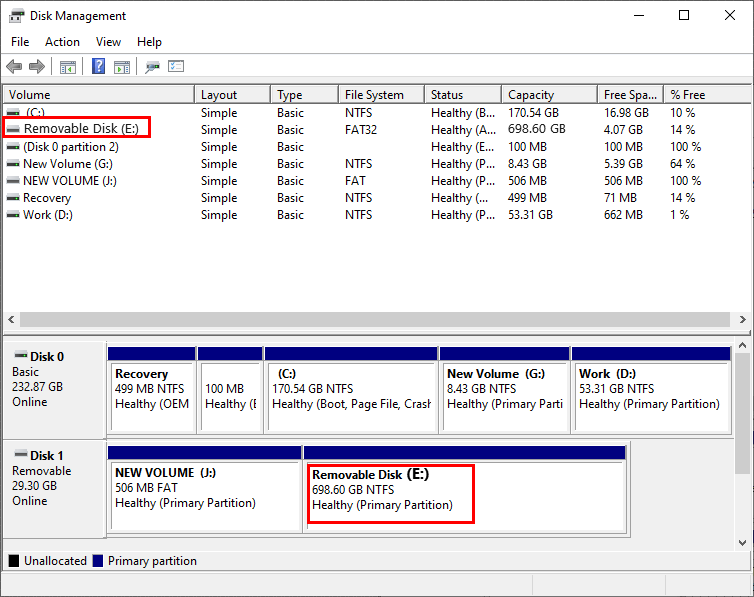
Om din USB-flashenhet inte känns igen och det inte finns någon bokstav för enheten på Diskhantering, bör du tilldela den en bokstav för att se om det löser problemet.
Så här tilldelar du en ny bokstav till din USB-enhet:
1) Anslut ditt USB-minne till din dator.
2) I Diskhantering, högerklicka på din enhet och klicka Ändra enhetsbokstav och sökvägar ...
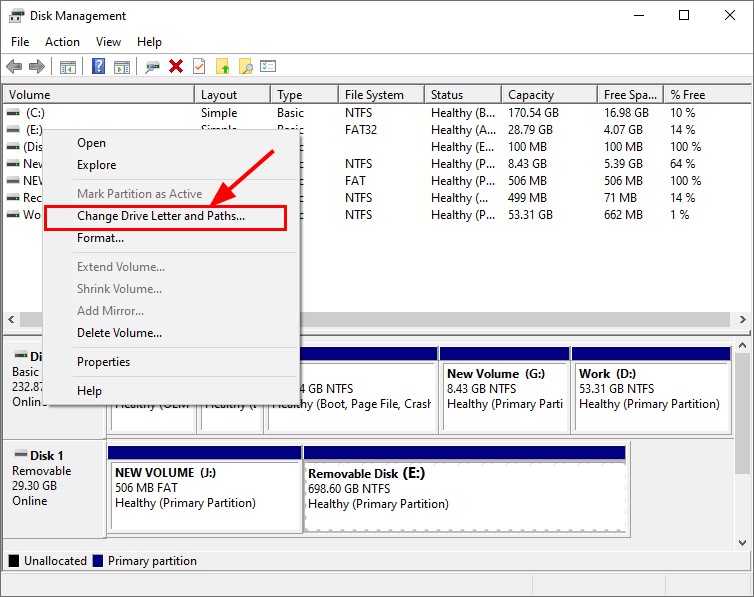
3) Klicka på Förändra… , sedan i Ändra enhetsbokstav eller sökväg fönster som dyker upp, välj brevet för din enhet och klicka OK .
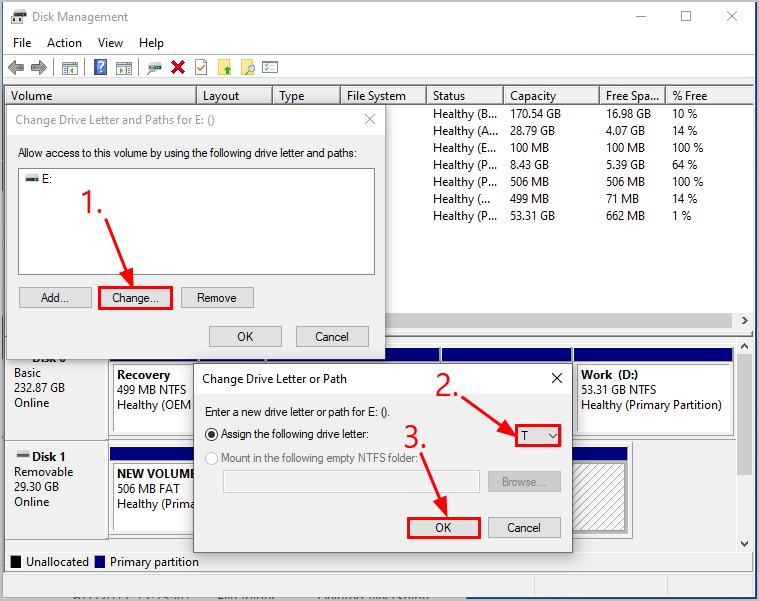
4) Kontrollera om ditt USB-minne inte känns igen har lösts.
Förhoppningsvis har du lyckats lösa problemet med att USB-flashenheten inte känns igen nu. Om du har några frågor, idéer eller förslag, vänligen meddela mig i kommentarerna. Tack för att du läser!





![[Löst] Terraria fortsätter att krascha | 2022 Tips](https://letmeknow.ch/img/knowledge/94/terraria-keeps-crashing-2022-tips.png)
