'>

Om du ser den blå skärmen för dödsfel FAULTY_HARDWARE_CORRUPTED_PAGE på skärmen är du inte ensam. Många Windows 10-användare rapporterar också detta problem. Inga bekymmer, det är möjligt att fixa det.
Här är fyra korrigeringar som du kan prova. Du kanske inte behöver prova dem alla; arbeta dig bara ner tills du hittar den som fungerar för dig.
- Inaktivera snabb start
- Kör RAM Check och SFC
- Uppdatera Intel Management Engine Interface (IMEI)
- Uppdatera alla drivrutiner (särskilt skärmdrivrutinen)
1: Inaktivera snabbstart
Snabbstartfunktion har länge rapporterats vara den skyldige. Du kan inaktivera det för att se om problemet är löst:
1) Tryck på på tangentbordet Windows-logotypnyckel  och klicka Kontrollpanel .
och klicka Kontrollpanel .
2) Visa av Stora ikoner , klick Strömalternativ .
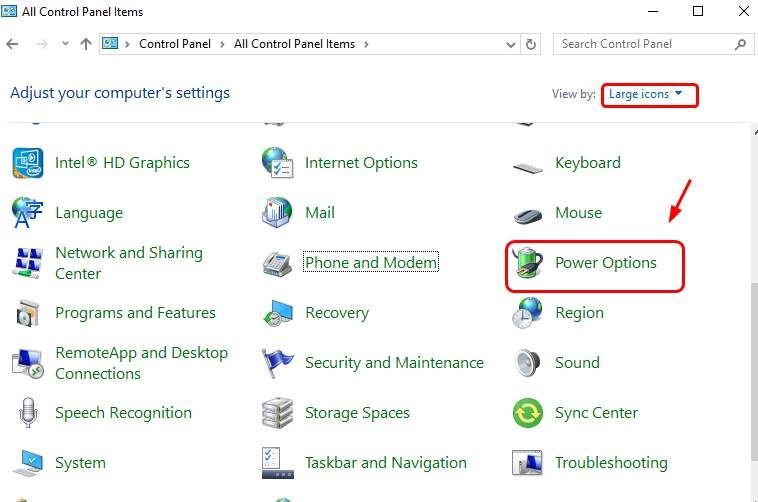
3) Klicka på Välj vad strömbrytaren gör .
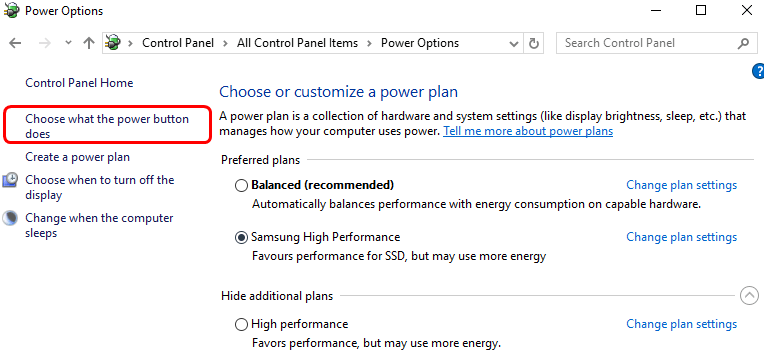
4) Klicka på Ändra inställningar som för närvarande inte är tillgängliga .
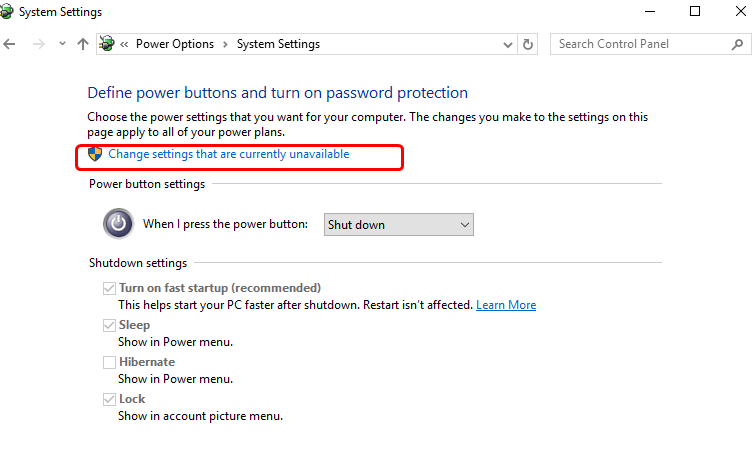
5) Ett kryss Aktivera snabbstart (rekommenderas) . Klick Spara ändringar för att spara och avsluta.
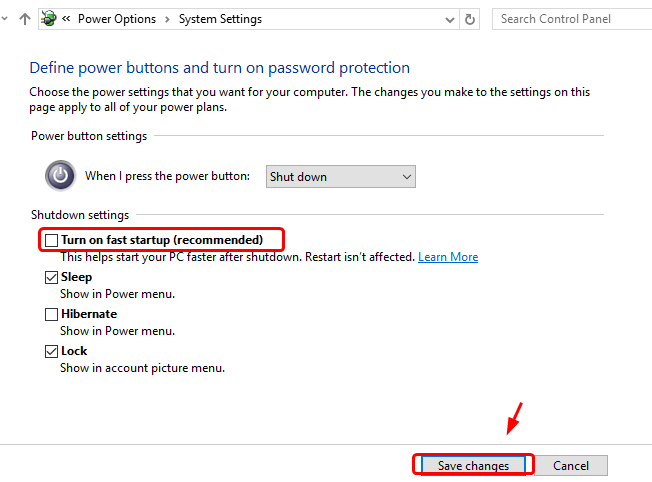
2: Kör RAM-kontroll och SFC
Det finns en stor möjlighet att detta blåskärmsfel är relaterat till fel i ditt hårdvaruminne eller skadade systemfiler. Du kan köra en RAM-kontroll och SFC för att se om problemet är löst:
1) Tryck på på tangentbordet Windows-logotypnyckel och R samtidigt, skriv sedan mdsched.exe .
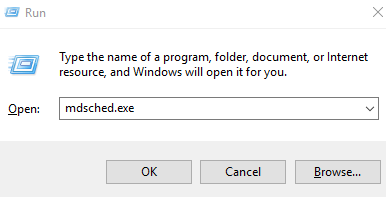
2) Klicka på Starta om nu och leta efter problem (rekommenderas) . Din dator startar omomedelbart.
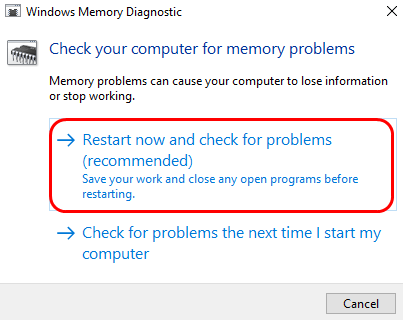
3)Vänta tills skanningarna är klara (det kan ta upp till 15-20 minuter).
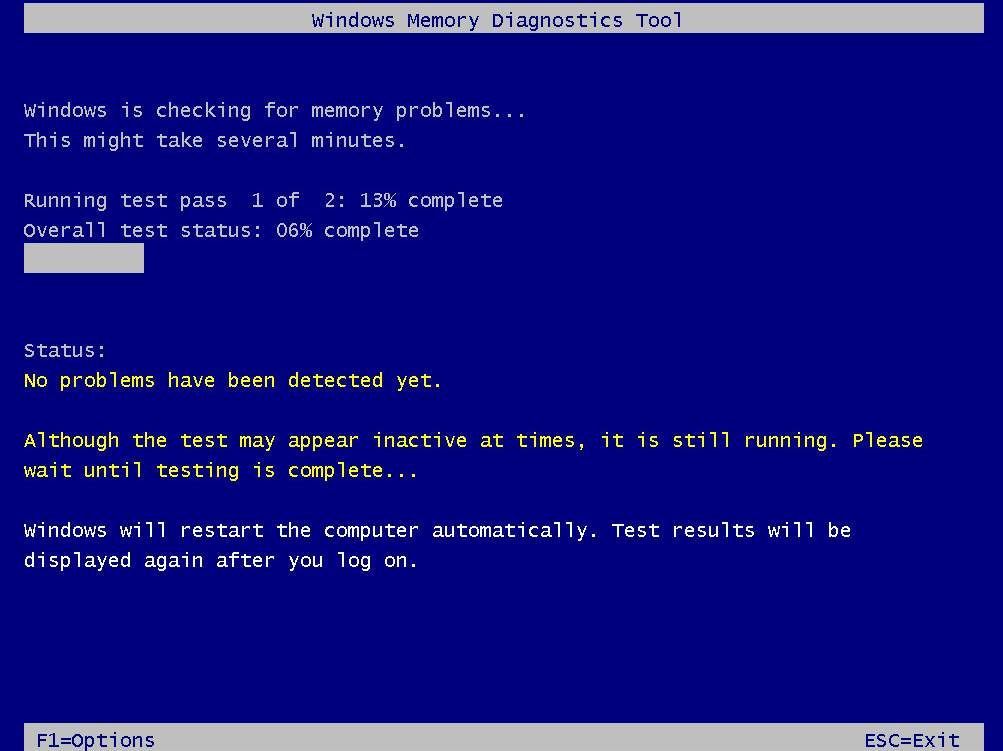
4) Tryck på på tangentbordet Windows-logotypnyckel och X på samma gång. Klick Kommandotolken (Admin) .
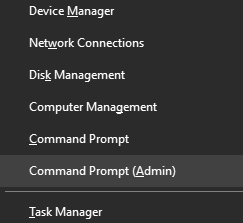
5) Typ sfc / scannow och tryck på Stiga på på tangentbordet.
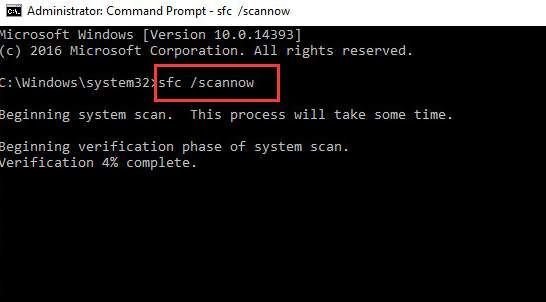
6)Kontrollera om problemet är löst.
3: Uppdatera Intel Management Engine Interface (IMEI)
Notera: Här är en posta om IMEI om du vill veta mer om det.
Föråldrad eller felaktig installerad IMEI-drivrutin kan också vara den skyldige. Du kan uppdatera IMEI-drivrutinen för att åtgärda detta blåskärmsdödsproblem:
1) Gå till supportwebbplatsen för Intel. Klicka på den blå knappen för att ladda ner.
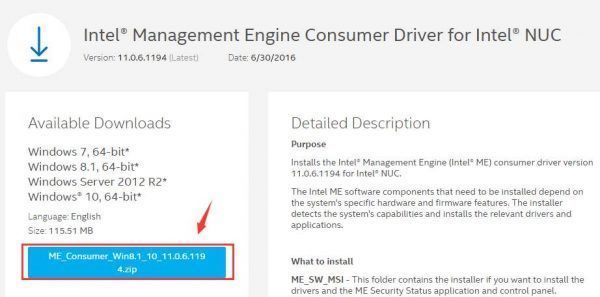
2) Efter nedladdningen installerar du enligt instruktionerna.
3) Starta om datorn efter installationen så att den nya drivrutinen träder i kraft.
4: Uppdatera alla drivrutiner (särskilt skärmdrivrutinen)
Detta fel kan också orsakas av en föråldrad, felaktig eller korrupt systemdrivrutin. Du bör verifiera att alla dina enheter har rätt drivrutin och uppdatera de som inte gör det.
Om du inte har tid, tålamod eller datorkunskaper för att uppdatera dina drivrutiner manuellt kan du göra det automatiskt med Förare lätt .
Driver Easy känner automatiskt igen ditt system och hittar rätt drivrutiner för det. Du behöver inte veta exakt vilket system din dator kör, du behöver inte riskera att ladda ner och installera fel drivrutin och du behöver inte oroa dig för att göra ett misstag när du installerar.
Du kan uppdatera dina drivrutiner automatiskt med antingen GRATIS eller Pro-versionen av Driver Easy. Men med Pro-versionen tar det bara två klick (och du får full support och en 30-dagars pengarna tillbaka-garanti):
1) Ladda ner och installera Driver Easy.
2) Kör drivrutinen enkelt och klickade Skanna nu knapp. Driver Easy kommer sedan att skanna din dator och upptäcka eventuella problemdrivrutiner.
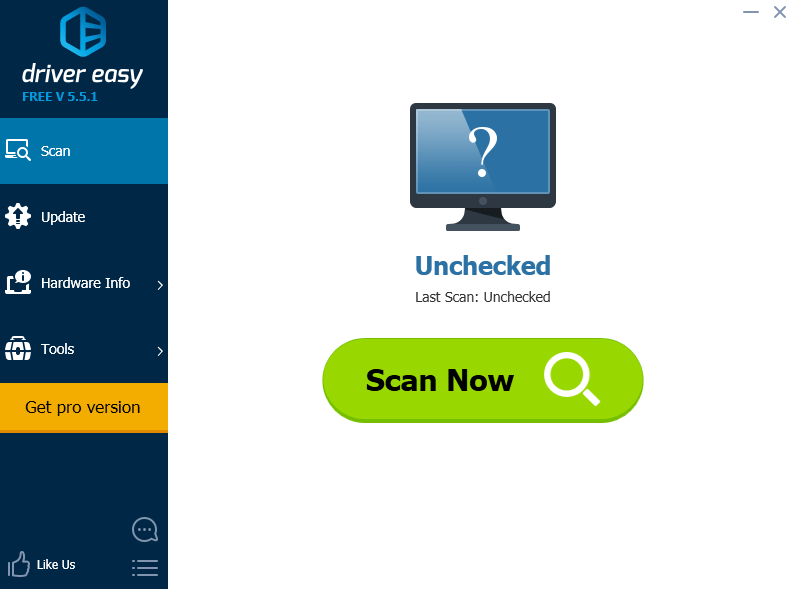
3) Klicka på Uppdatering -knappen bredvid alla flaggade enheter, särskilt grafikkort, för att automatiskt ladda ner och installera rätt version av deras drivrutiner (du kan göra detta med den GRATIS versionen).
Eller klicka Uppdatera alla för att automatiskt ladda ner och installera rätt version av Allt de drivrutiner som saknas eller är inaktuella i ditt system (detta kräver Pro-version - du uppmanas att uppgradera när du klickar på Uppdatera alla).
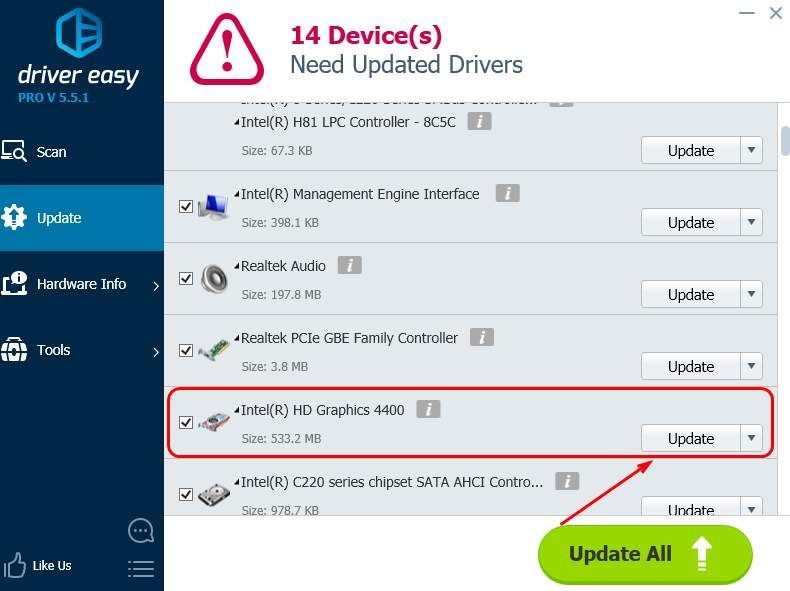


![[LÖST] CS:GO-mikrofonen fungerar inte](https://letmeknow.ch/img/knowledge/22/cs-go-mic-not-working.png)
![[LÖST] Aliens: Fireteam Elite kraschar hela tiden på PC](https://letmeknow.ch/img/knowledge/14/aliens-fireteam-elite-keeps-crashing-pc.jpg)
![[Ladda ner] AMD Ryzen-drivrutin enkelt och gratis](https://letmeknow.ch/img/other/63/amd-ryzen-pilote-facilement-gratuitement.jpg)

![[Löst] Chivalry 2 Crash](https://letmeknow.ch/img/knowledge/35/chivalry-2-crash.jpg)