Blir du hela tiden frånkopplad med koden WOW51900319? Få inte panik. Detta fel är vanligtvis inte svårt att åtgärda. Den här artikeln beskriver 8 korrigeringar som hjälper dig att fixa felet WOW51900319 själv.
8 korrigeringar mot problemet:
Här är 8 korrigeringar som många spelare har använt för att fastställa och lösa sina felorsaker. Du behöver inte prova alla korrigeringar. Prova korrigeringarna i följande ordning tills du hittar en effektiv.
- grafik drivrutin
- nätverksdrivrutin
- drivrutinsuppdatering
Fix 1: Återställ ditt användargränssnitt
Återställ ditt användargränssnitt för att säkerställa att dina filer och tillägg inte är skadade. Så här återställer du användargränssnittet:
1) Avsluta World of Warcraft.
2) Om du har tilläggshanteraren, avinstallera den för att se till att de borttagna tilläggen inte läggs till igen.
3) Klicka på spellistan till vänster World of Warcraft och sedan rätt upp alternativ . Välja visa i Explorer ut.
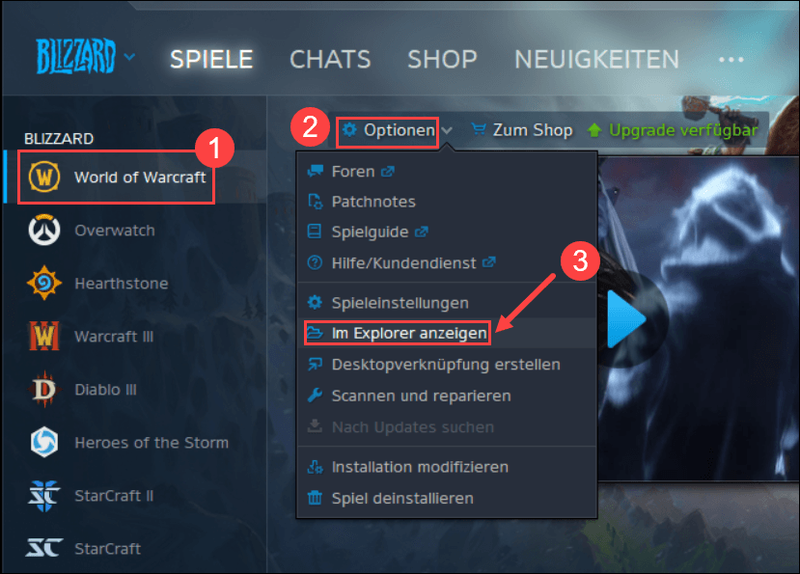
4) Klicka SNÖSTORM och välj Lämna ut till Blizzard.net att sluta.
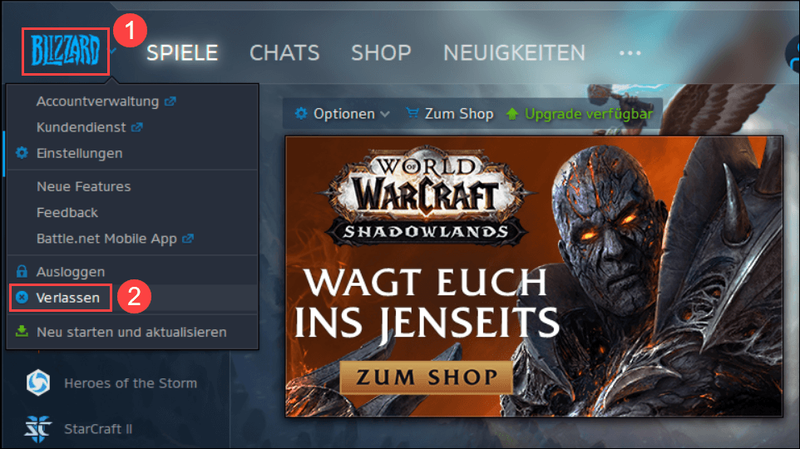
5) dubbelklicka Klicka på mappen med namnet i fönstret som visas _detaljhandeln_ eller _klassisk_ .
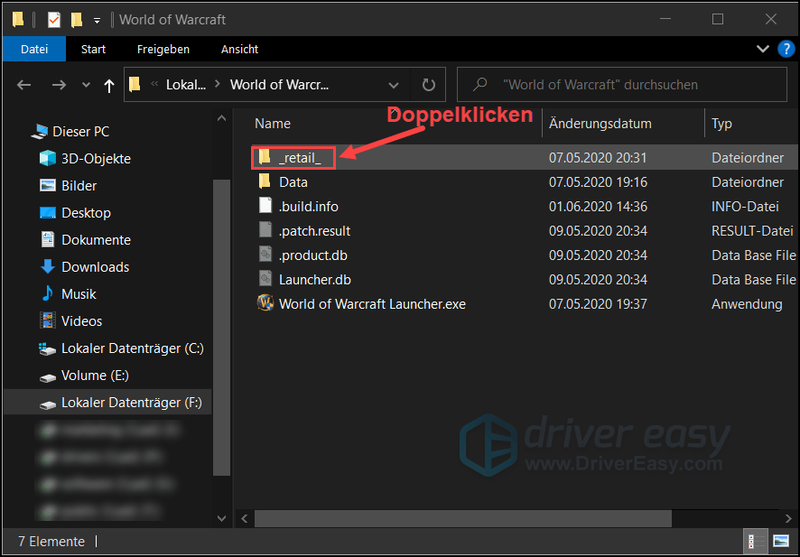
6) Byt namn på mapparna enligt nedan:
7) Stäng Explorer och kör World of Warcraft för att ändringarna ska träda i kraft. Testa om du lyckas kicka in servern.
Lösning 2: Ställ in förgrunds- och bakgrunds-FPS till 30 FPS
WOW51900319-fel observeras också på höga höjder eller låga FPS. Om detta är orsaken till ditt fel, ställ in maximal förgrunds- och bakgrunds-FPS till 30 FPS och felet försvinner.
1) Klicka i spelet Systemet .
2) Klicka på fliken till vänster Avancerad .
3) Dra reglagen från Maximal bakgrunds-FPS och Maximal FPS i förgrunden på 30 fps och klicka OK för att spara ändringarna.
4) Gå tillbaka till spelet och se om anslutningen kan upprättas.
Lösning 3: Optimera din internethastighet
Felet uppstår ofta när din internethastighet inte är tillräckligt hög. Avsluta i det här fallet program som ansluter till ditt Internet, till exempel andra spelare eller nedladdningsprocesser.
Inaktivera dessutom spelalternativet Optimera nätverk för hastighet eftersom detta problematiska alternativ verkar ha varit orsaken till felet.
1) Klicka i spelet Systemet .
2) Klicka på fliken till vänster nätverk . Släcka bock framför alternativet Optimera nätverk för hastighet .
Klicka på OK .
3) Gå tillbaka till spelet och se om felkoden WOW51900319 inte längre visas.
Lösning 4: Återställ dina nätverksenheter
Återställ dina nätverksenheter, som routrar och modem, genom att stänga av och slå på enheterna på din nätverksanslutning helt och hållet för att se till att det inte har blivit ett minnesspill.
lägga märke till : Om ditt modem har batteristöd måste du ta bort batteriet eller trycka på återställningsknappen på modemet.
1) Stäng av alla datorer som är anslutna till modemet/routern.

A Modem

A WLAN-router
2) Stäng av modemet och routern och koppla ur nätsladden om det finns. Lämna dina enheter för 60 sekunder stå.
3) Koppla in modemet och routern, slå på dem och låt dem starta helt tills länklamporna på modemets framsida indikerar en stabil anslutning.
4) Starta datorn och låt den starta upp helt.
Använd en Ethernet-kabel
För spelare som använder WiFi-nätverk, är det lämpligt att du använder en Ethernet-kabel. Med samma nätverksbandbredd och hastighet är en Ethernet-anslutning mer stabil än LTE- eller WiFi-nätverk och ger därför färre avbrott.
Lösning 5: Uppdatera grafikdrivrutiner och nätverksdrivrutiner
Sedan, som krävs av spelet, se till att din grafikdrivrutin är uppdaterad såväl som din nätverksdrivrutin. Många spelare stöter på felet WOW51900319 på grund av problematiska drivrutiner.
Naturligtvis kan du manuellt ladda ner och installera de senaste grafikdrivrutinerna och nätverksdrivrutinerna från enhetstillverkarnas webbplatser. Detta kräver dock tid, tålamod och tillräcklig datorkunskap, varför vi rekommenderar dig Lätt förare att lämna allt arbete.
Lätt förare är ett verktyg som automatiskt upptäcker de felaktiga och föråldrade drivrutinerna på din PC och laddar ner och installerar de senaste (med hjälp av Pro-version ).
ett) Att ladda ned och installera Lätt förare .
2) Kör Lätt förare av och klicka Skanna nu . Alla problematiska drivrutiner på din PC kommer att upptäckas inom en minut.
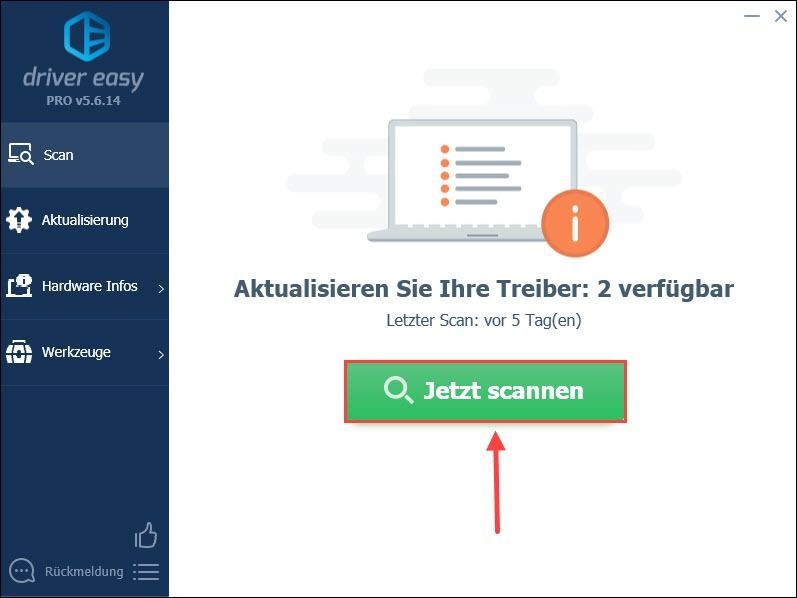
3) Klicka bara Uppdatera alla på. Alla korrekta och senaste drivrutiner för de upptäckta enheterna kommer att laddas ner och installeras automatiskt.
Eller klicka Uppdatering bredvid ditt grafikkort och din ljudenhet för att uppdatera deras drivrutiner en efter en. (Båda fallen kräver Pro-version , med dig fullt stöd och a 30 dagars pengarna-tillbaka-garanti kan få.)
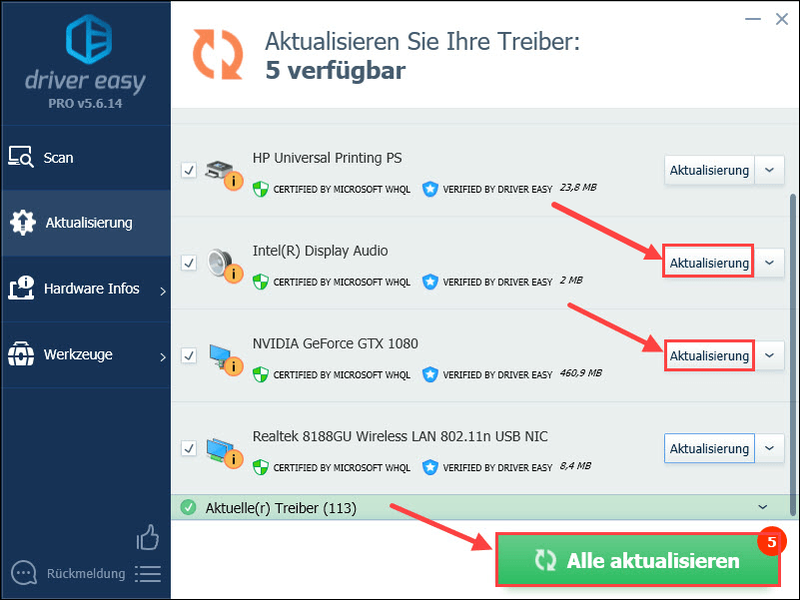 Drivrutin för Easy Pro erbjuder omfattande teknisk support. Om du behöver hjälp, vänligen kontakta vårt Driver Easy-supportteam på .
Drivrutin för Easy Pro erbjuder omfattande teknisk support. Om du behöver hjälp, vänligen kontakta vårt Driver Easy-supportteam på . 4) Starta om din dator och kör World of Warcraft ut. Kontrollera om du har åtgärdat felet WOW51900319.
Lösning 6: Förnya din IP-adress och rensa DNS-cache
En annan felsökning för nätverksproblem är att förnya din IP-adress en gång och rensa DNS-cache.
1) Tryck på tangentbordet samtidigt Windows Taste + R .
2) Gå in cmd och tryck på knapparna samtidigt Ctrl + Shift + Enter för att köra kommandotolken som administratör.
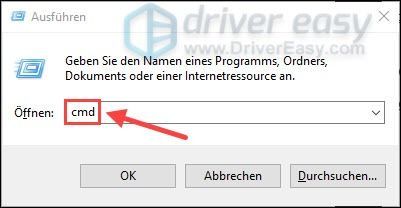
3) Klicka för att bekräfta säkerhetsuppmaningen Och .
4) I Kommandotolken, skriv följande kommandon ett efter ett och tryck på tärningen efter att ha skrivit varje kommando Enter-tangent för att köra kommandot.
|_+_|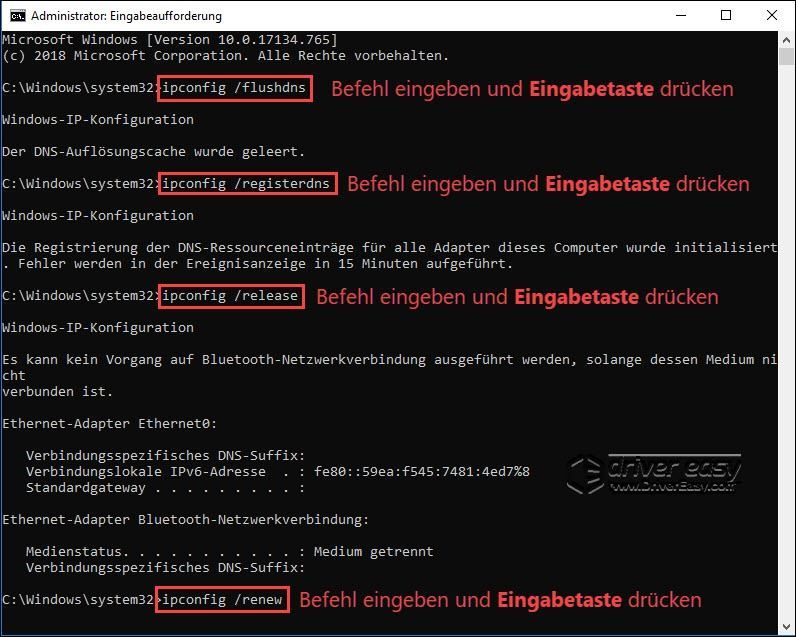
5) Stäng fönstret och försök köra World of Warcraft. Testa för att se om du inte längre får WOW51900319-felmeddelandet.
Lösning 7: Avsluta program som körs i bakgrunden
Vissa program som körs i bakgrunden kan påverka prestandan för ditt World of Warcraft-spel och resultera i felet WOW51900319. Avsluta alla appar som körs och inaktivera alla startprogram via Aktivitetshanteraren.
1) Tryck på tangentbordet samtidigt Windows Taste + R . Skriv i textrutan taskmgr en och tryck på Enter-tangent .
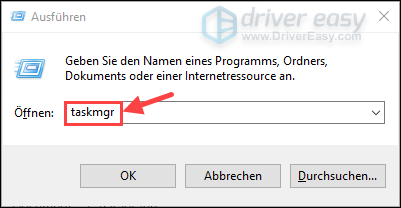
2) Klicka ovan i Aktivitetshanteraren åsikt och välj Gruppera efter typ ut.
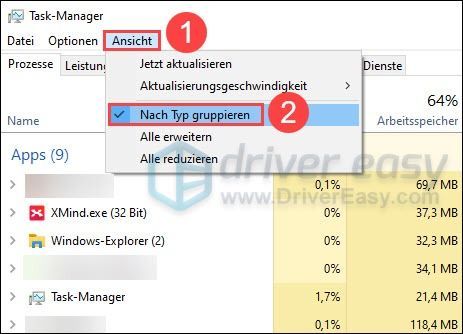
3) Klicka med rättigheter musknapp på fliken processer på en löpande app och välj avsluta uppgiften ut.
Upprepa detta steg tills Alla appar som körs är stängda.
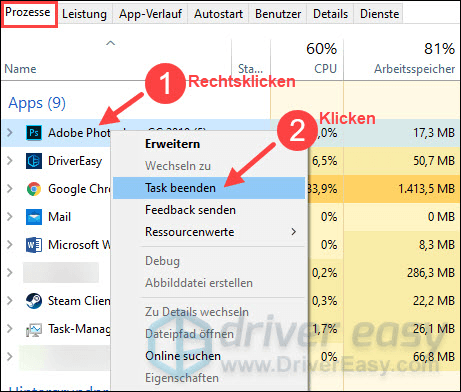
3) Klicka med rättigheter musknapp på fliken Autostart på ett program och välj Avaktivera ut.
Upprepa detta steg tills Alla Autostart-program är inaktiverade.
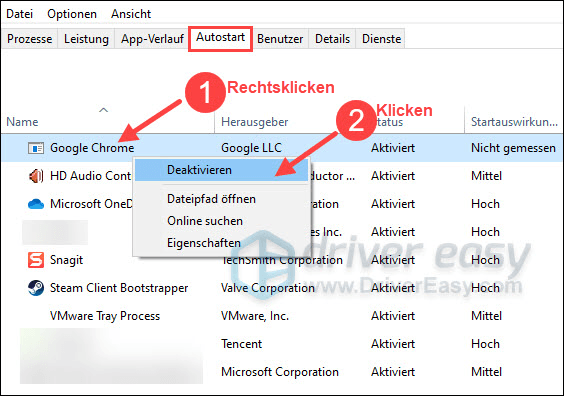
4) Testa att starta om din dator och sedan ditt World of Warcraft-spel. Kontrollera om WOW51900319-felet inte längre visas.
Lösning 8: Inaktivera eller aktivera VPN
Om du använder en specifik regions WoW-server kan den vara överbelastad. Om detta är fallet för dig bör du inaktivera VPN du använder och försöka ansluta till WoW-servern igen.
Om du inte använder ett VPN och fortfarande inte har någon anslutning till WoW-servern rekommenderas att använda ett VPN som t.ex B. NorthVPN ut en annan region än den du använder. I det här fallet kan WoW-servern vara inaktiverad och därför inte kunna behandla förfrågningar.
NordVPN ger de högsta hastigheterna utan bandbreddsbegränsningar. Du kan ladda ner vad som helst på några sekunder och njuta av videor utan avbrott.
ett) Att ladda ned och installera NordVPN .
Klicka på Nordvpn-kuponger och kampanjkoder för att få kuponger. Om du har problem med att lösa in kupongen, vänligen kontakta NordVPN kundtjänst.
2) Kör NordVPN och välj en plats att ansluta till.
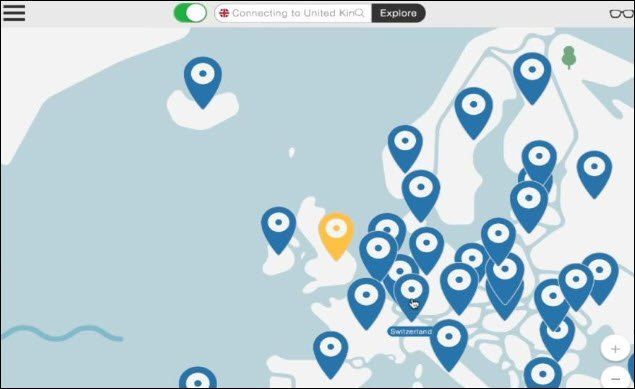
För att använda den här lösningen, se till att servern är annorlunda . På så sätt åtgärdas felet omedelbart.
3) Kontrollera om WOW51900319-felet inte längre uppstår.
Hjälpte den här guiden dig? Skriv gärna dina frågor eller åsikter i kommentarsfältet nedan.


![[LÖST] CS:GO-mikrofonen fungerar inte](https://letmeknow.ch/img/knowledge/22/cs-go-mic-not-working.png)
![[LÖST] Aliens: Fireteam Elite kraschar hela tiden på PC](https://letmeknow.ch/img/knowledge/14/aliens-fireteam-elite-keeps-crashing-pc.jpg)
![[Ladda ner] AMD Ryzen-drivrutin enkelt och gratis](https://letmeknow.ch/img/other/63/amd-ryzen-pilote-facilement-gratuitement.jpg)

![[Löst] Chivalry 2 Crash](https://letmeknow.ch/img/knowledge/35/chivalry-2-crash.jpg)