Du är mitt uppe i något på din PC när du plötsligt Windows säkerhet dyker upp med ett meddelande: ' Minnesintegritet kan inte aktiveras .” Ah, ännu ett Windows-fel.
Även om detta fel inte kommer att förstöra ditt system helt, kan det verkligen inte avfärdas som något oviktigt. Oroa dig dock inte, att fixa det är inte så komplicerat som det låter. I den här artikeln har vi satt ihop 6 metoder för att hjälpa dig åtgärda felet och få Minnesintegritet igång igen.
Vad är minnesintegritet?Minnesintegritet, även känd som Hypervisor-Protected Code Integrity (HVCI), är en säkerhetsfunktion som är aktiverat som standard på de flesta nya Windows 11-enheter . Den utnyttjar virtualiseringsbaserad säkerhet (VBS) för att skapa en isolerad miljö, vilket förhindrar obehörig kod från att manipulera kritiska processer. Dessutom säkerställer det att endast pålitliga drivrutiner installeras genom att blockera osignerade eller inkompatibla drivrutiner, vilket ytterligare förbättrar systemsäkerheten.
Men vissa användare rapporterar det Minnesintegritet är avstängd på sina system och kan inte slås på på grund av ett felmeddelande. Till exempel, en användare på ett Microsoft-forum delade en gång denna ve, som upprepades av tusentals andra som hade samma problem 1 .
Som felmeddelandet antyder är det här problemet vanligtvis orsakad av en inkompatibel drivrutin , vilket kan bero på felaktiga systemavstängningar, en nyligen genomförd BSOD (Blue Screen of Death) eller installation av en ny enhet på din dator. Att lösa det innebär ofta att man uppdaterar, ersätter eller tar bort problematiska drivrutiner för att återställa minnesintegriteten och förbättra systemets säkerhet.
Så här fixar du att minnesintegritet inte slås på
Här är 6 metoder som har visat sig vara effektiva för att lösa detta problem. Börja bara uppifrån och arbeta dig ner eftersom vi har ordnat dem baserat på deras övergripande effektivitet och enkelhet.
- Installera Windows Update
- Inaktivera den problematiska drivrutinen
- Avinstallera den problematiska drivrutinen
- Uppdatera dina drivrutiner
- Använd verktyget PnPUtil
- Uppdatera BIOS (om det behövs)
Fix 1: Installera Windows Update
När drivrutiner blir inaktuella eller motstridiga kan de förhindra att viktiga säkerhetsfunktioner som minnesintegritet aktiveras. Lyckligtvis söker Windows regelbundet efter drivrutins- och systemuppdateringar via Windows Update, så installation av de senaste uppdateringarna kan ofta lösa problemet och återställa minnesintegritetsfunktionaliteten.
Så här gör du:
- På tangentbordet trycker du på Windows-logotyp nyckel och jag samtidigt för att öppna fönstret Inställningar.
- Klick Windows Update > Sök efter uppdateringar .

- Vänta en kort stund medan Windows söker efter tillgängliga uppdateringar. Om uppdateringar är tillgängliga, klicka för att ladda ner och installera dem. Om inga uppdateringar hittas, vänligen hoppa till Fixa 2 .
- När den är installerad, starta om din dator för att tillämpa ändringarna.
- Kontrollera om minnesintegritet kan aktiveras. Om ja, så bra! Om det inte är någon glädje, gå vidare till Fixa 2 , nedan.
Fix 2: Inaktivera den inkompatibla drivrutinen
Inkompatibla eller inaktuella drivrutiner är de skyldiga till felet 'Minnesintegritet slås inte på'. De kan komma i konflikt med Windows säkerhetsfunktioner, vilket förhindrar viktiga skydd som minnesintegritet från att fungera som avsett. Genom att inaktivera den problematiska drivrutinen stoppar du den från att störa systemet, vilket eventuellt löser felet och låter minnesintegritet slås på.
För att inaktivera den inkompatibla drivrutinen måste du först identifiera drivrutinen/drivrutinerna som är fel, och sedan inaktivera dem i Enhetshanteraren.
Här är stegen:
Steg 1: Kontrollera om det finns inkompatibla drivrutiner
- På tangentbordet trycker du på Windows-logotyp nyckel och jag att öppna Inställningar fönster.
- Navigera till Sekretess & säkerhet > Windows säkerhet .
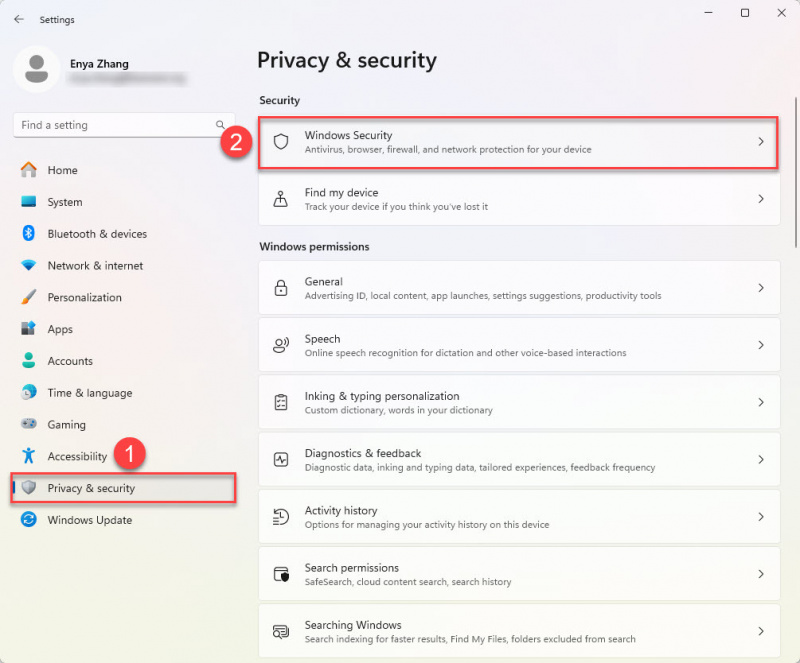
- Välja Enhetssäkerhet .
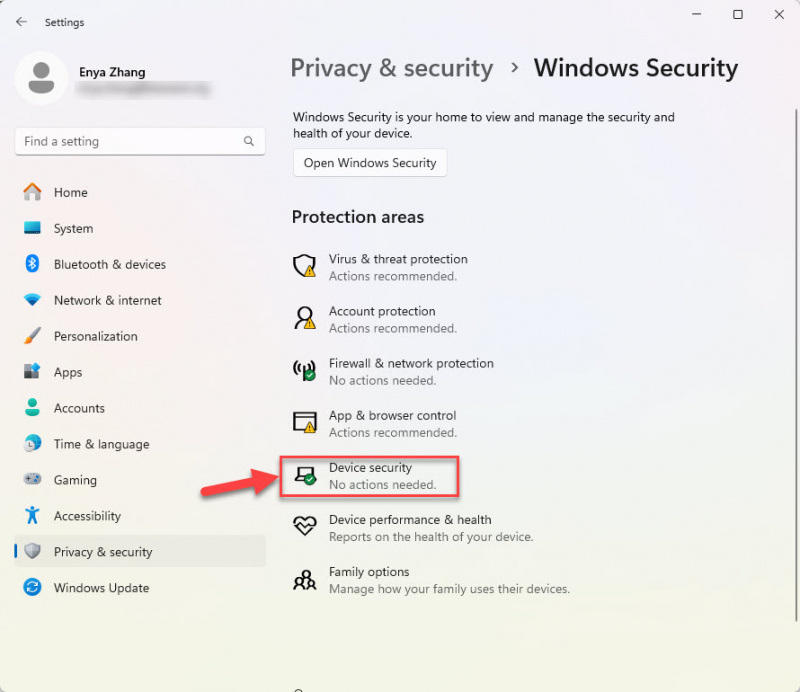
- Under Kärnisoleringsdetaljer , leta efter en lista över inkompatibla drivrutiner.
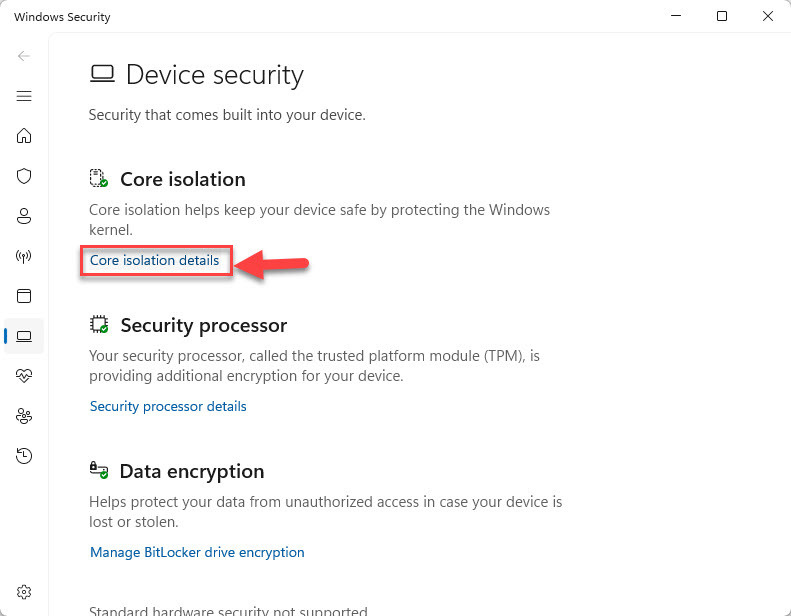
- Notera drivrutinsnamnen som visas i listan.
Steg 2: Inaktivera den problematiska drivrutinen
- På tangentbordet trycker du på Windows-logotyp nyckel och X samtidigt. Välj sedan Enhetshanteraren .

- För varje problematisk drivrutin högerklickar du på den och väljer Inaktivera enheten .
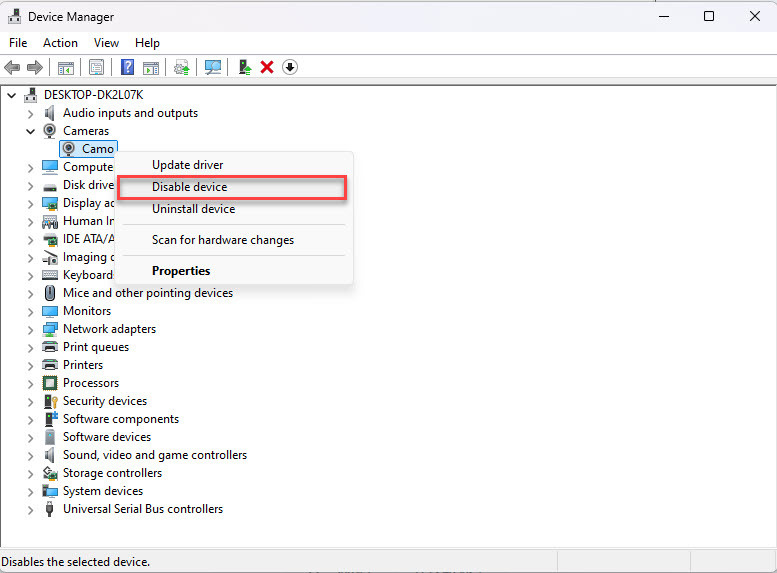
- Bekräfta åtgärden och starta om datorn.
- Kontrollera om du nu kan aktivera minnesintegritet. Om problemet kvarstår, fortsätt till nästa korrigering.
Som standard visar Enhetshanteraren bara för närvarande aktiva drivrutiner. Om du inte kan hitta den inkompatibla drivrutinen i Enhetshanteraren, beror det förmodligen på att drivrutinen är installerad på ditt system men inte används för närvarande. För att avslöja dolda drivrutiner, gå helt enkelt till toppmenyn och klicka sedan Se > Visa dolda enheter .
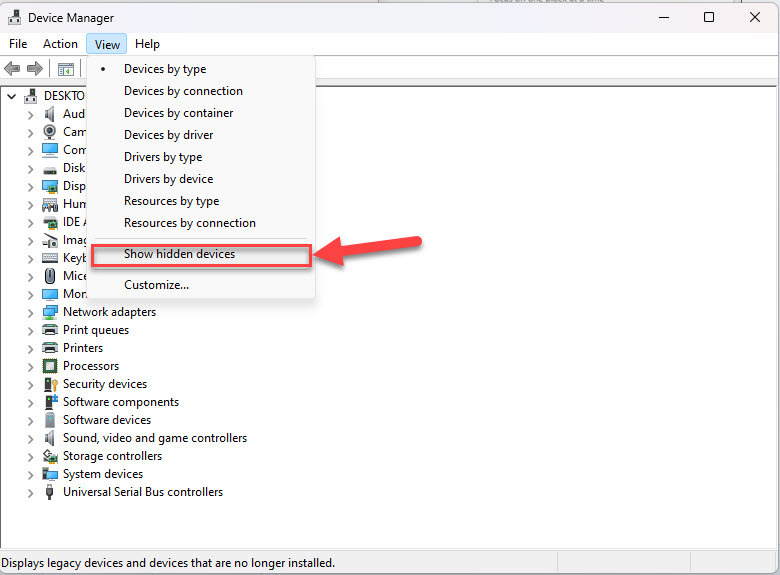
Efter det, kontrollera den utökade listan för eventuella nedtonade drivrutiner och klicka Inaktivera anordning . Bekräfta åtgärden om du uppmanas.
Fix 3: Avinstallera den problematiska drivrutinen
Om inaktivering av den problematiska drivrutinen inte löser problemet, kanske du vill försöka ta bort den. Att ta bort den felaktiga drivrutinen hjälper till att säkerställa att de inte längre kan störa ditt system och eventuellt åtgärda Minnesintegritet kan inte aktiveras fel.
Vid det här laget har du redan identifierat den inkompatibla drivrutinen från den tidigare fixen, så att avinstallera den borde vara enkel.
Så här går du tillväga:
- På tangentbordet trycker du på Windows-logotyp nyckel och X samtidigt. Välj sedan Enhetshanteraren .

- Högerklicka på den inkompatibla drivrutinen och välj Avinstallera enheten .
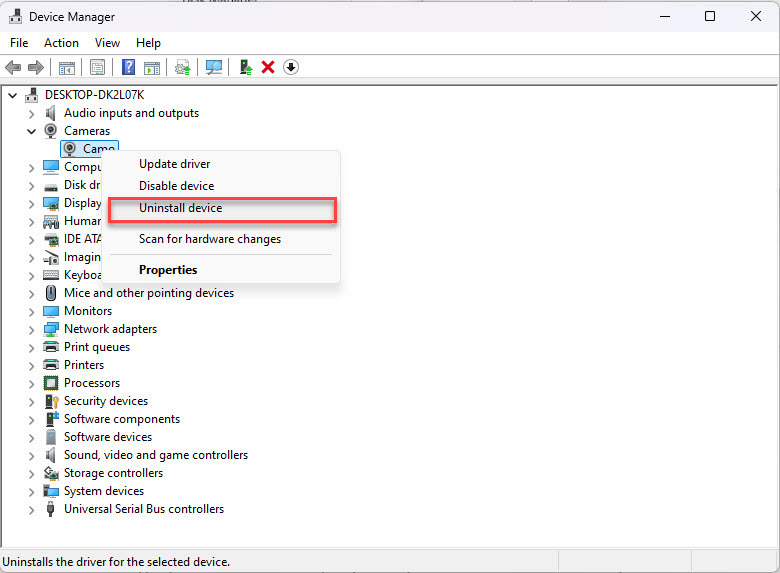
- Bekräfta avinstallationen om du uppmanas.
- När du har avinstallerat drivrutinen startar du om ditt system så att ändringarna gäller.
- När systemet startar om, kontrollera om du nu kan aktivera minnesintegritet. Om problemet är löst, grattis! Men om det fortfarande kvarstår, gå vidare till Fixa 4 , nedan.
Fix 4: Uppdatera dina drivrutiner
Felet 'Minnesintegritet kan inte slås på' orsakas ofta av inkompatibla eller föråldrade drivrutiner som hindrar systemet från att aktivera denna säkerhetsfunktion. Om inaktivering eller avinstallation av de problematiska drivrutinerna inte löser problemet, kan en uppdatering av dem till den senaste versionen hjälpa till att återställa kompatibiliteten och aktivera minnesintegritet. För att göra det kan du fokusera på hårdvarudrivrutinerna (t.ex. lagring, GPU, nätverksadapter eller chipsetdrivrutiner) .
Om du inte har tid, tålamod eller färdigheter att uppdatera drivrutinerna manuellt kan du göra det automatiskt med Föraren lätt . Driver Easy kommer automatiskt att känna igen ditt system och hitta rätt drivrutiner för det. Du behöver inte veta exakt vilket system din dator kör, du behöver inte vara besvärad av fel drivrutin du skulle ladda ner, och du behöver inte oroa dig för att göra ett misstag när du installerar. Driver Easy klarar allt.
- Ladda ner och installera Lätt förare.
- Kör Driver Easy och klicka på Skanna nu knapp. Driver Easy kommer sedan att skanna din dator och upptäcka eventuella problem med drivrutiner.
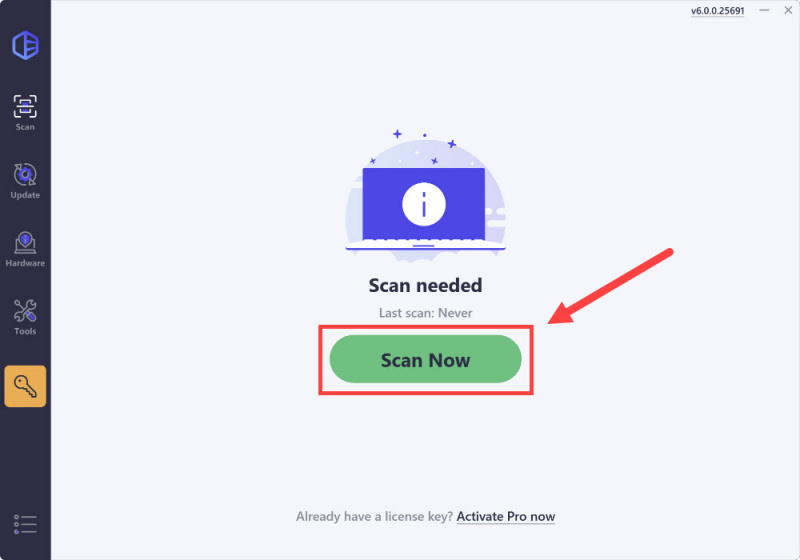
- Klick Uppdatera alla för att automatiskt ladda ner och installera rätt version av alla drivrutinerna som saknas eller är inaktuella på ditt system (detta kräver Pro version – du uppmanas att uppgradera när du klickar på Uppdatera alla).
Om du inte är redo att köpa Pro-versionen, erbjuder Driver Easy en 7 dagars gratis provperiod som ger tillgång till alla Pro-funktioner, inklusive höghastighetsnedladdningar och installation med ett klick. Du kommer inte att debiteras förrän provperioden är slut.)
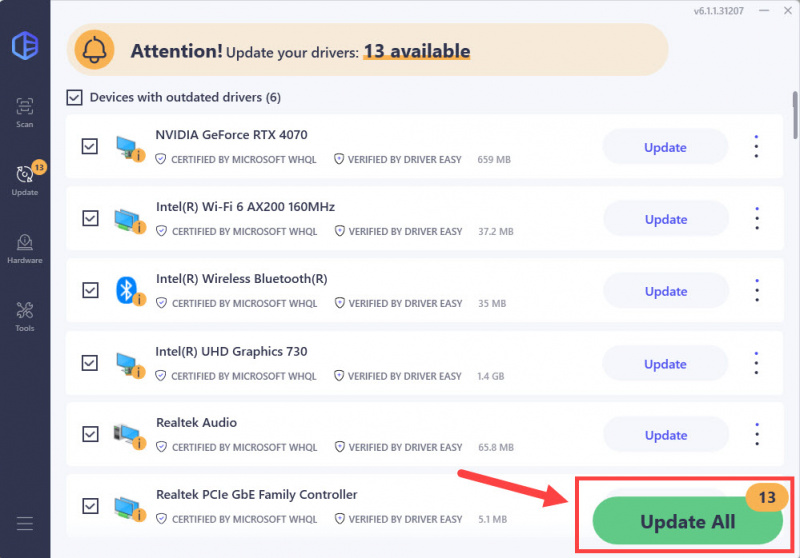
- Starta om datorn för att ändringarna ska träda i kraft.
- Kontrollera om minnesintegriteten kan aktiveras. Om felet fortfarande inte är löst, gå vidare till Fixa 5 .
Proffstips: Välj en mer stabil drivrutinsversion med Driver Easy
Har du någonsin undrat om den senaste drivrutinsversionen alltid passar ditt system bäst? Ibland kan en tidigare version erbjuda större stabilitet eller kompatibilitet, särskilt när man hanterar fel som 'Minnesintegritet kan inte aktiveras.'
Driver Easy's Visa alla drivrutinsversioner funktionen låter dig utforska och välja från en lista över tillgängliga drivrutinsversioner. För att göra det klickar du helt enkelt på ikonen med tre punkter bredvid förarens namn, välj Visa alla drivrutinsversioner , och testa olika versioner för att hitta den som fungerar bäst för din installation.
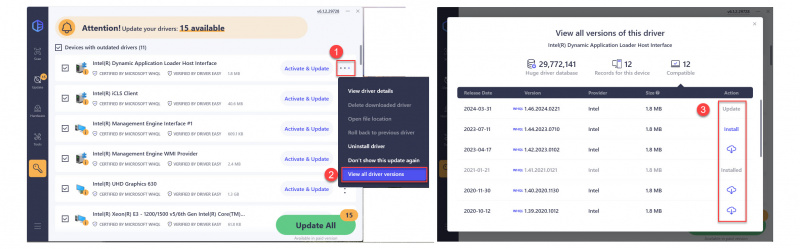
Fix 5: Använd verktyget PnPUtil
De PnPUtil-verktyg är ett inbyggt kommandoradsverktyg i Windows utformat för att hantera Plug and Play (PnP) drivrutiner. Det tillåter användare att lista, lägga till, ta bort och manipulera drivrutiner som är installerade på deras system. För felet 'Minnesintegritet kan inte slås på' kan PnPUtil hjälpa dig att identifiera och ta bort inkompatibla eller osignerade drivrutiner som kan blockera funktionen. Detta är särskilt användbart om den problematiska drivrutinen inte är synlig i Enhetshanteraren.
Så här använder du PnPUtil för att lösa problemet:
- På tangentbordet trycker du på Windows-logotyp nyckel och typ cmd . Högerklicka sedan på Kommandotolken och välj Kör som administratör .
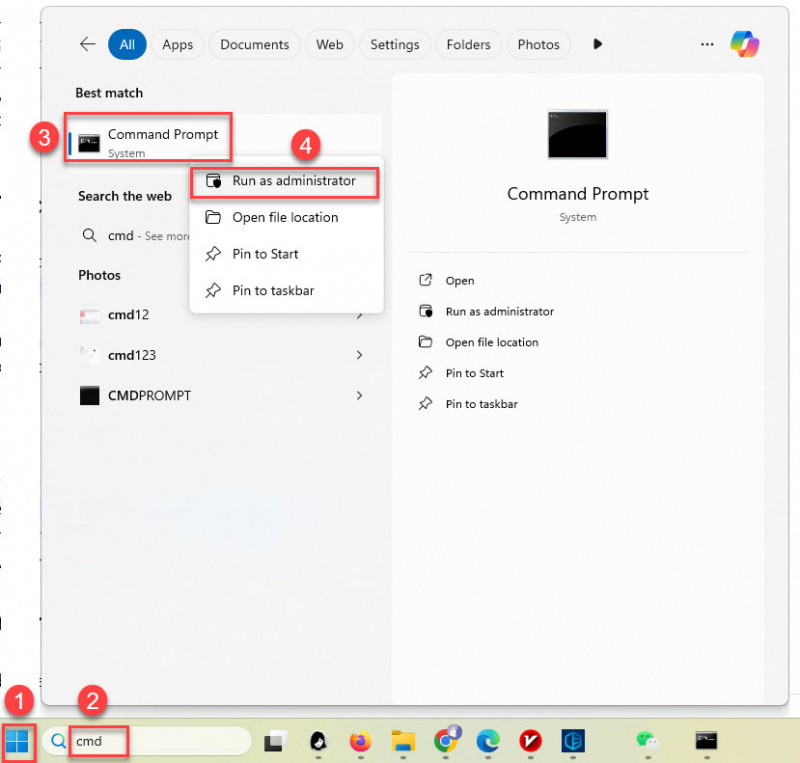
- I kommandotolksfönstret skriver du
pnputil /enum-driversoch tryck Skriva in . Detta kommer att generera en lista över alla tredjepartsdrivrutiner som är installerade på ditt system.
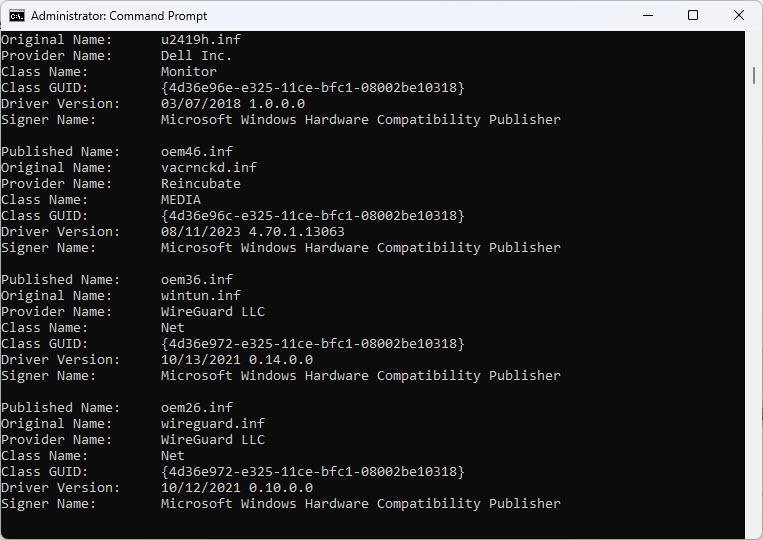
- Leta efter alla drivrutiner som är markerade som osignerade eller de som matchar detaljerna för den inkompatibla drivrutinen som rapporteras under Core Isolation.
- När du har identifierat den problematiska drivrutinen använder du följande kommando för att avinstallera den:
pnputil /delete-driver <driver_name.inf> /uninstall
Observera att du måste ersätta<driver_name.inf>med det exakta namnet på drivrutinsfilen (t.ex.oem123.inf). - Bekräfta borttagningen när du uppmanas.
- Starta om datorn och kontrollera om minnesintegritet nu kan aktiveras. Fortsätt till nästa korrigering om problemet kvarstår.
Fix 6: Uppdatera BIOS (om det behövs)
Om ingen av de tidigare metoderna löser felet 'Minnesintegritet kan inte slås på' kan problemet ligga djupare i systemets firmware. Ett föråldrat eller felaktigt konfigurerat BIOS (Basic Input/Output System) kan förhindra vissa säkerhetsfunktioner, inklusive minnesintegritet, från att fungera som avsett. Att uppdatera ditt BIOS säkerställer kompatibilitet med de senaste hårdvaru- och mjukvarustandarderna och kan lösa sådana problem.
Så, vad är BIOS, och hur hjälper uppdatering av BIOS att lösa felet 'Minnesintegritet slår inte på'? BIOS är en viktig firmware som initierar hårdvarukomponenter när din dator startar och tillhandahåller runtime-tjänster för ditt operativsystem. Tillverkare släpper ofta BIOS-uppdateringar för att förbättra systemstabilitet, säkerhet och kompatibilitet med nya funktioner som minnesintegritet. Att uppdatera BIOS kan eliminera underliggande kompatibilitetsproblem mellan ditt system och dess drivrutiner.
Viktiga tips:
- Säkerhetskopiera alltid dina viktiga data innan du uppdaterar BIOS.
- Om du är osäker på att utföra en BIOS-uppdatering, kontakta tillverkarens supportteam eller en professionell tekniker.
Så här uppdaterar du BIOS på ett säkert sätt:
Att uppdatera BIOS är en känslig process. Följ stegen noggrant för att undvika systemfel.- Kontrollera din nuvarande BIOS-version:
- Tryck på på tangentbordet Windows-logotyp nyckel och R , skriv
msinfo32och tryck på Skriva in .
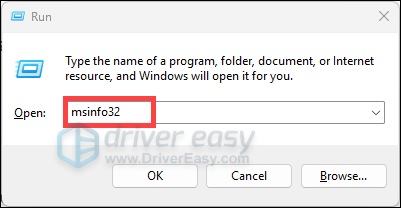
- Leta efter BIOS-version/datum i fönstret Systeminformation och anteckna det.
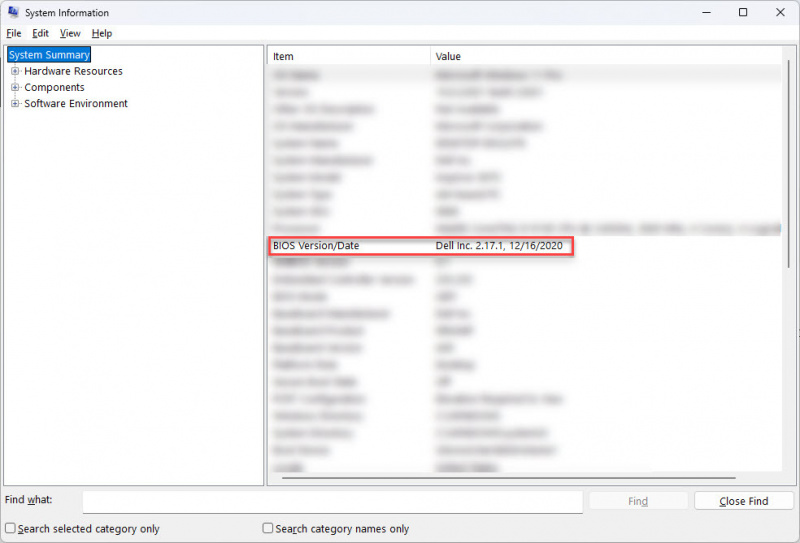
- Tryck på på tangentbordet Windows-logotyp nyckel och R , skriv
- Besök tillverkarens webbplats:
- Gå till din dators eller moderkortstillverkares officiella webbplats.
- Navigera till Stöd eller Nedladdningar och sök efter din datormodell eller moderkort.
- Ladda ner den senaste BIOS-uppdateringen:
- Jämför din nuvarande BIOS-version med den senaste tillgängliga. Om det finns en nyare version, ladda ner den.
- Följ instruktionerna på tillverkarens webbplats för att ladda ner och förbereda uppdateringen.
- Förbered dig på uppdateringen:
- Vissa uppdateringar kräver en USB-enhet eller installation via BIOS/UEFI-gränssnittet.
- Se till att din enhet är ansluten till en pålitlig strömkälla för att förhindra avbrott under uppdateringsprocessen.
- Utför uppdateringen:
- Följ noggrant tillverkarens instruktioner för att installera BIOS-uppdateringen.
- Undvik att stänga av ditt system eller avbryta processen medan den pågår.
- Starta om din dator:
Efter uppdateringen startar du om ditt system och kontrollerar om minnesintegritet nu kan aktiveras.
Om felet kvarstår även efter att du har uppdaterat BIOS, rekommenderas det att du kontaktar din PC- eller moderkortstillverkare för ytterligare hjälp.
Slutsats
Felet 'Minnesintegritet kan inte slås på' kan vara lite frustrerande, men det pekar vanligtvis på ett drivrutinsproblem - oavsett om det är föråldrat, inkompatibelt eller osignerat. Lyckligtvis finns det flera enkla sätt att fixa det, från att uppdatera eller avinstallera drivrutiner till att använda verktyg som PnPUtil eller uppdatera ditt BIOS.
Dessa korrigeringar bör hjälpa till att få igång Memory Integrity och se till att ditt system förblir säkert. Om du är en avancerad användare erbjuder Microsoft verktyg som WDK Debugger och Driver verifierare för att hjälpa dig att felsöka mer komplexa drivrutinsproblem.
Vi hoppas att den här guiden har hjälpt. Om du fortfarande har problem, tveka inte att kontakta din hårdvarutillverkare eller Microsoft Support för ytterligare hjälp.
Läs även: [Fixat] wdcsam64_prewin8.sys stängde av kärnisolering
1: Gunasekara, R. (2022, 28 maj). Minnesintegritet kan inte slås PÅ [onlineforuminlägg]. Svar från Microsoft Community. https://answers.microsoft.com/en-us/windows/forum/all/memory-integrity-cannot-be-turned-on/d70bd05f-0f00-40a5-9d68-cdd963b174fc




![[LÖST] Nattljus fungerar inte på Windows 10/11](https://letmeknow.ch/img/knowledge-base/16/solved-night-light-not-working-on-windows-10/11-1.jpg)

