'>

Du ser ett fel 'VAC kunde inte verifiera din spelsession' på CS: GO? Du är inte ensam. Många CS: GO-spelare har haft samma fel när de försöker matcha.
Detta är väldigt irriterande. Du kan inte gå med i matchmaking på grund av detta fel. Men oroa dig inte. Det här felet kan fortfarande åtgärdas.
Korrigeringar att försöka
Följande är några metoder som har hjälpt många CS: GO-spelare. Du behöver inte prova dem alla; arbeta dig bara ner i listan tills du hittar den som fungerar för dig.
- Starta om din Steam-klient
- Verifiera dina spelfiler
- Reparera din Steam-klient
- Uppdatera dina drivrutiner
Metod 1: Starta om din Steam-klient
Du kan få detta fel eftersom det finns vissa korruptionsproblem med din Steam-klient. För att åtgärda dessa problem bör du starta om din klient:
1) Klicka på på din Steam-klient Ånga i det övre vänstra hörnet och klicka sedan på Utgång .
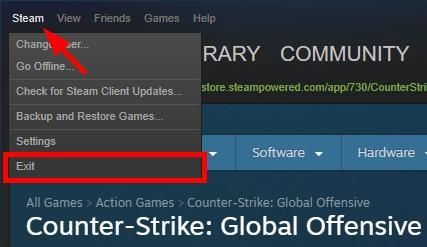
2) Öppna din Steam-klient igen.
3) Klicka på Steam i det övre vänstra hörnet och klicka sedan på Gå offline .
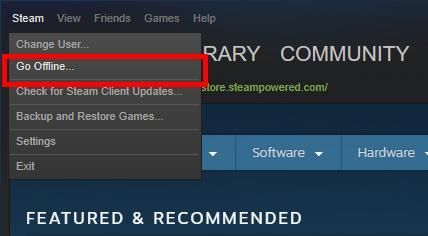
4) Klick Starta om i offline-läge .
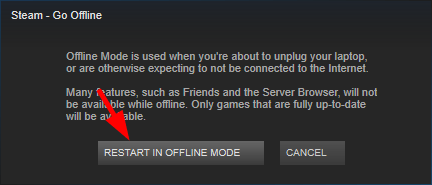
5) Klick Ånga , Klicka sedan Gå online .
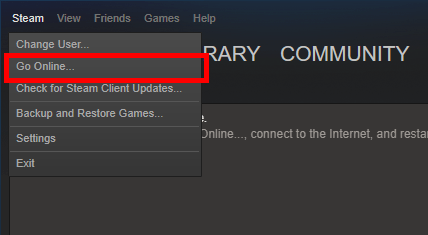
6) Klick STARTA OM OCH GÅ ONLINE .
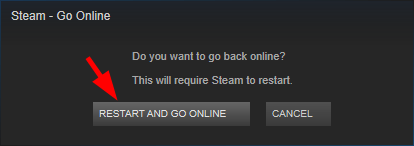
7) Starta ditt spel
Om den här metoden fungerar för dig ser du inte felet igen. Men om inte, det finns ytterligare tre korrigeringar att prova ...
Metod 2: Verifiera dina spelfiler
Felet kan uppstå i ditt CS: GO-spel eftersom det finns integritetsproblem med dina spelfiler. Du bör kontrollera dina spelfiler med din Steam-klient för att se om så är fallet för dig:
1) Klicka på på din Steam-klient BIBLIOTEK .
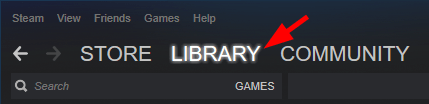
2) Högerklicka på ditt spel (Counter-Strike: Global Offensive) och klicka Egenskaper .
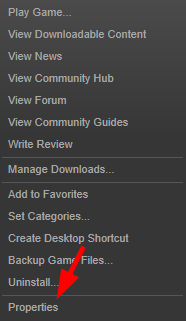
3) Klicka på LOKALA FILER och klicka sedan på VERIFIERA INTEGRITET I SPELFILER .
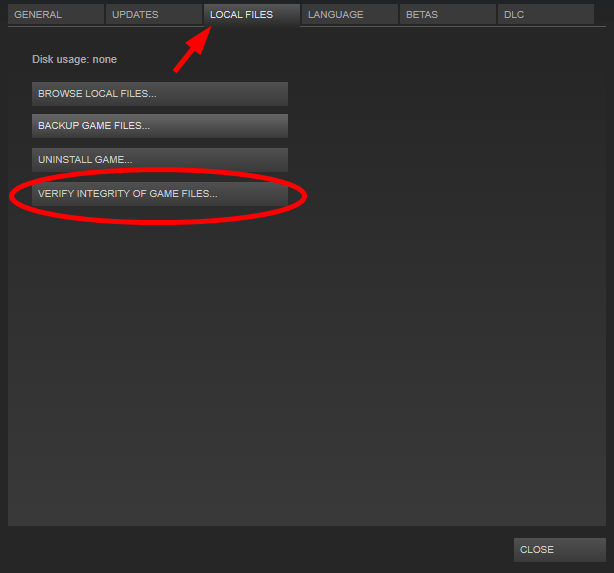
4) Vänta tills processen är klar och klicka sedan på STÄNGA .
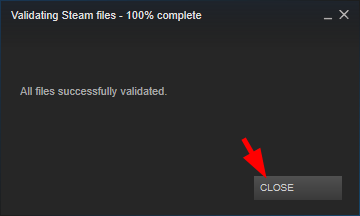
5) Starta ditt spel. Kontrollera sedan om felet är borta.
Metod 3: Reparera din Steam-klient
Kanske är din Steam-klient skadad, så du får felet på din CS: GO. Du bör försöka reparera din Steam-klient. Att göra så:
1) Klicka på på din Steam-klient Ånga i det övre vänstra hörnet och klicka sedan på Utgång .
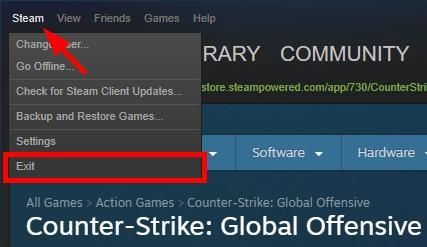
2) Klicka på Start i det nedre vänstra hörnet på skärmen.

3) Skriv “ cmd “, Högerklicka sedan Kommandotolken eller CMD och klicka Kör som administratör .
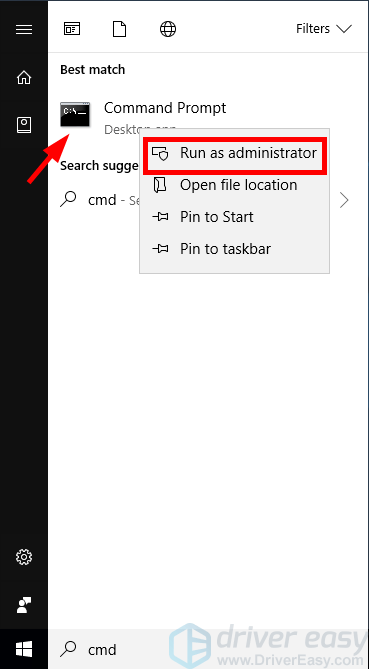
4) Skriv i kommandotolken:
'C: Program Files (x86) Steam bin SteamService.exe' / reparation' C: Program Files (x86) Steam ”Representerar var Steam-klienten finns. Du bör ändra detta om din Steam är på en annan plats.
Tryck sedan på Stiga på på tangentbordet.
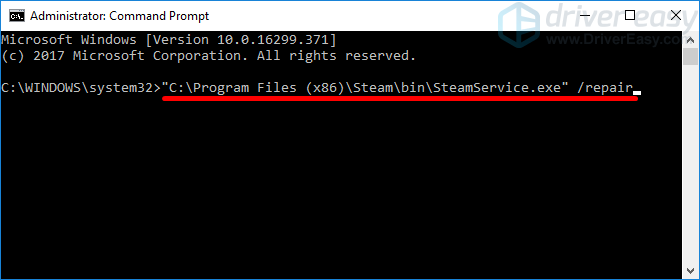
5) Kör din Steam-klient och starta ditt spel. Kontrollera sedan om detta löser ditt fel.
Om den här metoden hjälper dig att åtgärda ditt fel, bra !. Men om inte, kan du behöva ...
Metod 4: Uppdatera dina drivrutiner
Du kan få detta VAC-fel om du använder fel drivrutin eller om den är inaktuell. Du bör uppdatera dina drivrutiner och se om detta hjälper dig att åtgärda ditt fel. Om du inte har tid, tålamod eller färdigheter för att uppdatera din drivrutin manuellt kan du göra det automatiskt med Förare lätt .
Förare lätt kommer automatiskt att känna igen ditt system och hitta rätt drivrutiner för det. Du behöver inte veta exakt vilket system din dator kör, du behöver inte riskera att ladda ner och installera fel drivrutin och du behöver inte oroa dig för att göra ett misstag när du installerar.
Du kan ladda ner och installera dina drivrutiner med gratis eller För version av Driver Easy. Men med Pro-versionen tar det bara 2 klick (och du får fullt stöd och a 30-dagars pengarna tillbaka-garanti ):
1) Ladda ner och installera Förare lätt .
2) Springa Förare lätt och klicka på Skanna nu knapp. Förare lätt skannar sedan din dator och upptäcker eventuella problemdrivrutiner.
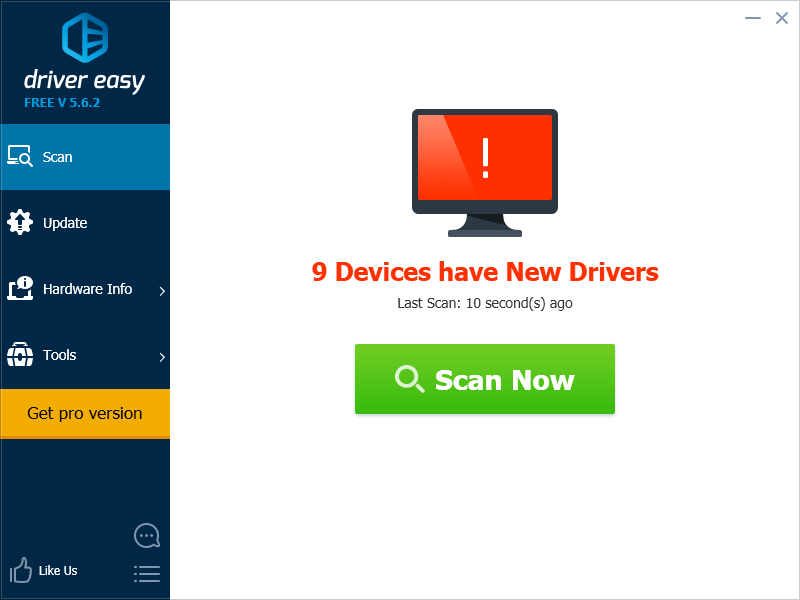
3) Klicka på Uppdatering -knappen bredvid varje enhet för att ladda ner den senaste och rätta drivrutinen för den.Du kan också klicka på Uppdatera alla knappen längst ned till höger för att automatiskt uppdatera alla föråldrade eller saknade drivrutiner på din dator (detta kräver Pro-version - om du inte redan har det kommer du att uppmanas att uppgradera när du klickar på Uppdatera alla).
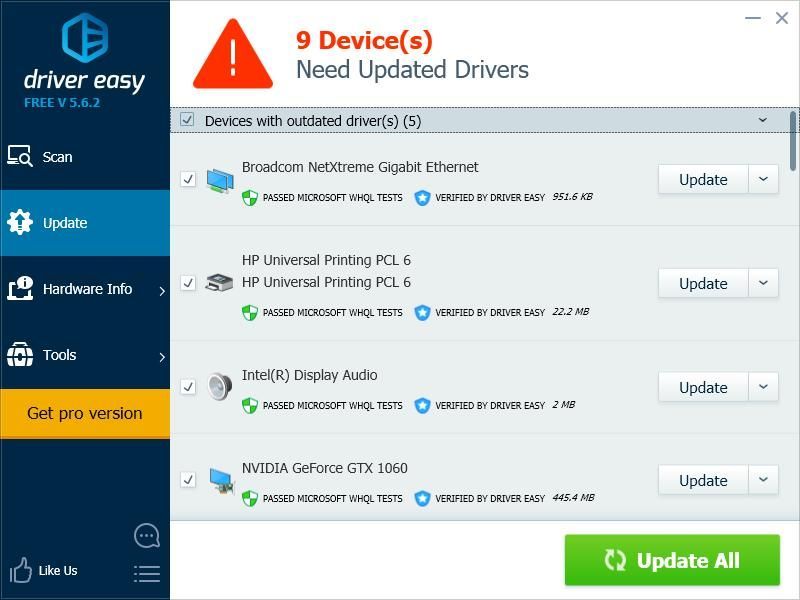
4) Starta om din dator. Kontrollera sedan om detta löser ditt kraschproblem.

![[LÖST] Valheim Inget ljud på PC](https://letmeknow.ch/img/knowledge/85/valheim-no-sound-pc.jpg)
![[LÖST] Windows 11 fortsätter att krascha](https://letmeknow.ch/img/knowledge/74/windows-11-keeps-crashing.jpg)



