Dreamlight Valley går viralt nu för tiden. Medan en majoritet av positiva recensioner har givits, stöter många spelare på att krascha ständigt medan de spelar, vilket gör spelet ospelbart. Oroa dig inte, här är 6 korrigeringar du kan försöka fixa problem med att krascha i Disney Dreamlight Valley.
Fixar för Dreamlight Valley Crashing
- Kontrollera systemkrav
- Uppdatera din grafikdrivrutin
- Verifiera spelfilernas integritet
- Inaktivera överlagring
- Sluta överlocka eller boosta
- Utför en ren bot
Fix 1 Kontrollera systemkrav
| DU | Windows® 10 64-bitars | Windows® 10 64-bitars |
| Processor | Intel Core i3-540 eller AMD Phenom II X4 940 | Intel Core i5-4690 eller AMD Ryzen 3 1300X |
| Minne | 6 GB RAM | 6 GB RAM |
| Grafik | NVIDIA GeForce 9600 GT, 512 MB eller AMD Radeon HD 6570, 1 GB | NVIDIA GeForce GTX 960, 4 GB eller AMD Radeon R9 380, 4 GB |
| DirectX | Version 10 | Version 11 |
| Lagring | 10 GB tillgängligt utrymme | 10 GB tillgängligt utrymme |
Du kan behöva några tips om hur du kontrollerar din datorspecifikationer:
- tryck på Windows-logotyp nyckel och R på tangentbordet för att starta dialogrutan Kör.
- Typ DxDiag och klicka OK .

- Nu kan du kontrollera din systeminformation under Systemet flik.
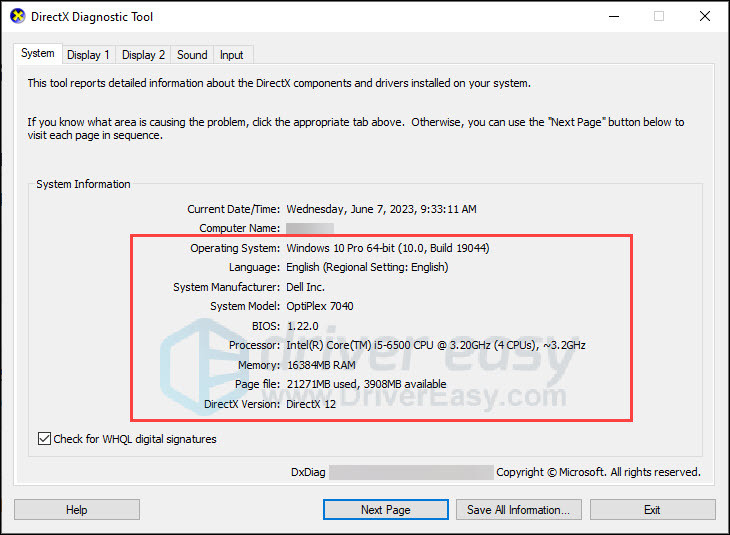
- Klicka på Visa fliken för att kontrollera grafikdetaljerna.
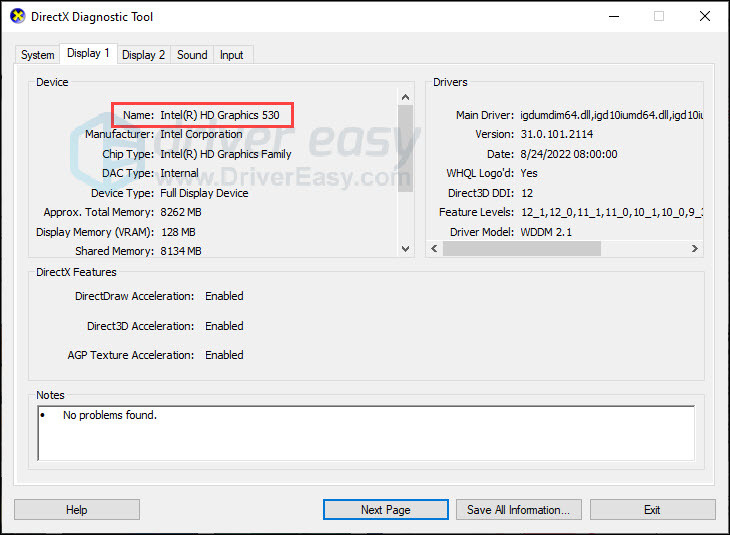
Om din dator uppfyller minimisystemkraven, gå vidare till korrigeringarna nedan. Om du inte uppfyller minimikravet kan du behöva uppdatera din hårdvara för att spela spelet smidigt.
Fix 2 Uppdatera din grafikdrivrutin
Föråldrade eller korrupta drivrutiner är den vanliga orsaken till att spelet kraschar. De flesta spelkraschfel kan åtgärdas av uppdatera din grafikdrivrutin . Dessutom kan den senaste drivrutinen förbättra din spelupplevelse. Du kan gå till grafiktillverkares webbplatser (som Nvidia eller AMD ) för att ladda ner de senaste drivrutinerna. Men om du inte har tid, tålamod eller datorvana att uppdatera drivrutinen manuellt kan du göra det automatiskt med Lätt förare .
Det kommer automatiskt att känna igen ditt system och hitta rätt drivrutiner för det. Du kan uppdatera dina drivrutiner automatiskt med antingen GRATIS eller Pro-versionen av Driver Easy. Men med Pro-versionen tar det bara 2 steg (och du får fullt stöd och en 30-dagars pengarna-tillbaka-garanti):
- Ladda ner och installera Driver Easy.
- Kör Driver Easy och klicka på Skanna nu knapp. Driver Easy kommer sedan att skanna din dator och upptäcka eventuella problem med drivrutiner.
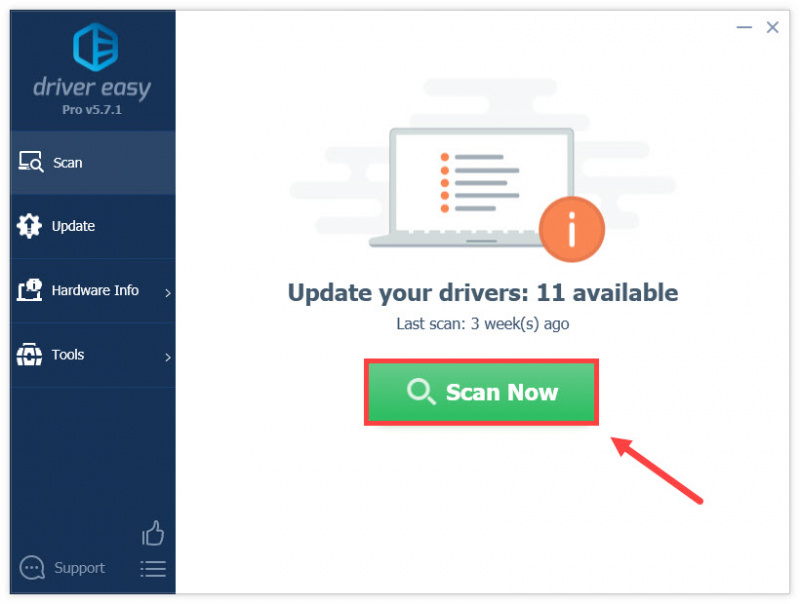
- Klick Uppdatera alla för att automatiskt ladda ner och installera rätt version av alla drivrutiner som saknas eller är inaktuella på ditt system (detta kräver Pro version – du uppmanas att uppgradera när du klickar på Uppdatera alla). Eller så kan du klicka på Uppdatering knappen bredvid den flaggade grafikdrivrutinen för att automatiskt ladda ner rätt version av den drivrutinen, så kan du installera den manuellt (du kan göra detta med den GRATIS versionen).
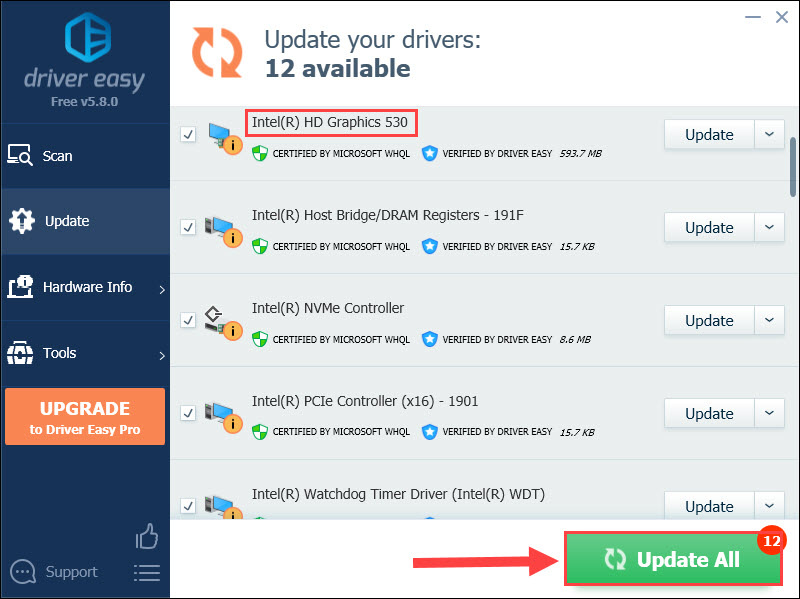
Fix 3 Verifiera spelfilernas integritet
Korrupt spelinstallation är ett annat problem med spelkraschar. Att verifiera spelfilersfunktionen skulle hjälpa dig att hitta saknade eller skadade spelfiler och installera dem korrekt på datorn.
Reparera filen på Steam
- Starta om datorn och starta Steam.
- Klicka på Bibliotek flik. Högerklicka sedan Disney Dreamlight Valley och välj Egenskaper .
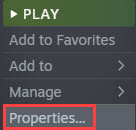
- Klick LOKALA FILER på den vänstra fliken och välj Verifiera integriteten för spelfiler .
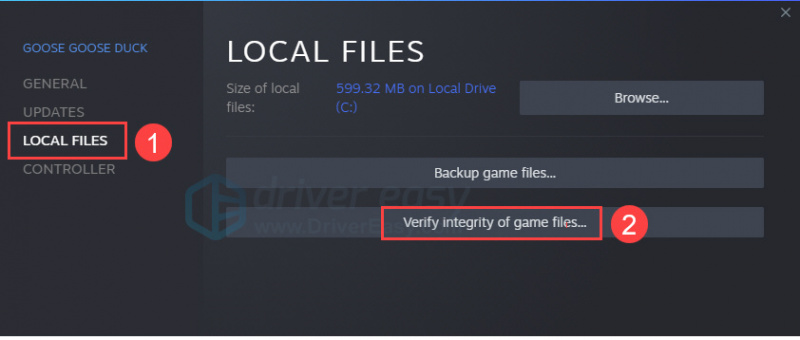
- När det är klart, starta om Steam och spelet.
Reparationsfil på Epic
- Starta om datorn och starta Episk launcher.
- Navigera till spelet i ditt bibliotek och klicka på de tre prickarna eller högerklicka på spelikonen.
- Klick Hantera > Kontrollera .
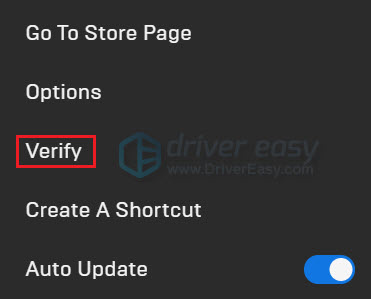
- Det kan ta några minuter att verifiera dina spelfiler. Starta om spelet när det är klart.
Fix 4 Inaktivera överlagring
Det är möjligt att vissa överlagringsappar kan orsaka problem med datorns prestanda som spelkrascher, eftersom de förbrukar mycket systemresurser. Därför föreslår vi att du stänger främmande bakgrundsappar innan du startar. Detta kan förändra spelets prestanda eller stabilitet.
Följ till exempel stegen nedan för att inaktivera Disharmoni täcka över.
- Öppna Discord och klicka på kugghjulsikonen på botten.
- Välj Spelöverlägg från vänster och stäng sedan av Aktivera överlagring i spelet .
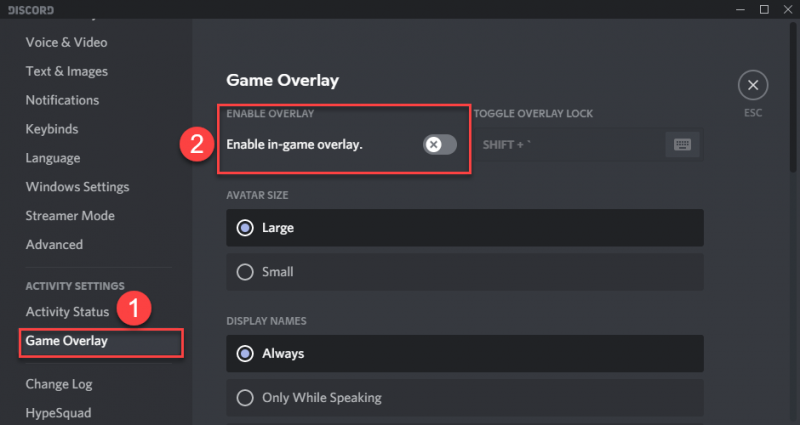
Dessutom orsakas spel som kraschar ibland av antivirusprogram. Du kan tillfälligt inaktivera ditt antivirusprogram (t.ex. McAfee, NordVPN, och så vidare) för att avgöra om Dreamlight Valley kraschar orsakas av ditt antivirusprogram. Om det är boven, kolla din antivirussupportsida eller hjälp för ett 'spelläge' eller liknande alternativ och aktivera det innan du spelar.
Fix 5 Sluta överlocka eller boosta
Om du överklockar eller förstärker en komponent i din dator, till exempel ditt grafikkort, kan du prova att inaktivera överklockning eller återställa komponenter till tillverkarens specifikationer. Vissa användare sa att det verkar hjälpa att inaktivera sin GPU-överklockning.
Fix 6 Utför en ren bot
Vissa andra program kan också hindra spelets smidiga körning, de kan fixas genom att utföra en ren start.
För att göra det kan du:
- tryck på Windows-logotyp nyckel och R tillsammans på ditt tangentbord för att öppna rutan Kör.
- Typ msconfig och klicka OK .
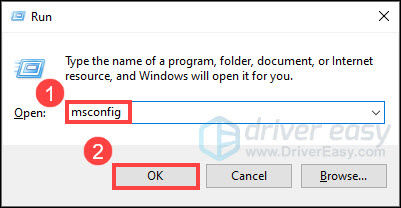
- Välj den Tjänster fliken och kontrollera Dölj alla Microsoft-tjänster låda.
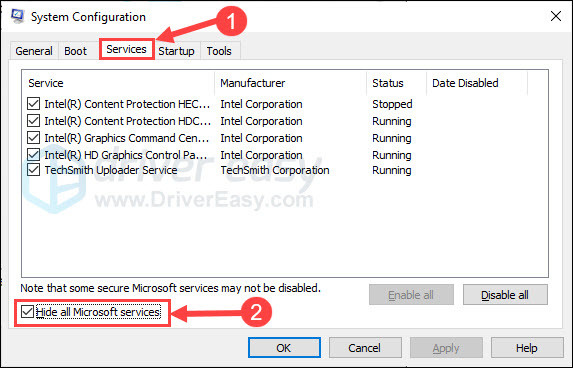
- Klick Inaktivera alla och Tillämpa . Starta sedan om datorn.
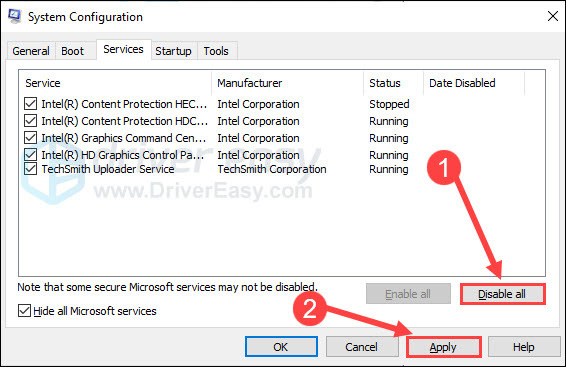
Starta spelet efter att din dator har startat om. Kontrollera om Dreamlight Valley-kraschproblemet fortfarande finns där.
Så det här är korrigeringarna för problemet med kraschar i Disney Dreamlight Valley. Förhoppningsvis fungerar de för dig och du kan spela spelet smidigt. Om du har några idéer eller frågor, tveka inte att lämna en kommentar till oss.



![[FIXAT] Lenovo Tangentbords bakgrundsbelysning fungerar inte](https://letmeknow.ch/img/knowledge/94/lenovo-keyboard-backlight-not-working.jpg)


