'>

Om du använder Windows 10 och ser blåskärmsfelet ovan är du verkligen inte den enda. Det finns inget skrämmande. Vi har sett att många användare rapporterar detta FAT_File_System fel. Lyckligtvis är det vanligtvis lätt att fixa. Läs vidare och hitta hur ...
4 korrigeringar för FAT_File_System-fel:
- Koppla bort alla dina flyttbara enheter från din dator
- Uppdatera alla tillgängliga drivrutiner
- Kör systemfilsgranskaren för att återställa alla skadade systemfiler
- Kör CHKDSK för att upptäcka och reparera eventuella dåliga sektorer på hårddiskarna
Lösning 1: Koppla bort alla dina flyttbara enheter från din dator
En felaktig hårdvara kan orsaka att datorn får blå skärmfel. Följ dessa steg för att felsöka om din hårdvara är felaktig.
- Koppla bort alla dina flyttbara enheter bortsett från din boot-enhet, mus och tangentbord från din dator.
- Starta om datorn för att se om blåskärmsfelet fortfarande finns.
till) Om felet fortfarande uppstår går du vidare Lösning 2 ;
b) Om felet inte uppstår kan du ha anslutit en felaktig maskinvara till din dator. Du kan fortsätta med stegen nedan för att ta reda på din felaktiga hårdvara.
- Anslut en enhet som du precis kopplat bort. (Om du bara tar bort en enhet, hoppa till steg 4. Starta sedan om datorn för att se om felet fortfarande finns. Upprepa den här åtgärden tills du hittar den defekta enheten. (När den felaktiga enheten är ansluten till din dator kommer felet att dyka upp.)
- Lägg till den defekta enheten till en annan dator för att testa om den är skadad. Om ja, byt ut den mot en ny.
Lösning 2: Uppdatera alla tillgängliga drivrutiner
FAT_File_System-felet kan orsakas av en gammal, saknad eller skadad förare . Du måste verifiera att alla dina enheter har rätt drivrutin och uppdatera de som inte gör det. Om du inte känner dig bekväm att spela med drivrutiner manuellt kan du göra det automatiskt med Förare lätt .
Driver Easy känner automatiskt igen ditt system och hittar rätt drivrutiner för det. Du behöver inte veta exakt vilket system din dator kör, du behöver inte riskera att ladda ner och installera fel drivrutin och du behöver inte oroa dig för att göra ett misstag när du installerar.
Du kan uppdatera dina drivrutiner automatiskt med antingen FRI eller den För version av Driver Easy. Men med Pro-versionen tar det bara 2 klick (och du får fullt stöd och a 30-dagars pengarna tillbaka-garanti ):
- Ladda ner och installera Driver Easy.
- Kör Driver Easy och klicka Skanna nu . Driver Easy kommer sedan att skanna din dator och upptäcka eventuella problemdrivrutiner.
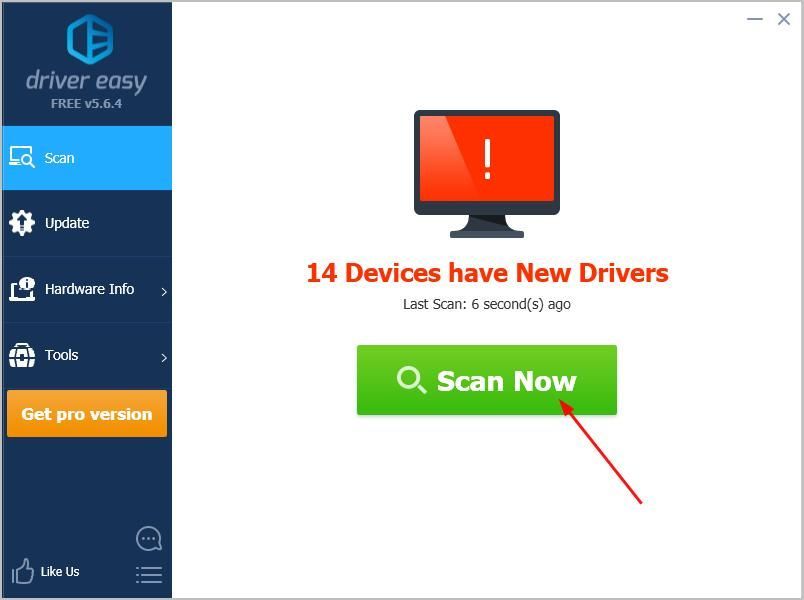
- Klick Uppdatera alla för att automatiskt ladda ner och installera rätt version av alla drivrutiner som saknas eller är inaktuella på ditt system (detta kräver Pro-version - du uppmanas att uppgradera när du klickar på Uppdatera alla).
Notera: Du kan göra det gratis om du vill, men det är delvis manuellt.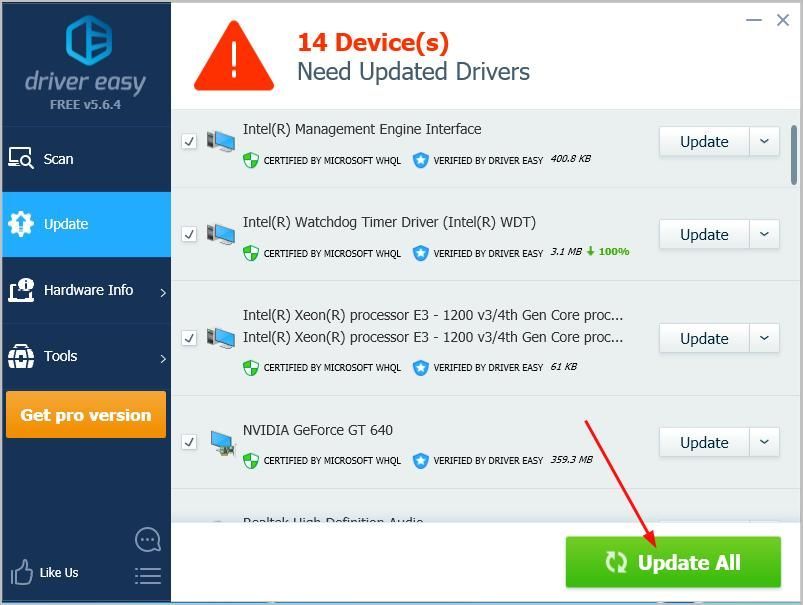
Starta om datorn för att se om felet försvinner. Om ja, så bra! Om du fortfarande ser felet, ge inte upp hoppet, du har något annat att prova ...
Lösning 3: Kör systemfilsgranskaren för att återställa alla skadade systemfiler
Detta problem kan också orsakas av skadade systemfiler . Om så är fallet kan du köra systemfilsgranskaren för att återställa en skadad systemfil.
Att göra så:
- Tryck på på tangentbordet Windows-logotypnyckel .
- Typ cmd i sökrutan. Högerklicka sedan på Kommandotolken att välja Kör som administratör .

- Klick Ja när du uppmanas av användarkontokontroll.
- Typ sfc / scannow och tryck på Enter.
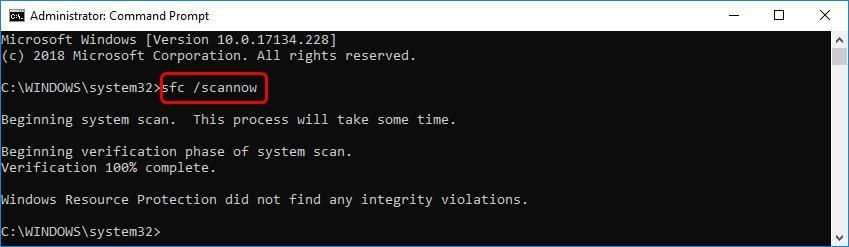
Vänta tills kommandot har slutförts. Windows ska sedan skanna alla dina systemfiler och återställa alla skadade om de upptäcker. När det är klart startar du om datorn för att se om felet försvinner.
Lösning 4: Kör CHKDSK för att upptäcka och reparera eventuella dåliga sektorer på dina hårddiskar
Om det finns någon filsystem strukturell korruption av dina diskar kan FAT_File_System-felet också uppstå. Du kan köra CHKDSK för hjälp. CHKDSK-verktyget försöker reparera dåliga sektorer som det hittade.
Viktig: Processen nedan tar bort data på dina diskar. Utför denna lösning på egen risk.- Tryck på på tangentbordet Windows-logotypnyckel .
- Typ cmd i sökrutan. Högerklicka sedan på Kommandotolken att välja Kör som administratör .

- Klick Ja när du uppmanas av användarkontokontroll.
- Skriv det öppna svarta fönstret chkdsk / f / r och tryck Stiga på . Tryck sedan på OCH på tangentbordet så att den här volymen kan kontrolleras nästa gång datorn startas om.
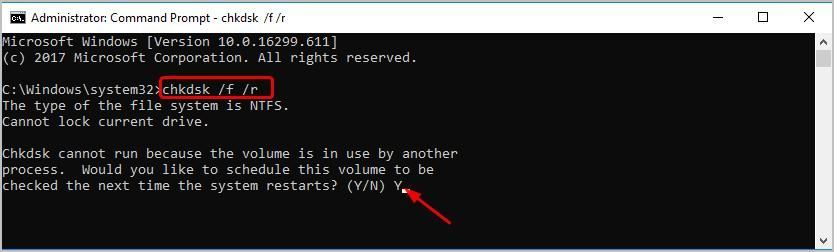
- Tryck Stiga på . Starta sedan om datorn för att starta processen. När processen är klar startar din dator upp i Windows, se om blåskärmsfelet försvinner.
Hoppas det här hjälper. Lämna gärna kommentarer nedan med dina egna erfarenheter och dela den med dina vänner om de har samma problem.
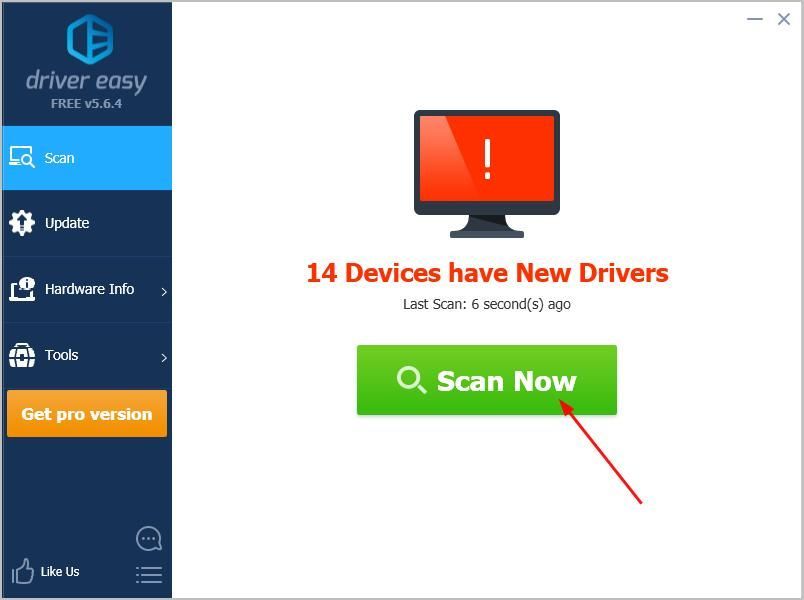
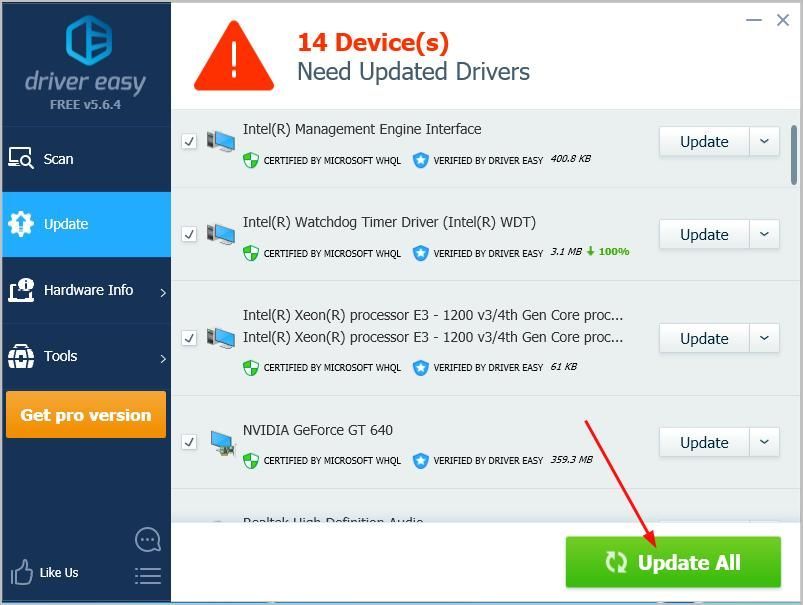

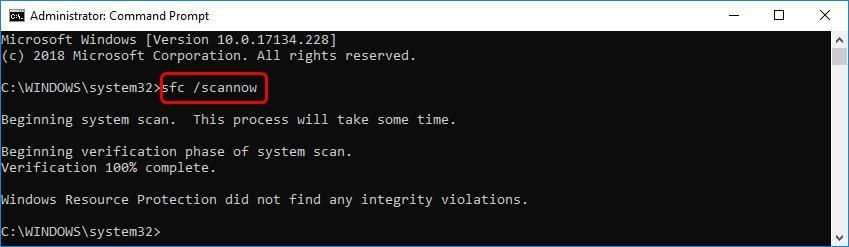
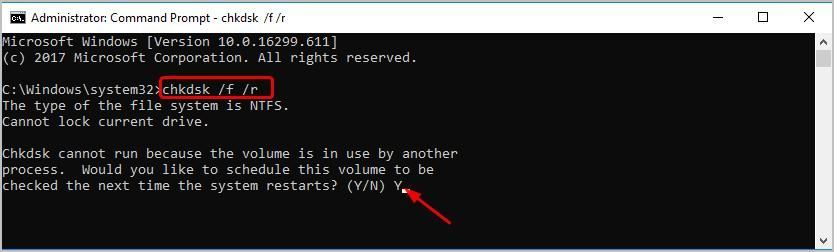



![[LÖST] Black Ops Cold War Error Code 887a0005](https://letmeknow.ch/img/program-issues/21/black-ops-cold-war-error-code-887a0005.jpg)

![[LÖST] Logitech G733 mic fungerar inte](https://letmeknow.ch/img/sound-issues/82/logitech-g733-mic-not-working.jpg)
![[LÖST] Kreativa stenhögtalare fungerar inte](https://letmeknow.ch/img/sound-issues/44/creative-pebble-speakers-not-working.jpg)