'>

Ping spikar när du spelar Fortnite ?Oroa dig inte ... Även om det är otroligt frustrerande är du definitivt inte den enda personen som upplever detta problem. Tusentals spelare har nyligen rapporterat samma sak. Ännu viktigare, du borde kunna fixa det ganska enkelt ...
Korrigeringar att försöka
- Starta om Fortnite
- Starta om ditt nätverk
- Stäng applikationer för hög bandbredd
- Uppdatera din nätverksdrivrutin
- Inaktivera proxyservern
- Ändra din matchmaking-region
- Kontrollera om det är ett serverproblem
Fix 1: Starta om Fortnite
Det här är den snabbaste och enklaste lösningen att försöka när du stöter på Fortnite high ping-problem. Bara avsluta Fortnite och starta om ditt spel .
Kör nu spelet igen och testa om pingen fortfarande är hög. Om så är fallet, gå vidare till Fix 2 nedan.
Fix 2: Starta om ditt nätverk
En av de enklaste korrigeringarna för problem med höga ping är att helt enkelt starta om ditt nätverk . Genom att starta om ditt nätverk kan din internetanslutningshastighet vara normal. Så kanske kommer det också att lösa problemet med hög ping. Så här gör du det:
1) Dra ur ditt modem (och din trådlösa router, om det är en separat enhet) från strömmen för 60 sekunder .


2) Ansluta dina nätverksenheter igen och vänta tills indikatorlamporna är tillbaka i normalt tillstånd.
Starta Fortnite för att se om ping spikar i Fortnite igen. Om problemet med hög ping återkommer efter att du startat om ditt nätverk, prova nästa fix nedan.
Korrigera 3: Stäng applikationer för hogging av bandbredd
Om du kör andra applikationer som OneDrive , Dropbox och iCloud som kräver internetanslutning för att ladda ner och ladda upp filer, eller om dina familjemedlemmar tittar på TV-program samtidigt, kan problemet med hög ping uppstå när du är mitt i att spela Fortnite.
För att lösa problemet måste du stänga dessa bandbreddsprogram. Så här gör du det:
1) Tryck på på tangentbordet Ctrl , Flytta och Esc samtidigt för att öppna Aktivitetshanteraren .
2) Högerklicka bandbreddssugningsprogrammen och välj sedan Avsluta uppgiften .
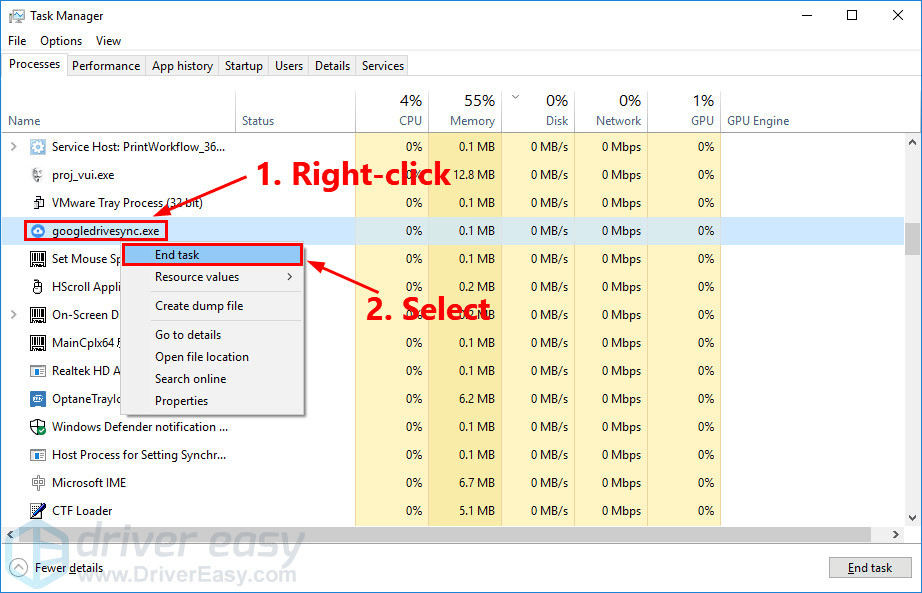
Starta Fortnite för att se om det här problemet återkommer. Oroa dig inte om det här problemet återkommer. Prova nästa fix nedan.
Fix 4: Uppdatera din nätverksdrivrutin
En föråldrad eller saknad nätverksdrivrutin kan också utlösa high ping-problemet. Prova att uppdatera din nätverksdrivrutin och kanske det här problemet kan åtgärdas.
Det finns två sätt att uppdatera din nätverksdrivrutin: manuellt och automatiskt .
Uppdatera din nätverksdrivrutin manuellt - Du kan uppdatera din nätverksdrivrutin manuellt genom att gå till tillverkarens webbplats och söka efter den senaste drivrutinen för din nätverksadapter. Var noga med att välja den drivrutin som är kompatibel med din exakta nätverksadaptermodell och din version av Windows.
Eller
Uppdatera dina drivrutiner automatiskt - Om du inte har tid, tålamod eller datorkunskaper för att uppdatera din nätverksdrivrutin manuellt kan du istället göra det automatiskt med Förare lätt . Du behöver inte veta exakt vilket system din dator kör, du behöver inte riskera att ladda ner och installera fel drivrutin och du behöver inte oroa dig för att göra ett misstag när du installerar. Driver Easy hanterar allt .
Alla förare i Driver Easy kommer direkt från tillverkaren . De är alla certifierade säkra .1) Ladda ner och installera Driver Easy.
2) Kör drivrutinen enkelt och klicka Skanna nu . Driver Easy kommer sedan att skanna din dator och upptäcka eventuella problemdrivrutiner.
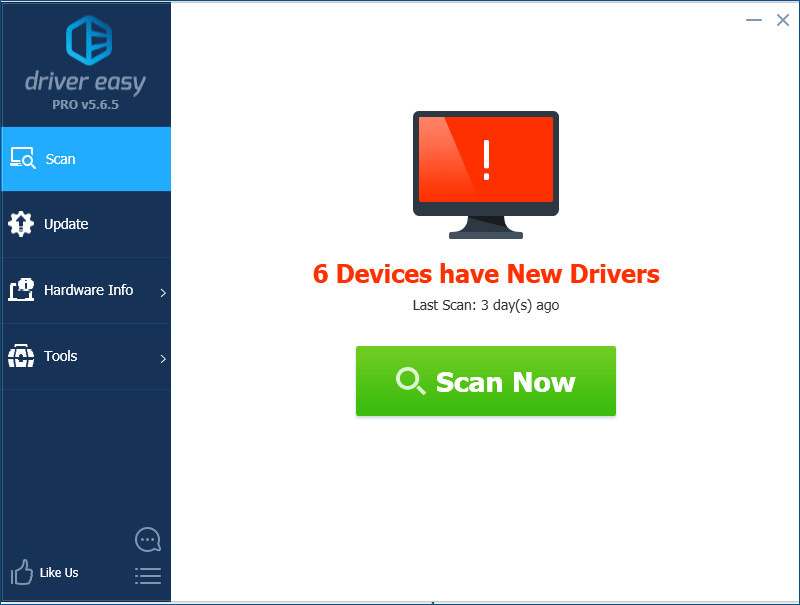
3) Klicka på Uppdatering bredvid din nätverksadapter för att automatiskt ladda ner rätt version av drivrutinen, så kan du installera den manuellt. Eller klicka Uppdatera alla för att automatiskt ladda ner och installera rätt version av Allt de drivrutiner som saknas eller är inaktuella i ditt system (detta kräver Pro-version - du uppmanas att uppgradera när du klickar Uppdatera alla. Du får fullt stöd och a 30-dagars pengarna tillbaka garanti).
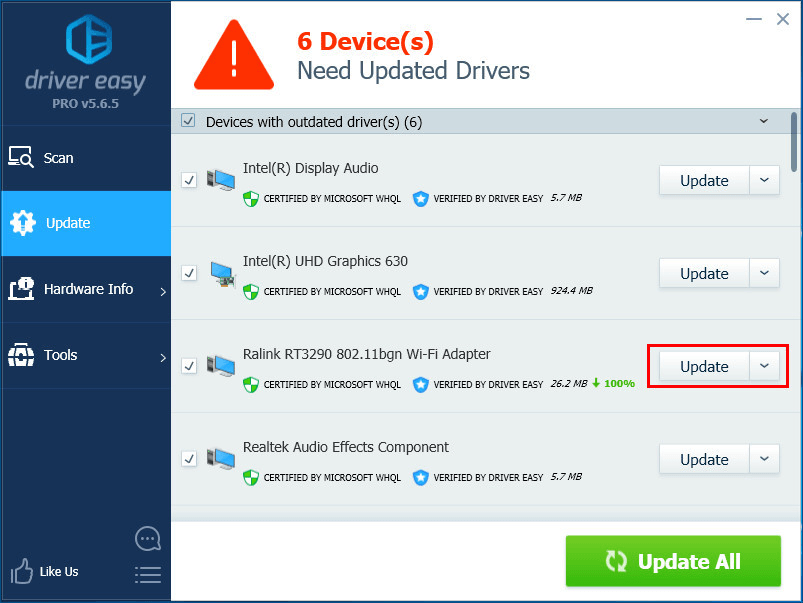
Fix 5: Inaktivera proxyservern
Om du använder en proxyserver kan det här problemet också uppstå. Försök att inaktivera din proxyserver och kanske det här problemet kan lösas. Så här gör du det:
1) Tryck på på tangentbordet Windows-logotangenten och R samtidigt för att öppna dialogrutan Kör. Typ inetcpl.cpl och tryck Stiga på .
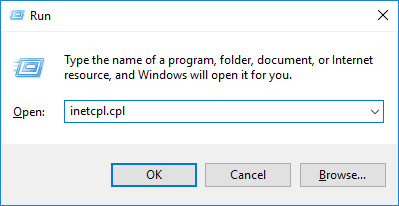
2) Navigera till Anslutningar flik. Välj Ring aldrig en kontakt om du ser det (någonstans nedan Välj Inställningar om du behöver ... ). Klicka sedan på LAN-inställningar .
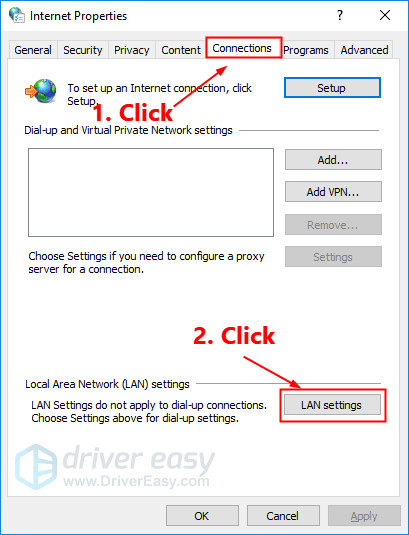
3) Avmarkera rutan bredvid Använd en proxyserver för ditt LAN . Om det redan är avmarkerat, kolla upp rutan bredvid Upptäck inställningar automatiskt . Klicka sedan OK .
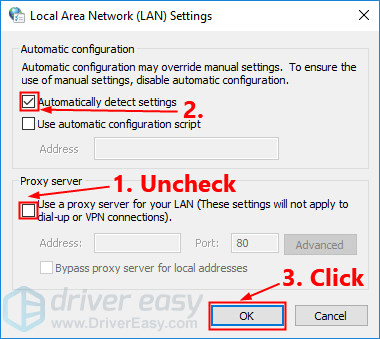
Starta Fortnite för att se om du har löst problemet. Om inte, prova nästa fix nedan.
Fix 6: Ändra din matchmaking-region
Du kan också prova att ändra din matchmakningsregion för att se om problemet med hög ping återkommer. Så här gör du det:
1) Starta Fortnite.
2) Klicka på menyknappen i det övre högra hörnet. Klicka sedan växelknappen för att öppna Fortnite-inställningar.
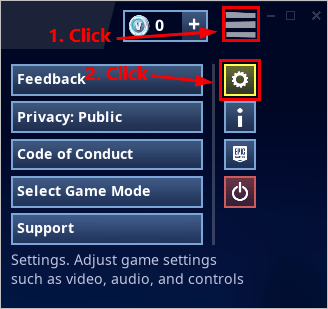
3) Klicka på växelknappen för att växla till Spel flik. Klicka sedan högerpil bredvid Matchmaking Region för att ändra din matchmaking-region. Välj regionen med mindre nätverkslatens och klicka sedan på Tillämpa i det nedre högra hörnet för att spara de ändringar du gjort.
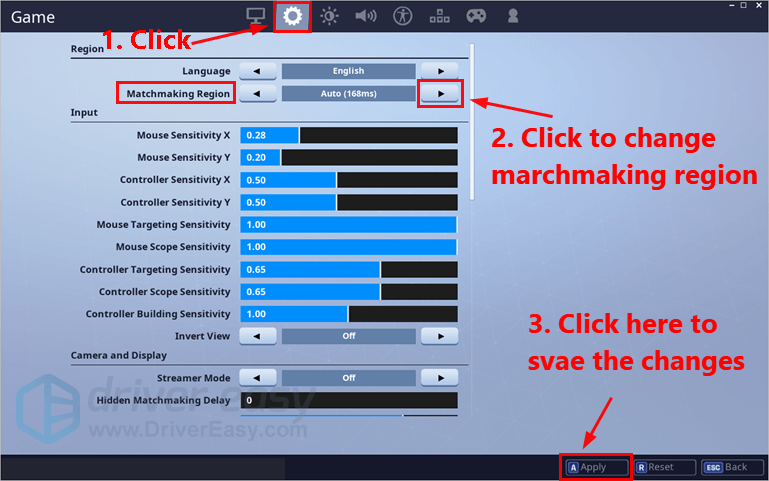
Gå med i en grupp för att se om du har löst problemet med hög ping. Om inte, kan du behöva kontrollera om det är ett serverproblem.
Fix 7: Kontrollera om det är ett serverproblem
Om ingen av korrigeringarna hjälper, det kan helt enkelt vara en serverproblem . Du kan gå till Fortnite forum och se om någon annan har höga ping-problem. Du kan också besöka https://fortniteserverstatus.com/ för att kontrollera Fortnite-serverstatus.
Lämna din kommentar nedan om du har några frågor eller förslag.



![[Fast] Zoomkamera fungerar inte | 2021 Guide](https://letmeknow.ch/img/graphic-issues/72/zoom-camera-not-working-2021-guide.jpg)


![[Lös] Surface Pro 4-skärmen flimrar](https://letmeknow.ch/img/knowledge/44/surface-pro-4-screen-flickering.jpg)