'>

Nyligen har många Fortnite PC-spelare rapporterat om det Fortnite fastnar på laddningsskärmen . För vissa kan de inte komma förbi Fortnite-skärmen i början efter att ha klickat Lansera med Epic Launcher. För andra, efter att de valt ett spelläge, hittar Fortnite ett spel men fastnar vid laddningsskärmen i matchen.
Om du har det här problemet, oroa dig inte, det kan fixas! Och i de flesta fall är fixen ganska snabb och enkel ...
Prova dessa korrigeringar
Här är 5 korrigeringar som har hjälpt andra Fortnite PC-spelare att få Fortnite att fungera igen. Du kanske inte behöver pröva dem alla; arbeta dig bara ner i listan tills du hittar en som fungerar för dig.
- Om du använder ett Nvidia-grafikkort stänger du alla Nvidia-program i Aktivitetshanteraren
- Om du använder Geforce Experience stänger du av delningsöverlägget i spelet
- Uppdatera grafikkortdrivrutinen
- Kör Fortnite som administratör
- Kontrollera om det finns problem med kontot
Fix 1: Om du använder ett Nvidia-grafikkort stänger du alla Nvidia-program i Aktivitetshanteraren
Om du använder ett Nvidia-grafikkort och Fortnite fastnar på laddningsskärmen kan vissa Nvidia-program som körs i bakgrunden orsaka problemet. En snabb lösning för det är att öppna din Task Manger och stänga alla Nvidia-relaterade program.
- Högerklicka på aktivitetsfältet och välj Task Eating .
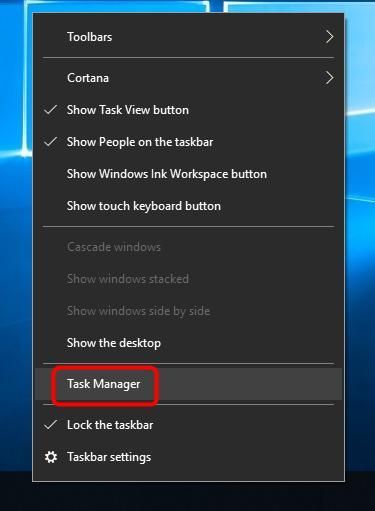
- Bläddra igenom och avsluta var och en NVIDIA uppgift.
Obs: 1-3 kan starta om sig själva, vilket är helt normalt och bra. Du startar i princip om dessa program.
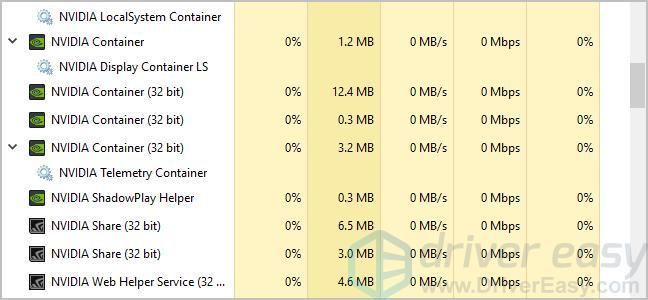
- Starta om Fortnite och se om problemet med att inte ladda Fortnite är löst. Om inte, prova Fix 2 nedan.
Fix 2: Om du använder Geforce Experience stänger du av delningsöverlägget i spelet
Överlagringsapplikationer som GeForce Experience är också kända för att få Fortnite att fastna på laddningsskärmen. Du kan följa dessa steg för att stänga av GeForce Experience-delning i spelet:
- I appen GeForce Experience klickar du på inställningar i det övre högra hörnet.

- Från ALLMÄN panel, växla av de DELA MED SIG funktion.
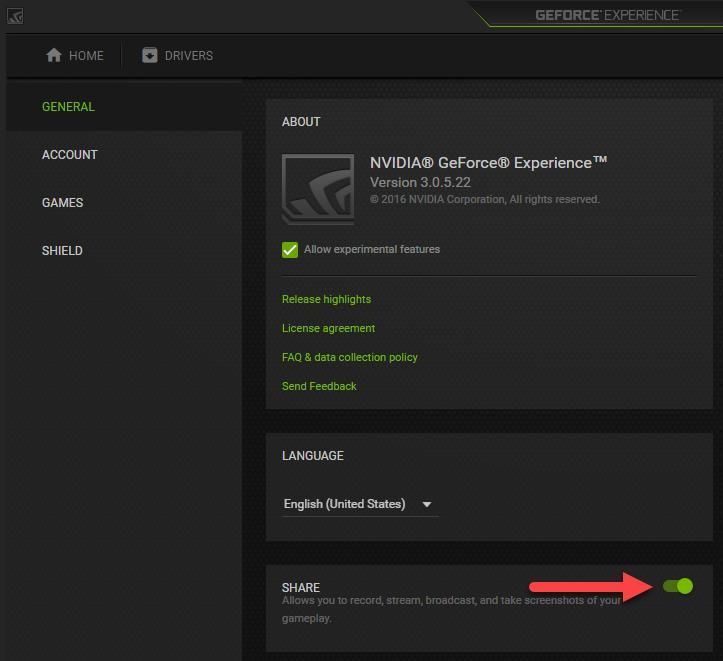
- Kör Fortnite och testa om den laddas ordentligt. Om inte, prova Fix 3 nedan.
Fix 3: Uppdatera din grafikkortdrivrutin
Om korrigering 1 och 2 ovan inte fungerade för dig är den mest troliga orsaken ett problem med grafikkortdrivrutinen.
Lyckligtvis är detta också ett av de enklaste problemen att åtgärda.
Det finns två sätt att uppdatera grafikkortdrivrutinen: manuellt och automatiskt .
Uppdatera grafikkortdrivrutinen manuellt - Du kan uppdatera din drivrutin manuellt genom att gå till maskinvarutillverkarens webbplats och söka efter den senaste drivrutinen för ditt grafikkort. Men om du tar detta tillvägagångssätt, var noga med att välja den drivrutin som är kompatibel med maskinvarans exakta modellnummer och din Windows-version.
ELLER
Uppdatera din grafikkortdrivrutin automatiskt - Om du inte har tid, tålamod eller datorkunskaper för att uppdatera din drivrutin manuellt kan du istället göra det automatiskt med Förare lätt . Du behöver inte veta exakt vilket system din dator kör, du behöver inte riskera att ladda ner och installera fel drivrutin och du behöver inte oroa dig för att göra ett misstag när du installerar. Driver Easy hanterar allt.
- Ladda ner och installera Driver Easy.
- Kör Driver Easy och klicka Skanna nu . Driver Easy kommer sedan att skanna din dator och upptäcka eventuella problemdrivrutiner.
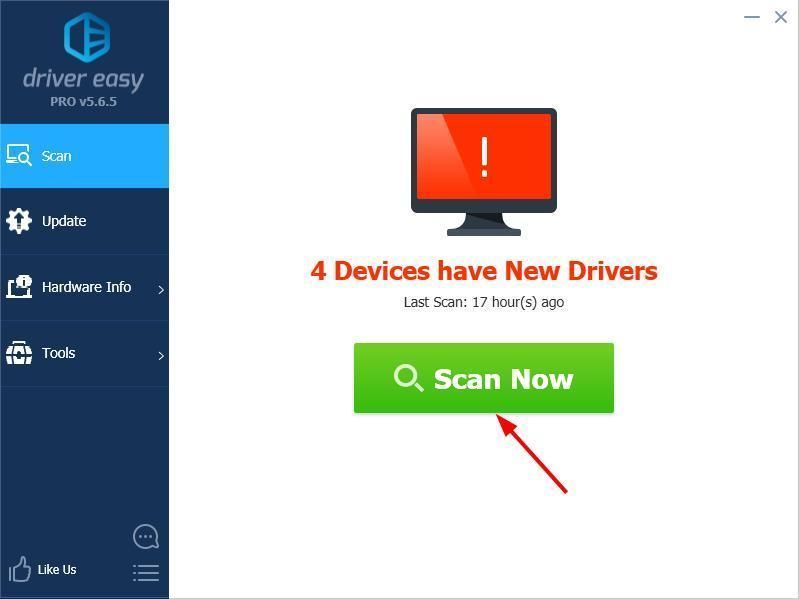
- Klick Uppdatering bredvid alla flaggade enheter för att automatiskt ladda ner rätt version av sina drivrutiner, så kan du installera dem manuellt. Eller klicka Uppdatera alla för att ladda ner och installera dem automatiskt automatiskt. (Detta kräver Pro-version - du uppmanas att uppgradera när du klickar på Uppdatera alla. Du får full support och en 30-dagars pengarna tillbaka-garanti.)
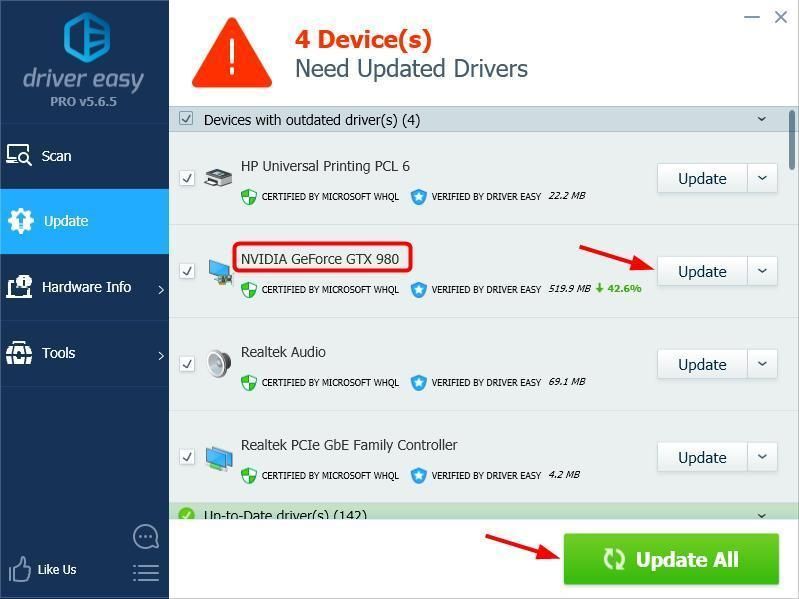
- Starta om datorn och kontrollera om Fortnite nu körs ordentligt. Om det inte gör det, kontakta Driver Easy supportteam på support@drivereasy.com för vidare hjälp. De hjälper dig gärna. Eller så kan du gå vidare till Fix 4 nedan.
Fix 4: Kör Fortnite som administratör
Att köra ett program som administratör kan ge dig administrativa rättigheter att använda appen. Och detta kommer förhoppningsvis att lösa Fortnite fast vid laddning skärm problem.
- Se till att Fortnite är stängd.
- Högerklicka på ikonen för Epic Games Launcher och välj Kör som administratör .
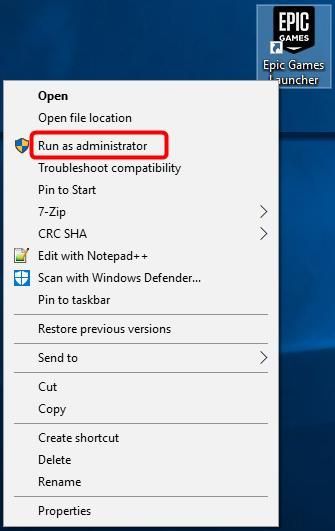
- Klick Ja om du uppmanas av användarkontokontroll för bekräftelse.
- Testa om problemet är löst. Om inte, prova nästa fix.
Fix 5: Sök efter kontoproblem
Om du har provat ovanstående men ingenting verkar fungera bör du se till att det inte är ett kontoproblem.
För att söka efter det kan du försöka logga in på Fortnite på en väns dator. Om det fungerar ordentligt kan du dra slutsatsen att ditt Fortnite-konto är bra och problemet är med din dator. Sedan kan du prova andra felsökningssteg.
Om du inte kan logga in på Fortnite på en annan dator måste du kontakta Fortnites support för att lösa ditt problem.
Efter att ha provat alla ovanstående korrigeringar, kan du nu köra Fortnite smidigt? Om inte, ge inte upp hoppet. Våra IT-specialister hjälper dig att fixa det gratis, om du gör det Pro-version . Dessutom får du ett super enkelt sätt att automatiskt uppdatera alla dina drivrutiner och hålla din dator i toppform!
Hur som helst, som alltid, är du mer än välkommen att lämna en kommentar nedan för att dela dina resultat eller andra förslag.
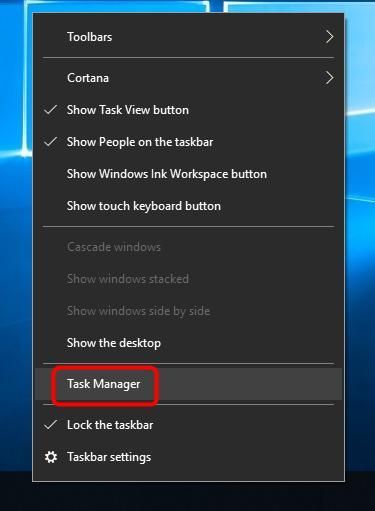
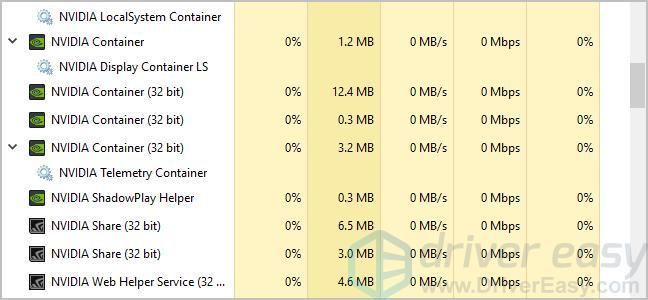

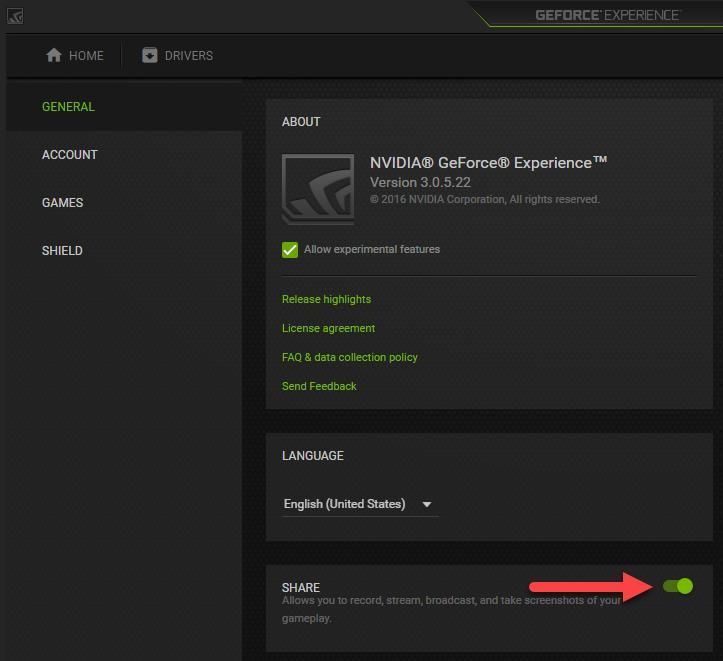
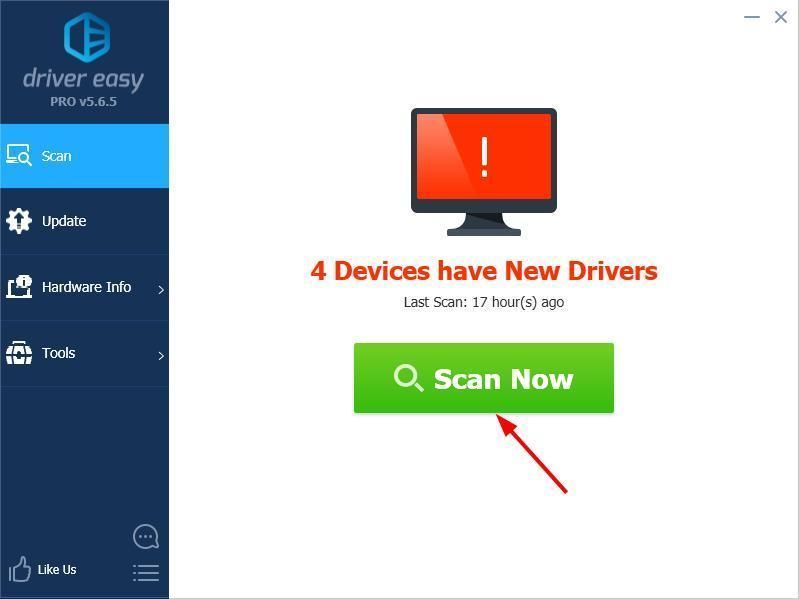
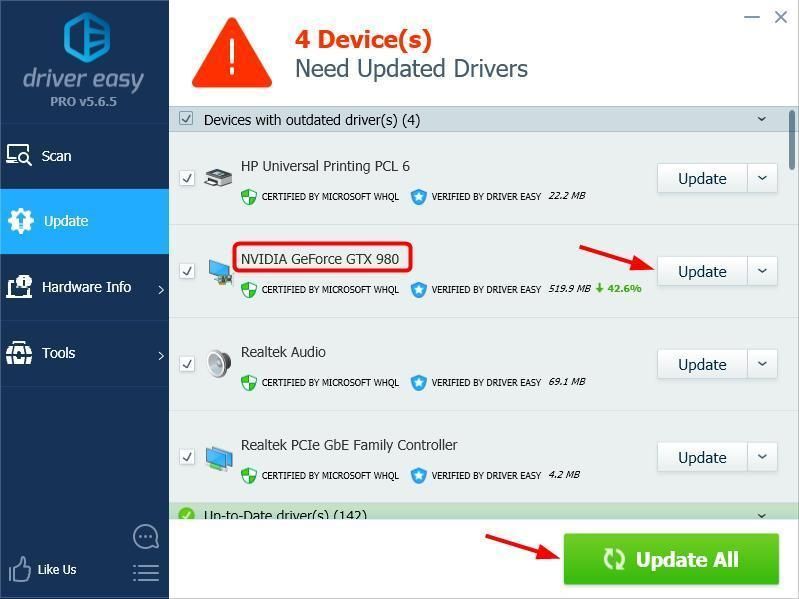
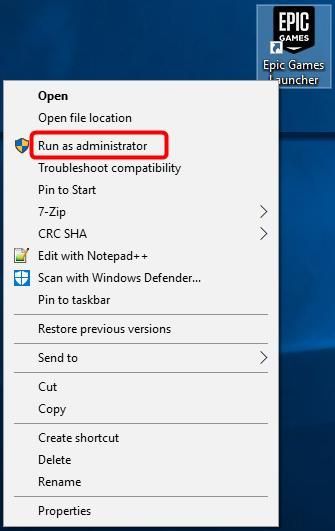


![[LÖST] CS:GO-mikrofonen fungerar inte](https://letmeknow.ch/img/knowledge/22/cs-go-mic-not-working.png)
![[LÖST] Aliens: Fireteam Elite kraschar hela tiden på PC](https://letmeknow.ch/img/knowledge/14/aliens-fireteam-elite-keeps-crashing-pc.jpg)
![[Ladda ner] AMD Ryzen-drivrutin enkelt och gratis](https://letmeknow.ch/img/other/63/amd-ryzen-pilote-facilement-gratuitement.jpg)

![[Löst] Chivalry 2 Crash](https://letmeknow.ch/img/knowledge/35/chivalry-2-crash.jpg)