
En kompatibel grafikdrivrutin som är så ny som möjligt bidrar till att ditt grafikkort fungerar optimalt och att du uppnår önskade grafikeffekter. I den här handledningen kommer vi att visa dig hur du uppdaterar din grafikdrivrutin till den senaste versionen.
Hur uppdaterar jag min grafikdrivrutin?
Det finns tre tillgängliga metoder för att uppdatera grafikdrivrutinen:
Metod 1: Uppdatera din grafikdrivrutin via Windows Update
Uppdateringar av din grafikdrivrutin kan inkluderas i Windows-uppdateringar. Kör bara Windows Update för att uppdatera din grafikdrivrutin.
Uppdaterar Windows 10
1) Tryck på tangentbordet samtidigt Windows-logotypen Taste + I för att ange Windows-inställningar.
2) Klicka uppdateringar och säkerhet .
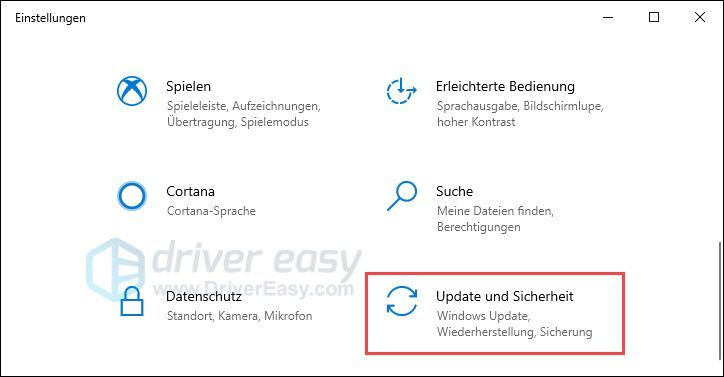
3) Klicka Letar efter uppdateringar .
De tillgängliga uppdateringarna kommer att hittas och installeras automatiskt.
Om du ser meddelandet Du är uppdaterad klickar du ändå Letar efter uppdateringar . Statusen kanske inte har uppdaterats i tid.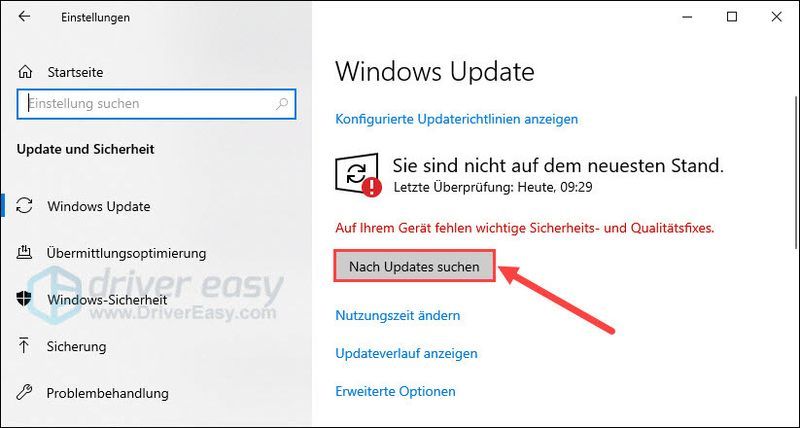
4) Starta om din dator och kontrollera om din grafikdrivrutin har uppdaterats.
Uppdaterar Windows 7 och 8.1
Processen för att söka efter och installera Windows-uppdateringar på Windows 8.1 är densamma som på Windows 7.
1) Tryck på tangentbordet samtidigt Windows-Logo-Taste + R , ge kontrollera en och tryck på Enter-tangent för att öppna kontrollpanelen.
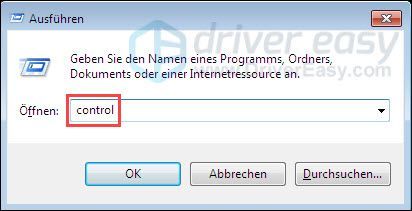
2) Välj Stor ikon som visningsläge och klicka Windows uppdatering .
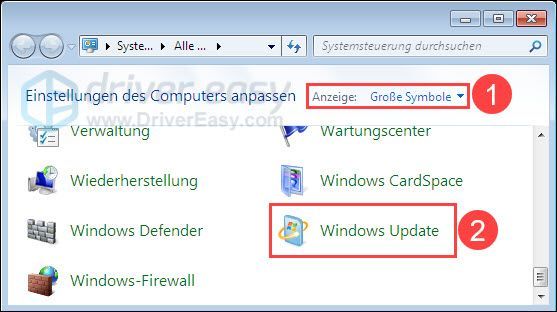
3) Klicka Letar efter uppdateringar .
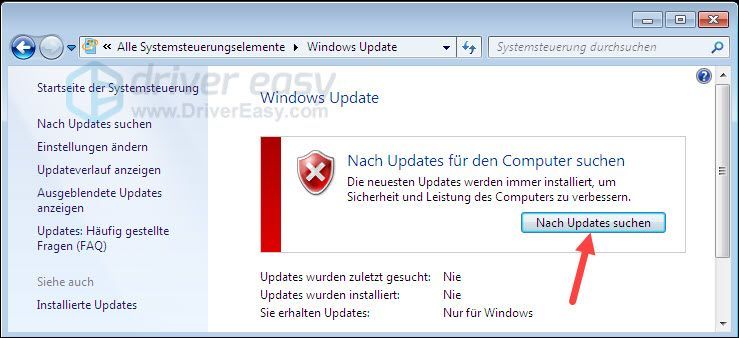
4) När skanningsprocessen är klar visas antalet uppdateringar som ska installeras.
Klicka på installera uppdateringar för att starta installationen.
5) Starta om din dator och kontrollera om din grafikdrivrutin är uppdaterad.
Windows Update erbjuder inte alltid de senaste drivrutinerna. Om du upptäcker att alla Windows-uppdateringar har installerats medan din grafikdrivrutin fortfarande är inaktuell, kör med följande 2 metoder fortsätt för att utföra drivrutinsuppdateringen på ett annat sätt.Metod 2: Uppdatera din grafikdrivrutin automatiskt
Tillverkaren av ditt grafikkort släpper nya drivrutiner sällan. Om du vill hålla din grafikdrivrutin uppdaterad rekommenderar vi att du använder ett drivrutinsuppdateringsverktyg som t.ex Lätt förare att ha. Det betyder att du inte längre behöver undersöka online om det finns nyare drivrutinsversioner. Driver Easy gör allt åt dig.
Lätt förare identifierar automatiskt drivrutinerna för alla enheter på din dator och jämför dem med de senaste drivrutinsversionerna från vår onlinedatabas. Sedan kan du uppdatera dina drivrutiner i batch eller en efter en.
Du kan få dina drivrutiner med antingen FRI- eller FÖR -Uppdatera version av Driver Easy. Men med det PRO-version göra allt med dig bara 2 klick (och du får fullt stöd Till exempel en 30-dagars pengarna-tillbaka-garanti ).
ett) Att ladda ned och installera Driver Easy.
2) Kör Lätt förare av och klicka Skanna nu . Alla problematiska drivrutiner i ditt system kommer att upptäckas inom en minut.
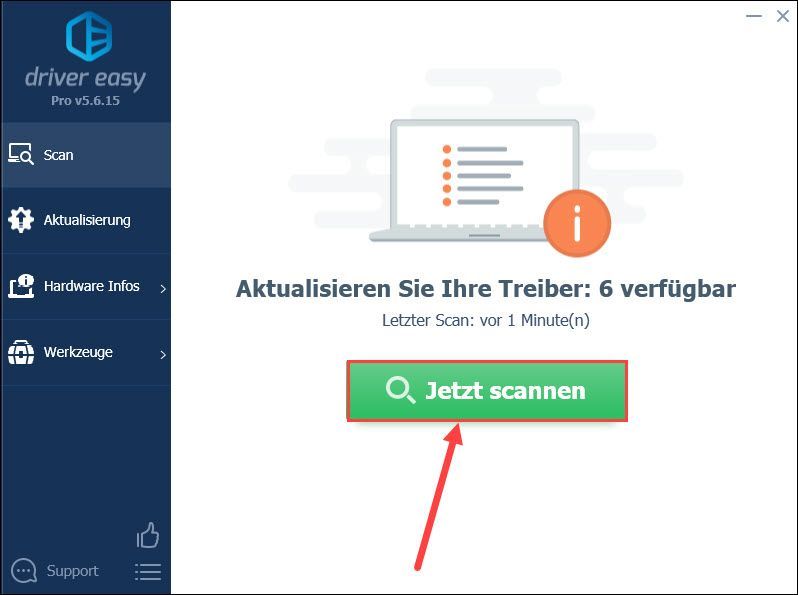
3) Om du dör GRATIS-version av Driver Easy, klicka Uppdatering bredvid det markerade grafikkortet i listan för att ladda ner dess senaste drivrutinsversion. Sedan måste du installera den nya drivrutinen manuellt.
Har du redan PRO-version , Klicka på Uppdatera alla för att uppdatera alla problematiska drivrutiner automatiskt.
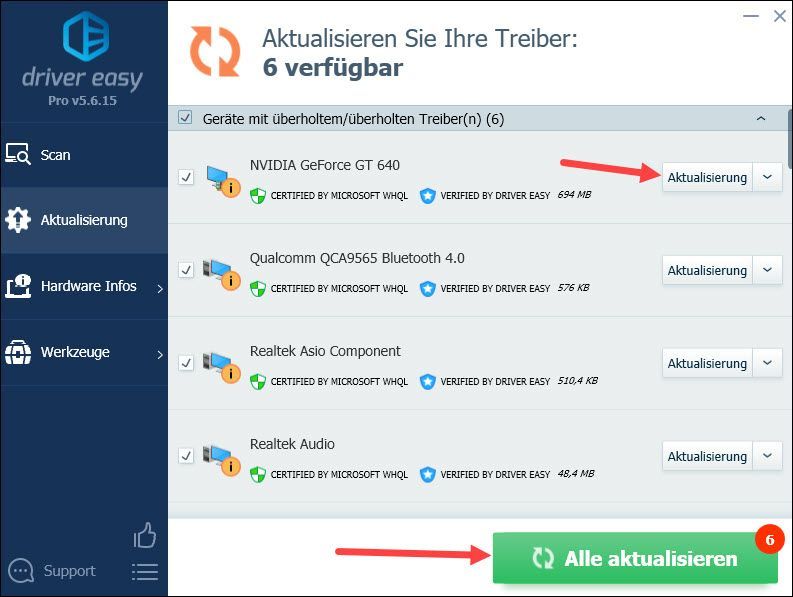
4) Starta om datorn för att ändringarna ska träda i kraft.
Metod 3: Uppdatera din grafikdrivrutin manuellt
Du kan också besöka den officiella supportwebbplatsen från ditt grafikkort eller datortillverkare och ladda ner den senaste drivrutinsversionen för ditt grafikkort. I det här fallet måste du din grafikkortsmodell, din Windows-utgåva, din systemtyp och så vidare för att ta reda på en korrekt drivrutin.
Här är några välkända grafikkortstillverkare:

![[LÖST] Chrome sparar inte lösenord | 2022 Tips](https://letmeknow.ch/img/knowledge/33/chrome-not-saving-passwords-2022-tips.png)
![[Löst] Disharmoniska problem med eftersläpning | 2022 guide](https://letmeknow.ch/img/knowledge/61/discord-lagging-issues-2022-guide.jpg)

![[LÖST] Drivrutinen verkar inte ha stöd för OpenGL](https://letmeknow.ch/img/common-errors/57/driver-does-not-appear-support-opengl.png)

