Halo Infinite är tillgänglig nu och en del spelare har märkt att spelet har stökat, släpat efter och haft låga bildfrekvenser. Om du stöter på det här problemet och vill få det åtgärdat har du kommit till rätt ställe. Det här inlägget har samlat korrigeringar som skulle hjälpa.
Prova dessa korrigeringar:
- Kontrollera lägsta systemkrav
- Uppdatera din grafikdrivrutin
- Ändra inställningar i spelet
- Stäng av bakgrundsappar
- Ändra NVIDIA-upplösning
Fix 1: Kontrollera lägsta systemkrav
Innan du provar några komplicerade korrigeringar, se till att din dator uppfyller minimikraven för Halo Infinite. Du kommer att möta Halo Infinite-stamningsproblem eller andra problem om din hårdvara inte är tillräckligt kraftfull för att stödja spelet.
| DU | Windows 10 RS5 x64 |
| Processor | AMD Ryzen 5 1600 eller Intel i5-4440 |
| Minne | 8 GB RAM |
| Grafik | AMD RX 570 eller Nvidia GTX 1050 Ti |
| DirectX | Version 12 |
| Lagring | 50 GB tillgängligt utrymme |
Halo Infinite-stöd indikerar att GPU:er med minsta hårdvaruspecifikation kan krascha när man spelar introfilmsekvenser i 4k-upplösning.
Du kan fixa det genom att avinstallera HD-texturpaketen för flera spelare.
Fix 2: Uppdatera din grafikdrivrutin
Halo Infinite-stamning eller eftersläpningsproblem är vanligtvis relaterat till grafikdrivrutinen. Se till att din GPU är helt uppdaterad, de äldre GPU-drivrutinerna kan leda till dålig prestanda och mikrostamning.
Det finns huvudsakligen två sätt att uppdatera grafikdrivrutinen:
Alternativ 1 – Manuellt – Grafikkortstillverkare kommer regelbundet att rulla ut grafikdrivrutiner optimerade för de senaste titlarna. Du kan ladda ner den senaste korrekta drivrutinen från deras webbplatser ( AMD eller NVIDIA ) och installera den manuellt.
Alternativ 2 – Automatiskt (rekommenderas) – Om du inte har tid, tålamod eller datorvana att uppdatera din videodrivrutin manuellt kan du istället göra det automatiskt med Lätt förare . Driver Easy kommer automatiskt att känna igen ditt system och hitta rätt drivrutiner för din exakta GPU och din Windows-version, och den kommer att ladda ner och installera dem korrekt:
- Kör Driver Easy och klicka på Skanna nu knapp. Driver Easy kommer sedan att skanna din dator och upptäcka eventuella problem med drivrutiner.
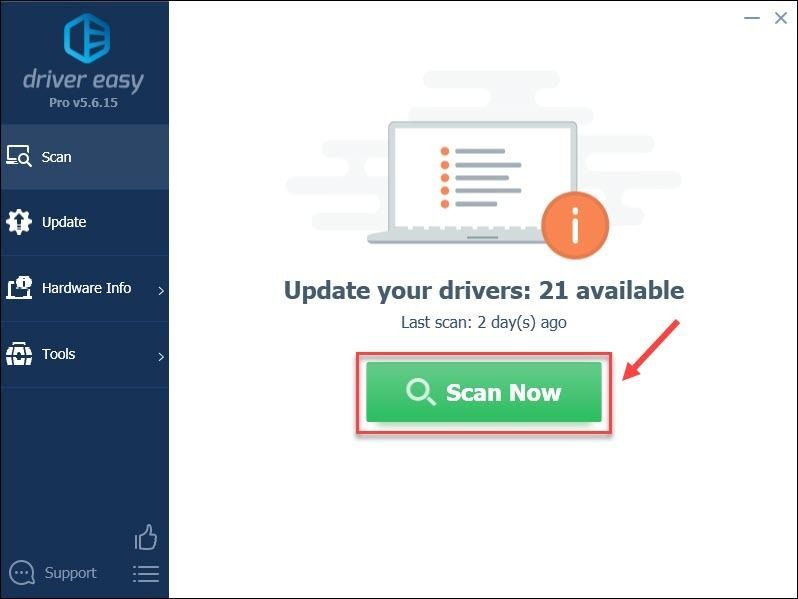
- Klicka på Uppdatering knappen bredvid den flaggade grafikdrivrutinen för att automatiskt ladda ner den korrekta versionen av den drivrutinen, sedan kan du installera den manuellt (du kan göra detta med den GRATIS versionen).
Eller klicka Uppdatera alla för att automatiskt ladda ner och installera rätt version av alla drivrutiner som saknas eller är inaktuella på ditt system. (Detta kräver Pro version som kommer med fullt stöd och en 30-dagars pengarna-tillbaka-garanti. Du kommer att uppmanas att uppgradera när du klickar Uppdatera alla .)
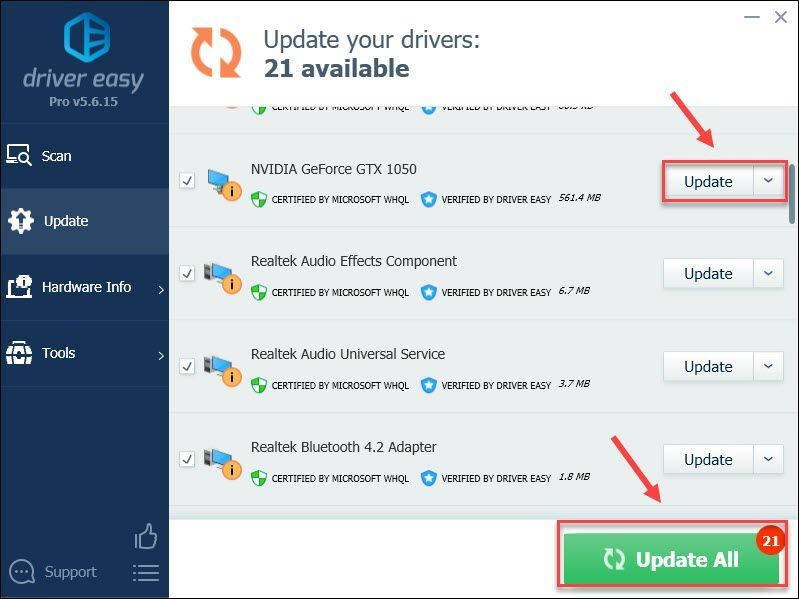
- Starta om Halo Infinite och kontrollera om det löser stamningsproblemet.
Om du behöver hjälp, vänligen kontakta Driver Easys supportteam på support@drivereasy.com .
Om det inte fungerar att uppdatera grafikdrivrutinen kan du gå vidare till nästa fix.
Fix 3: Ändra inställningar i spelet
Vissa spelare upptäckte att när de slår på VSYN med inställning av bildhastighet till 144 eller 90, har stamningsproblemet försvunnit. Du kan göra ett försök. Det är en enkel och vanlig fix som har hjälpt många spelare. Du kan ge det ett försök.
1) Kör Halo Infinite.
2) Klicka INSTÄLLNINGAR .
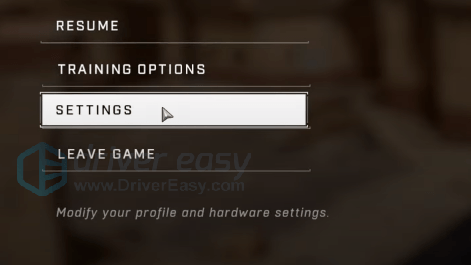
3) Klicka VIDEO . Ställ in UPPLÖSNINGSSKALA ned till 90. Om du har hårdvara av lägre kvalitet, prova upplösningsskala.
4) Ställ in MINIMAL BIDRATE & MAXIMAL BILDTRÄDE . Gör det möjligt VSYNC .
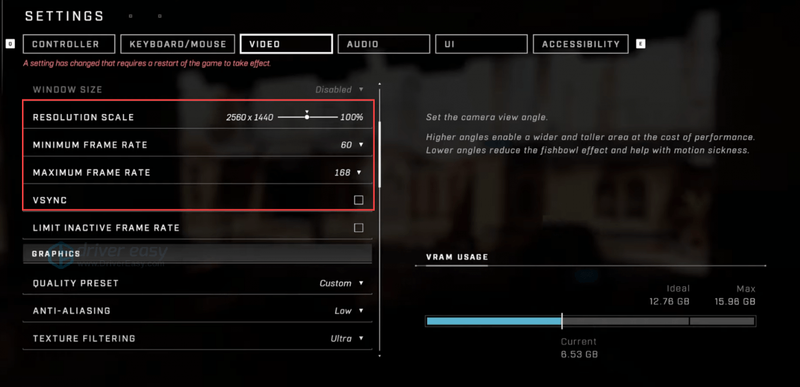
5) Ställ in TEXTURFILTRERING till Ultra .
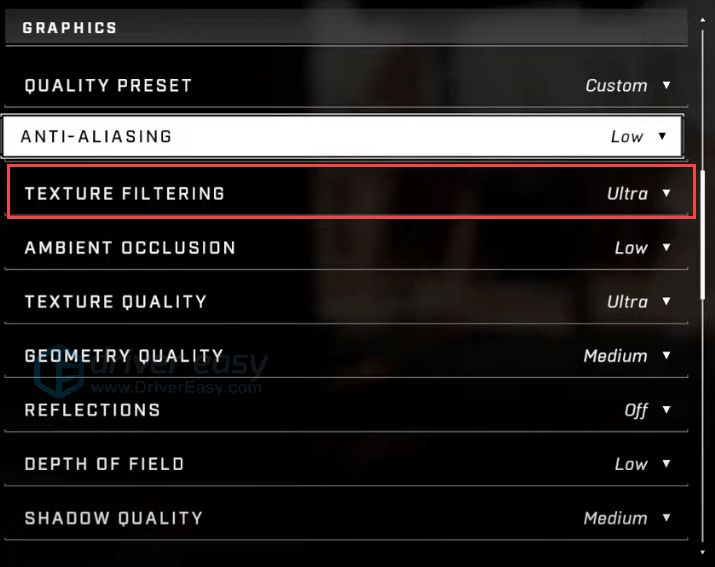
6) Många rekommenderar att stänga av ASYNC COMPUTE men om du kör ett AMD-grafikkort är det bättre att slå på det. För du kan få minst 10FPS extra i genomsnitt med den.
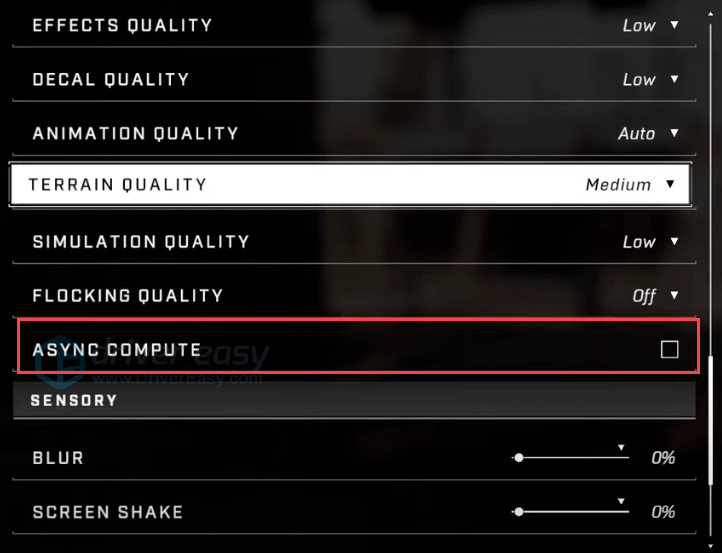
7) Kör spelet för att kontrollera.
Om det inte fungerar, gå vidare till nästa fix.
Fix 4: Stäng av bakgrundsappar
Bakgrundsapparna kan vara boven till Halo Infinite-stamningsproblemet. Speciellt apparna för bakgrundsinspelning som kan orsaka prestandaproblem när de är aktiverade. Du kan stänga av dessa appar för att förbättra prestandan.
1) Tryck på Ctrl + Shift + Esc tillsammans för att öppna Aktivitetshanteraren.
2) I Bearbeta fliken, klicka på appen och klicka Avsluta uppgiften .
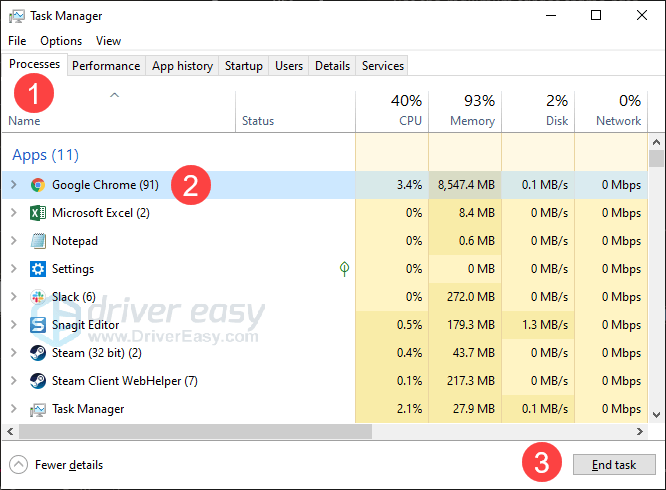
3) Stäng av alla bakgrundsappar och kör sedan Halo Infinite för att kontrollera om problemet kvarstår.
Fix 5: Ändra NVIDIA-upplösning
Öppna NVIDIAs kontrollpanel och ändra upplösningen från 4k till 1440p. Klick Ansök > Ja för att spara ändringen.
Hoppa tillbaka till spelet och kolla spelet. Om det är smidigt, ingen stamning, kan du öppna NVIDIA-kontrollpanelen och ändra upplösningen tillbaka till 4K. Spelet ska hålla sig bra.
Det handlar om hur man fixar Halo Infinite-stammningsproblemet. Hoppas detta inlägg hjälper. Om du har några förslag eller arbetsmetoder får du gärna lämna en kommentar nedan.
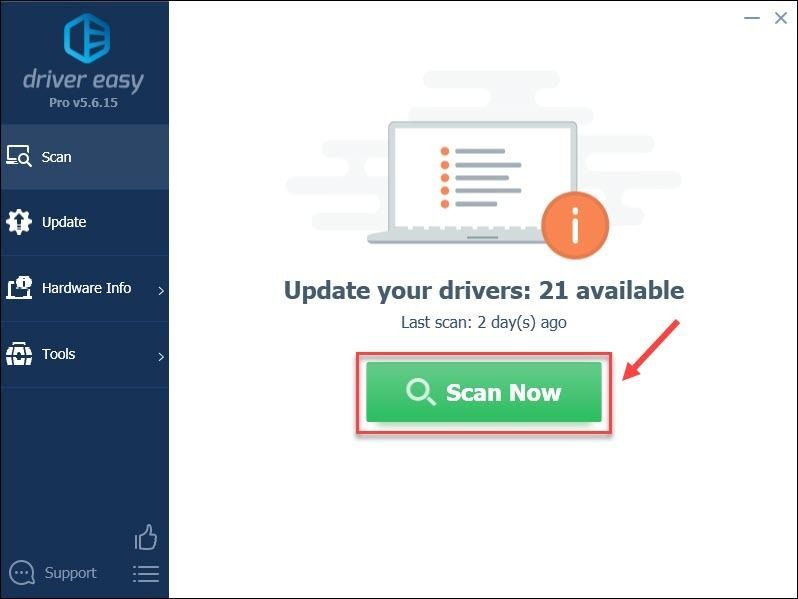
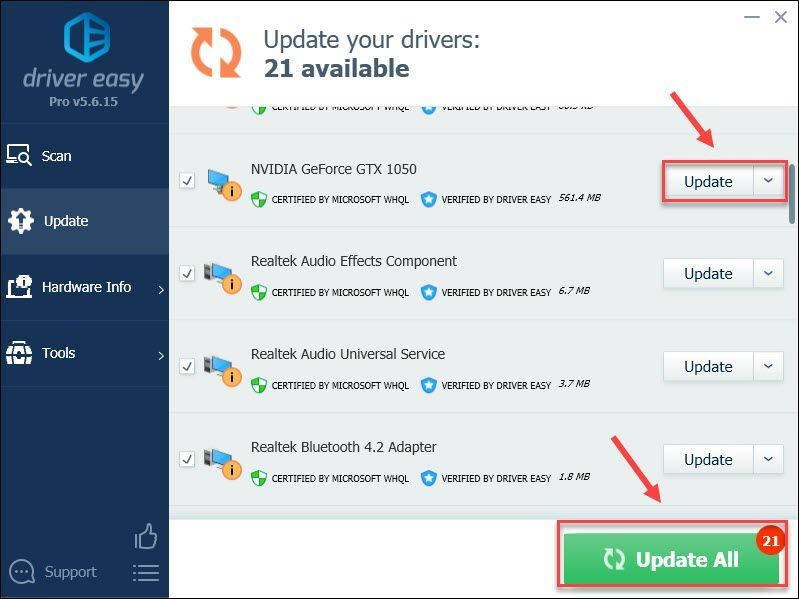





![[LÖST] Intel Wireless-AC 9560 fungerar inte (kod 10)](https://letmeknow.ch/img/driver-error/95/intel-wireless-ac-9560-not-working.jpg)
