'>
Datorn går långsamt? Innan du spenderar en förmögenhet på att uppdatera minne eller köpa en helt ny dator, vet du exakt hur mycket och hur snabbt det är RAM-hastighet är viktigt.
Varför är RAM-hastighet så viktig?
Hur fungerar RAM?
Processorn begär information från RAM kör beräkningar och lagrar den i minnet.
Så vad händer när RAM-minnet är långsamt?
Det kommer att sluta vänta på ett svar. Således kommer ett lägre hastighetsminne givetvis att minska datorns prestanda, särskilt i CPU-intensiva spel där du har högt cacheanvändning.
Ju snabbare, desto bättre?
Tekniskt, ju högre MHz klockhastighet, desto mer data kan RAM överföra på kortare tid. För att öka prestanda väljer många spelare till och med att överklocka RAM. Det finns dock begränsningar och potentiella faror med att överklocka RAM-minnet.
Din RAM-hastighet beror på ditt moderkort och CPU. Vissa moderkort - även de bland de bästa moderkorten för spel - tillåter inte RAM-överklockning.
Så oavsett om du diagnostiserar problem eller vill uppgradera är en sak du bör göra att kontrollera din RAM-hastighet.
Hur kontrollerar jag RAM-hastighet?
- Metod 1: Aktivitetshanteraren
- Metod 2: Kommandotolken
- Metod 3: CPU-Z
- Metod 4: Förare lätt
- Metod 5: BIOS
Metod 1: Aktivitetshanteraren
1) Tryck på på tangentbordet Ctrl + Flytta + Esc samtidigt för att öppna Aktivitetshanteraren.
2) Gå till Prestanda och klicka sedan på Minne . Där kommer du att se RAM-hastighet , hur mycket RAM som för närvarande används, liksom tillgängligt minne som du fortfarande kan använda.

Metod 2: Kommandotolken
1) På tangentbordet trycker du på Windows-tangenten och R samtidigt för att anropa rutan Kör. Typ cmd i rutan och tryck Stiga på .
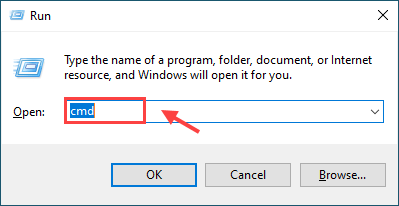
2) Kopiera och klistra in wmic memorychip få hastighet in i kommandotolken och slå Stiga på . Detta kommando låter dig kontrollera ditt RAM-chipets hastighet.
wmic memorychip få hastighet
3) Nu kommer du att kunna se hastigheten eller frekvensen (1600 MHz i mitt fall).
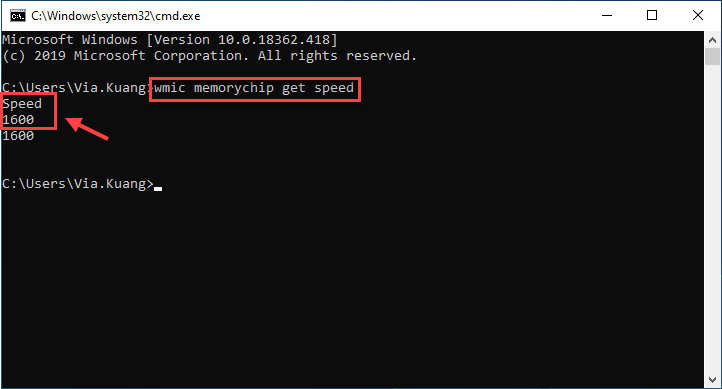
Metod 3: CPU-Z
Gå till officiell webbplats för CPU-Z för att ladda ner och installera programvaran. CPU-Z kommer att köra en analys av ditt system och sedan servera massor av användbar information - inklusive RAM-hastighet.
1) Klicka på Minne fliken, den du letar efter är DRAM-frekvens . Multiplicera det numret med 2 eftersom dess DDR (dubbel datahastighet).
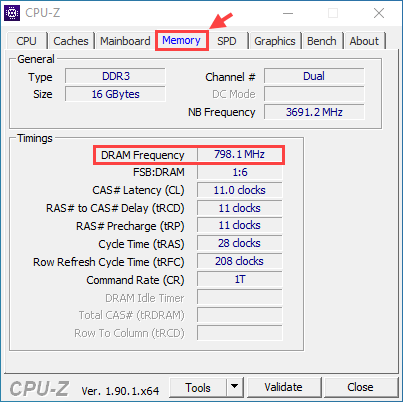
Till exempel, som du kommer att se på vår skärmdump, är vårt RAM 798,1 MHz, men eftersom det är DDR RAM (dubbel datahastighet) multiplicerar vi den siffran med två för att få en slutlig siffra på 1596,2 MHz.
Metod 4: Förare lätt
Det kräver tid att manuellt kontrollera all information du behöver om ditt RAM-minne och annan hårdvaruinformation. Om du inte har tid eller datorkunskaper kan du göra det automatiskt med Förare lätt .
1) Ladda ner Förare lätt och kör i din dator.
2) Klicka på Maskinvaruinfo flik. Klicka på när du uppmanas till administratörstillstånd Fortsätta , då Ja .
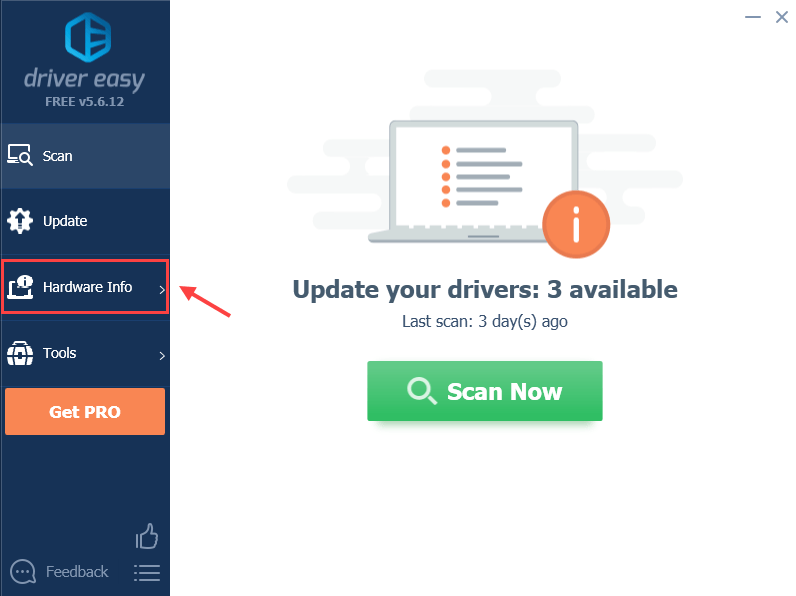
3) Navigera till Minne fliken ser du DRAM-frekvens under Tider sektion. För att få den faktiska RAM-hastigheten måste du multiplicera det numret med 2.
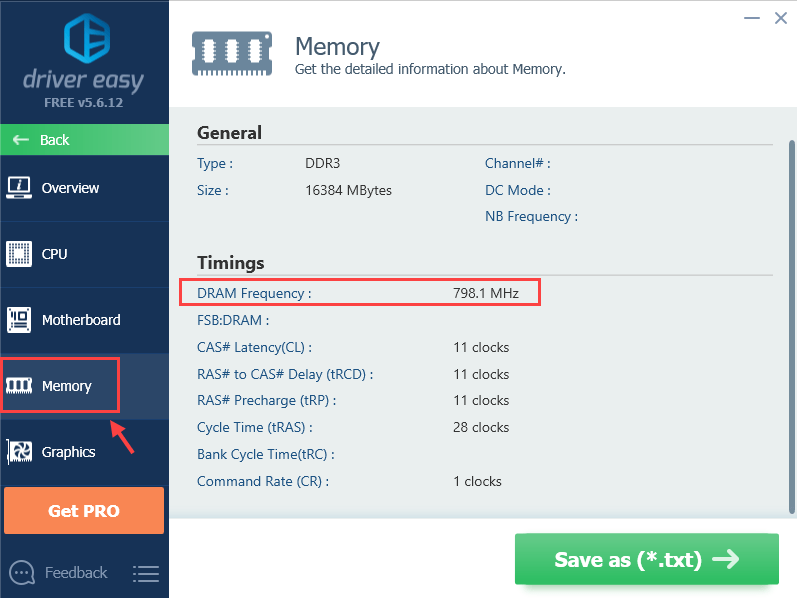
Där får du all information du behöver om ditt RAM-minne. Du kan också kontrollera annan systeminformation som t.ex. CPU , Moderkort , Grafikkort , Nätverkskort, etc.
Du kan också klicka Spara som (* .txt) för att spara maskinvaruinformation i en textfil (detta kräver Pro-version ).
Bonus Tips
Som du kanske redan har känt stöter Windows-datorer vanligtvis på olika problem, och ett av de möjliga problemen är enhetsdrivrutinerna. För att förbättra datorns prestanda och spelupplevelse rekommenderas att du håller dina drivrutiner uppdaterade.
Förare lätt kommer automatiskt att känna igen ditt system och lösa förarens problem. Du behöver inte veta exakt vilket system din dator kör, du behöver inte riskera att ladda ner och installera fel drivrutin och du behöver inte oroa dig för att göra misstag när du installerar.
Du kan uppdatera dina drivrutiner automatiskt med antingen FRI eller den För version av Driver Easy. Men med Pro-version , det tar bara 2 klick (och du får fullt stöd och en 30-dagars pengarna-tillbaka-garanti ).
1) Kör Driver Easy och klicka på Skanna nu knapp. Driver Easy kommer sedan att skanna din dator och upptäcka eventuella problemdrivrutiner.
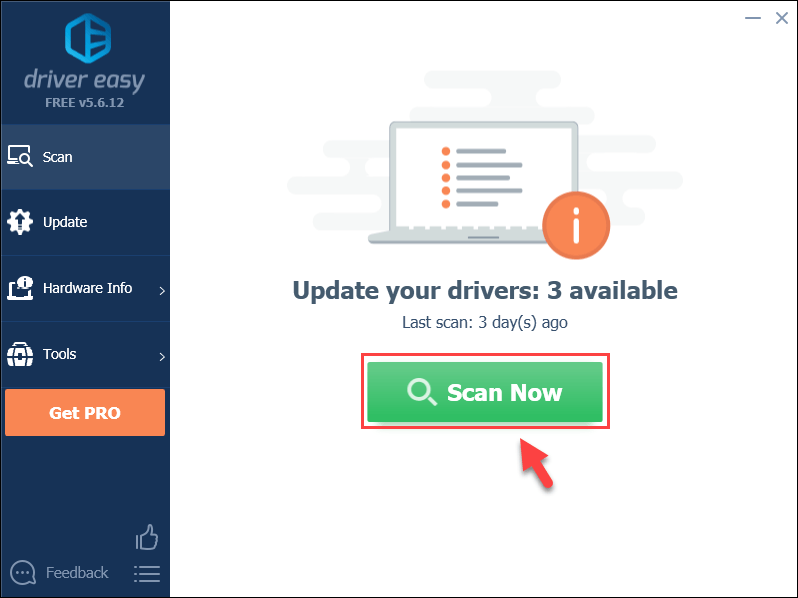
2) Klicka på Uppdatering knappen bredvid den flaggade drivrutinen för att automatiskt ladda ner rätt version av drivrutinen (du kan göra det med den GRATIS versionen) och installera den sedan på din dator.
Eller
Klick Uppdatera alla för att automatiskt ladda ner och installera rätt version av alla drivrutiner som saknas eller är inaktuella på ditt system (detta kräver Pro-version - du uppmanas att uppgradera när du klickar på Uppdatera alla).
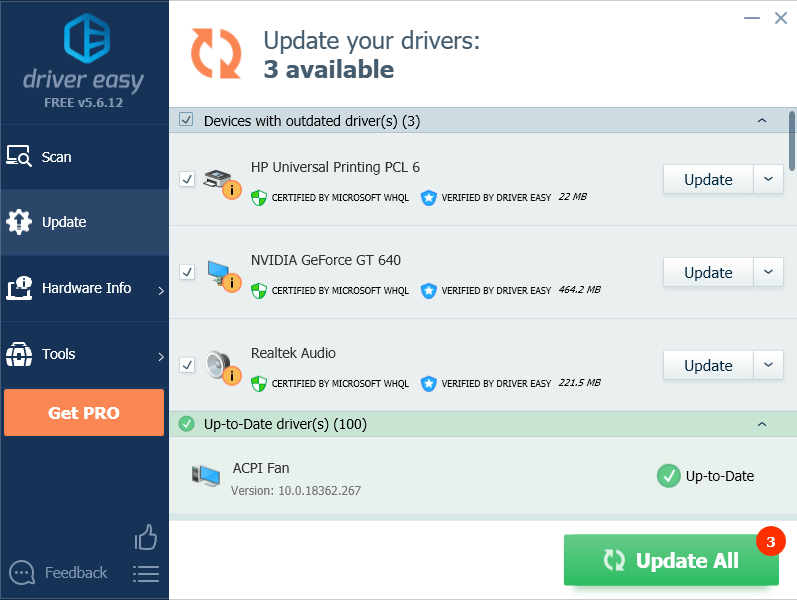 Glöm inte att starta om datorn för att träda i kraft efter uppdatering av drivrutinerna.
Glöm inte att starta om datorn för att träda i kraft efter uppdatering av drivrutinerna. Metod 5: BIOS
Du kan också ange datorns BIOS och se RAM-hastigheten där. Om du redan vet vilken hastighet RAM-minnet ska köra med, vet du om det har rätt hastighet eller inte.
1) Stäng av datorn.
2) Starta din dator och tryck på funktionsknappen på din dator som låter dig gå in i BIOS-inställningar. De oftast använda fem tangenterna visas nedan:
- F2
- F1
- F10
- Radera
- Esc .
Klicka på för att veta exakt vilken funktionsnyckel ditt moderkort använder här för mer information.
Notera: LÅT BLI släpp funktionsknappen tills BIOS-skärmen visas.3) När du är i BIOS hittar du Inställningar för överklocka med piltangenterna på tangentbordet och tryck sedan på Stiga på . Välj DRAMA eller Minne undermenyn (namnet varierar beroende på tillverkaren) för att visa RAM-inställningarna och göra ändringar om du vill.
4) Tryck på Esc tills du återgår till BIOS-huvudmenyn. Tryck F10 för att spara dina ändringar. Din dator startar om med de nya inställningarna för ditt RAM-minne.
Förhoppningsvis hittar du den här artikeln till hjälp. Lämna gärna en kommentar och dela din upplevelse med andra användare!






