Som ett populärt spelheadset erbjuder SteelSeries Arctis 7 en massa funktioner. Trots dess framsteg finns det fortfarande problem som kan dyka upp. Särskilt vissa användare skulle märka en knastring. För att identifiera orsakerna har vi sammanställt några steg du kan ta.
Men innan du justerar några inställningar föreslår vi att du kopplar från och parar ihop enheten igen manuellt. Om du fortfarande upplever ett knakande ljud som kommer från hörlurarna, försök att sänka volymen på din dator eller enhet eftersom problemet kan vara att volymen var för hög för att headsetet skulle hantera. För att också isolera problemen försöker du ansluta headsetet till en annan dator, om det fungerar perfekt, prova korrigeringarna nedan:
- Uppdatera din ljuddrivrutin
- Inaktivera ljudförbättringar
- Stäng av rumsligt ljud
- Återställ nätverksinställningar
- Kontakta kundtjänst
1. Uppdatera din ljuddrivrutin
När du stöter på ljudproblem när du använder headset är ett av de mest rekommenderade felsökningsstegen du tar att kontrollera om din ljuddrivrutin är uppdaterad. Om din ljuddrivrutin är föråldrad eller felkonfigurerad kan problem som ljudet knakande, popping eller statisk uppstå. För att lösa dina problem måste du uppdatera din ljuddrivrutin.
För att få en ny ljuddrivrutin kan du ladda ner den från din dator eller tillverkare av ljudkort. Detta kräver en viss nivå av datorkunskap eftersom du behöver veta specifikationerna för din dator.
Men om du inte har tid, tålamod eller datorkunskaper att uppdatera din ljuddrivrutin manuellt kan du göra det automatiskt med Förare lätt . Det är ett användbart verktyg som automatiskt känner igen ditt system, hittar rätt drivrutin för din exakta enhet och laddar ner och installerar det korrekt.
Så här uppdaterar du dina drivrutiner med Driver Easy:
1) Ladda ner och installera Driver Easy.
2) Kör Driver Easy och klicka på Skanna nu knapp. Driver Easy kommer sedan att skanna din dator och upptäcka eventuella problemdrivrutiner .

3) Klicka på Uppdatera alla för att automatiskt ladda ner och installera rätt version av Allt de drivrutiner som saknas eller är inaktuella på ditt system.
(Detta kräver Pro-version som kommer med fullt stöd och en 30-dagars pengarna tillbaka garanti. Du uppmanas att uppgradera när du klickar på Uppdatera alla. Om du inte vill uppgradera till Pro-versionen kan du också uppdatera dina drivrutiner med den GRATIS versionen. Allt du behöver göra är att ladda ner dem en i taget och installera dem manuellt.)
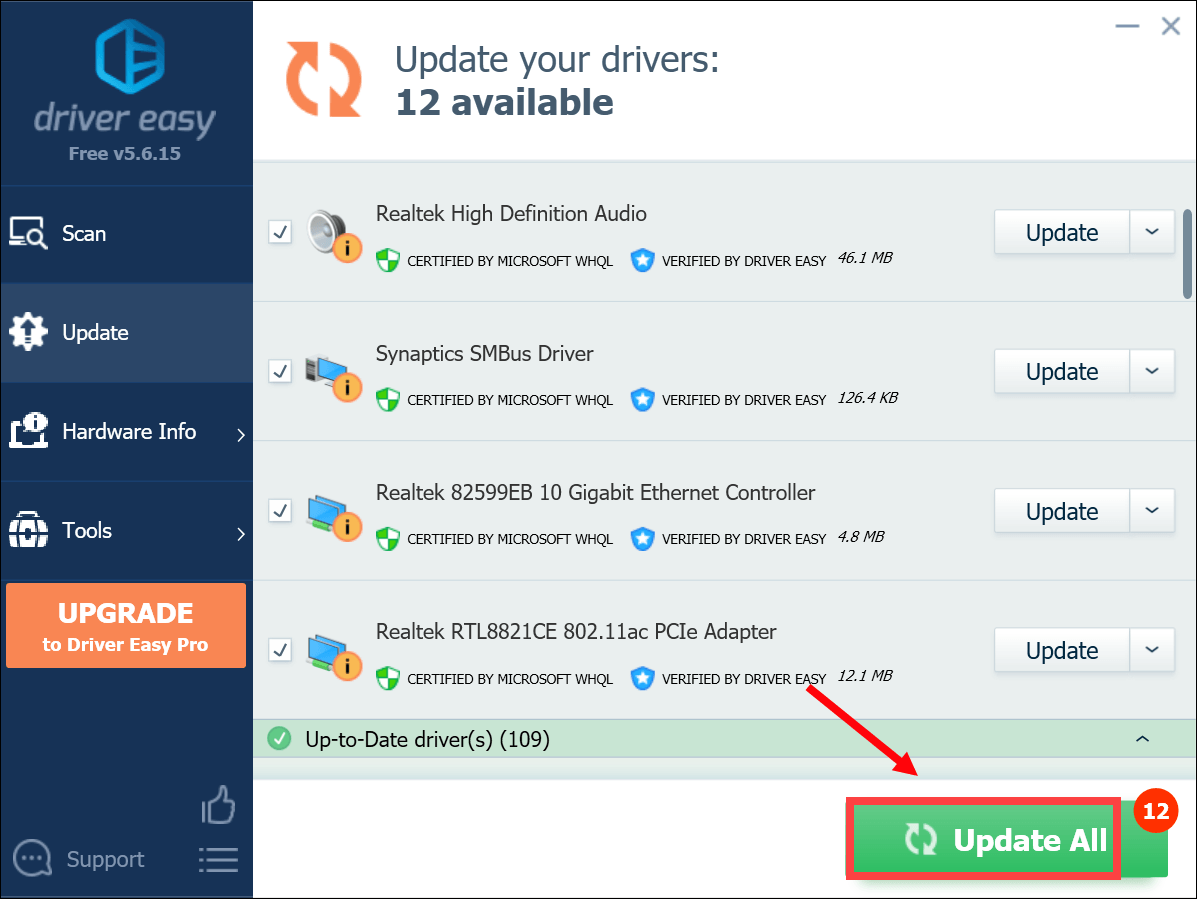 Pro-versionen av Driver Easy levereras med fullständig teknisk support. Om du behöver hjälp, vänligen kontakta Driver Easy supportteam på support@letmeknow.ch .
Pro-versionen av Driver Easy levereras med fullständig teknisk support. Om du behöver hjälp, vänligen kontakta Driver Easy supportteam på support@letmeknow.ch . Efter att du har uppdaterat din ljuddrivrutin startar du om datorn och testar om det fortfarande sprakar brus från din Steelseries Arctis 7. Om uppdatering av drivrutiner inte gjorde tricket för dig, fortsätt till nästa fix.
2. Inaktivera ljudförbättringar
Audioförbättringspaket syftar till att förbättra din ljudprestanda. Men den här funktionen kan ibland orsaka vissa problem. När du inte kan få ljudet enligt dina förväntningar kan det hända att inaktivera ljudförbättringar fungerar. Så här gör du:
1) Högerklicka på högtalarikonen längst ned till höger i aktivitetsfältet och välj Öppna ljudinställningar .
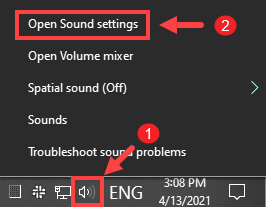
2) Klicka på Ljudkontrollpanel på höger sida av fönstret.
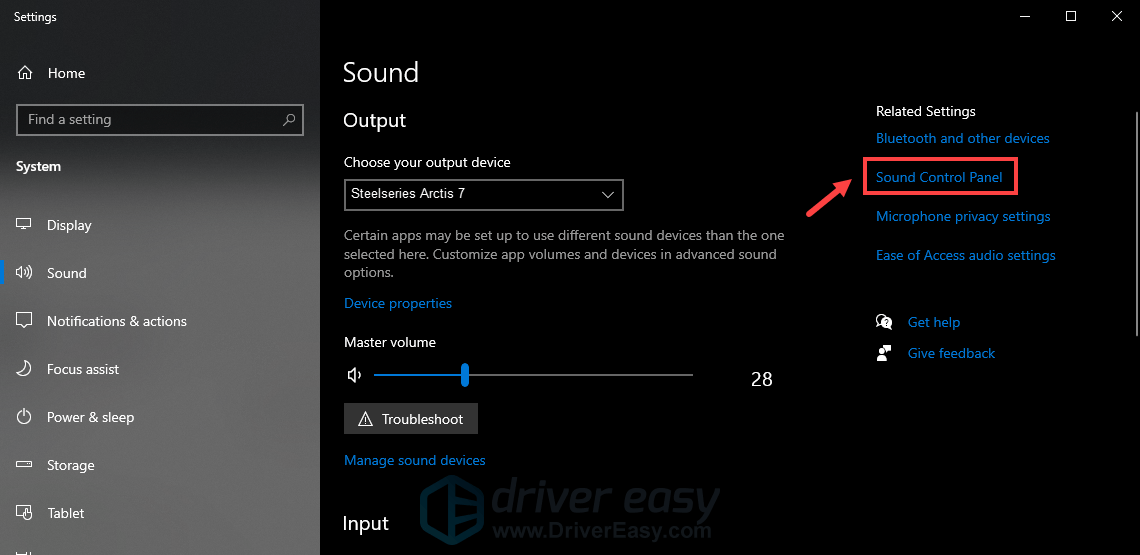
3) I Uppspelning högerklicka på din ljudenhet och välj Egenskaper .
4) I fönstret Egenskaper väljer du Förbättringar och markera rutan bredvid Inaktivera alla förbättringar . Klicka sedan Ansök> OK för att spara ändringarna.
Gör nu ett test för att kontrollera om avstängning av ljudförbättringar hjälpte dig att lösa problemen.
3. Stäng av rumsligt ljud
Rumsljud är en funktion som alla applikationer kan dra nytta av. Men enligt vissa användare kan ljudet dock drabbas av medan rumsligt ljud är på. Stäng av rumsligt ljud för att få ut det mesta av enheten:
1) Högerklicka på högtalarikonen längst ned till höger i aktivitetsfältet. Sväva över Rymligt ljud och välj sedan Av för att inaktivera det.
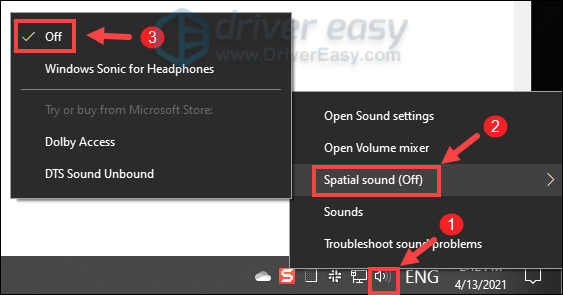
När du har tillämpat ändringarna, spelar du något på din dator för att kontrollera om ljudet är något bättre. Oroa dig inte om det fortfarande inte finns några förbättringar. Fortsätt helt enkelt till nästa fix nedan.
4. Återställ nätverksinställningar
Din Arctis 7 är korrekt ansluten, men upplever du ett ljud av dålig kvalitet? Din nätverksanslutning kan vara den skyldige. För att felsöka sådana problem kan det hjälpa att återställa dina nätverksinställningar. Här är hur:
1) Tryck på på tangentbordet Windows-logotypknapp + I samtidigt för att öppna Inställningar.
2) Klicka på Nätverk & Internet .
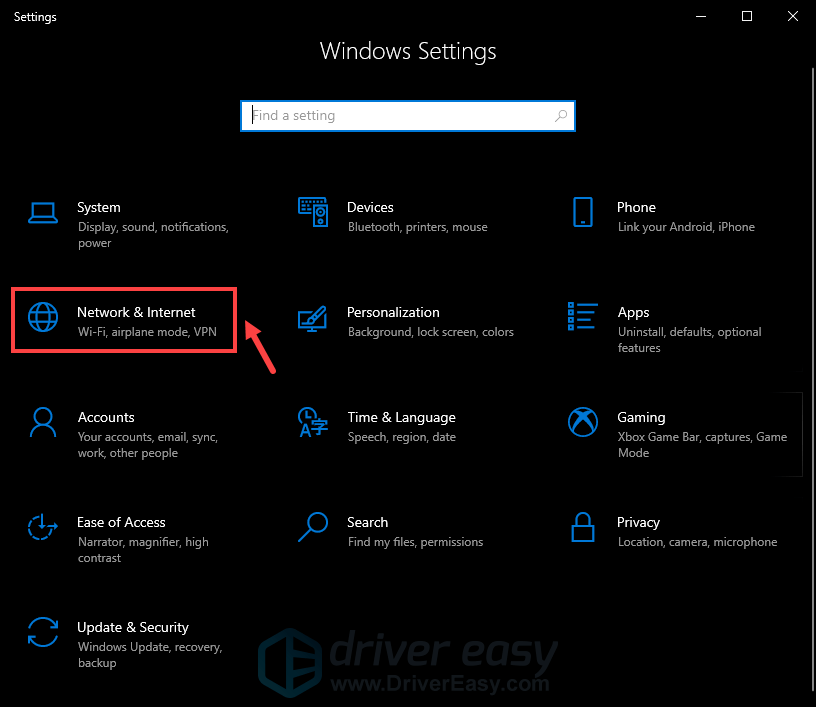
3) Under Status, rulla ner tills du hittar Nätverksåterställning . Se till att klicka på den.
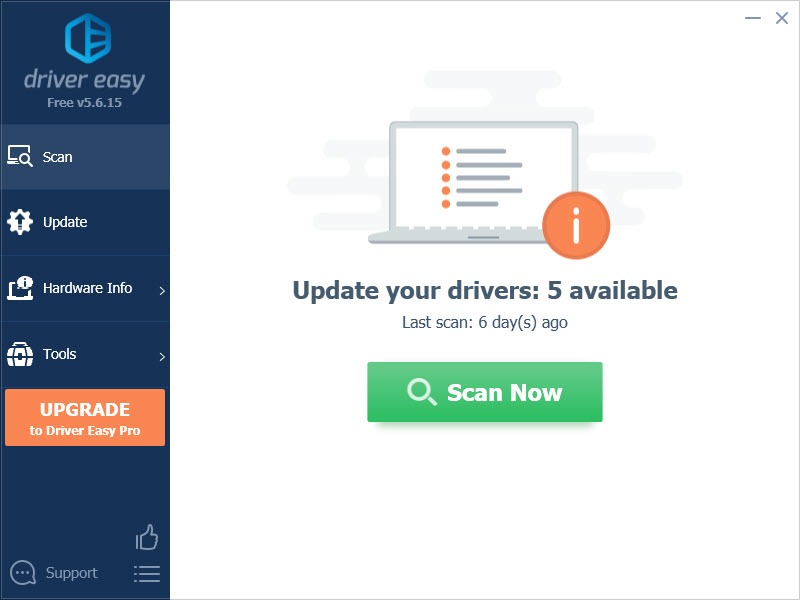
4) Klicka på Återställ nu .
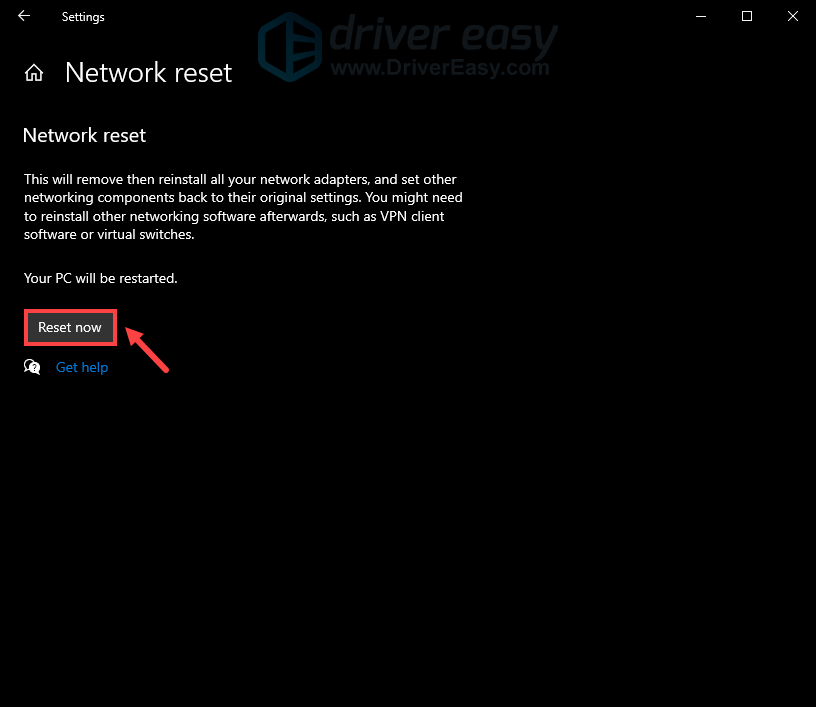
5) Klicka på Ja i bekräftelsefönstret för återställning av nätverket och det startar återställningsprocessen.
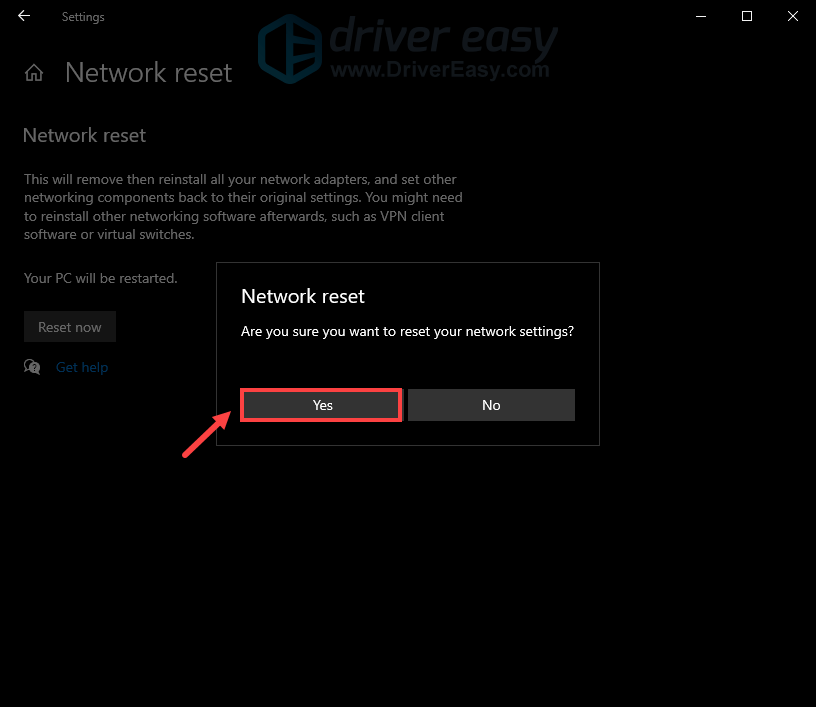
Du bör bli ombedd att starta om datorn och när datorn startar om igen måste du ansluta ditt nätverk igen.
5. Kontakta kundtjänst
Om, tyvärr, ingen av metoderna ovan hjälper dig att stoppa hörlurarna från att spraka, är chansen att din enhet är skadad. I detta fall måste du kontakta tillverkaren eller återförsäljaren. Om du fortfarande har en garantiperiod kan du ha rätt till en gratis ersättning.
Om det inte går att reparera och du inte är berättigad till gratis ersättning kan du behöva investera i en ny .
Förhoppningsvis, med hjälp av denna handledning, är ljudet från din Arctis 7 betydligt bättre. Om du har några förslag eller frågor, tveka inte att skicka oss en rad i kommentarsektionen nedan. Vi återkommer till dig ASAP.
![[Löst!] Discord Error 3002](https://letmeknow.ch/img/knowledge-base/FA/solved-discord-error-3002-1.jpg)





![[2022 tips] Corsair Link Ladda ner | Snabbt & enkelt](https://letmeknow.ch/img/knowledge/80/corsair-link-download-quickly-easily.png)