'>
Ingenting är värre än att ha ett spel som kraschar varje gång du startar det. Nyligen rapporterar många spelare Counter-Strike: Global Offensive (CSGO) startar inte problemet.
Problemet kan uppstå av olika anledningar, varav de flesta är svåra att upptäcka på grund av antalet unika hårdvaru- och programvaruinställningar som spelarna har. Men oroa dig inte. Här är en allmän guide som hjälper dig att utesluta vanliga orsaker till problemet.
Korrigeringar att prova:
Du kanske inte behöver prova dem alla; arbeta dig bara ner i listan tills du hittar den som fungerar för dig.
- Starta om din dator
- Skapa en autoexec.cfg
- Uppdatera din grafikdrivrutin
- Sluta överklocka din CPU
- Verifiera integriteten hos CSGO-filer
- Springa CSGO som administratör
- Sök efter Windows-uppdateringar
- Installera om din CSGO
Fix 1: Starta om din dator
Stäng av datorn och slå på den igen. - Ja seriöst.
En omstart kommer att uppdatera systemet. Genom att stänga av datorn kan du rensa bort det aktuella tillståndet för programvaran, som inkluderar eventuella problem som har uppstått.
Om CSGO startar fortfarande inte efter omstarten, läs vidare och prova Fix 2 nedan.
Fix 2: Återställ CSGO Config till standardinställningar
CSGO använder en autoexec.cfg-fil för att säkerställa att vissa kommandon eller inställningar alltid är inställda. Filen körs automatiskt vid start. För att återställa dina spelinställningar, följ instruktionerna nedan:
1) Tryck på på tangentbordet Windows-logotypnyckel och ÄR samtidigt för att öppna File Explorer.
2) Kopiera och klistra C: Program Files (x86) Steam userdata DITT ÅNG-ID 730 lokal cfg i adressfältet.
Var '< DITT ÅNG-ID > ”Är ID för ditt Steam-konto.
3) Ta bort autoexec.cfg-fil i den aktuella katalogen.
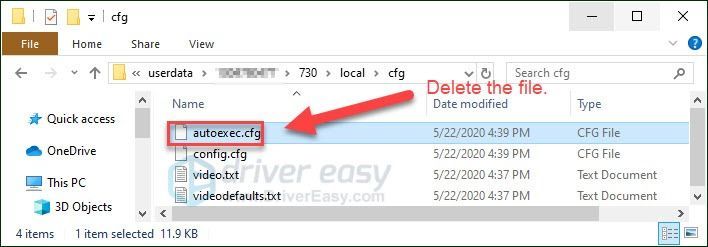
4) Starta om spelet för att se om den här metoden fungerade.
Fix 3: Uppdatera din grafikdrivrutin
De CSGO problem med att inte starta troligen uppstår om du använder fel grafikdrivrutin eller om drivrutinen är inaktuell. Så du bör uppdatera din grafikdrivrutin för att se om det är kärnproblemet.
Det finns två sätt att göra detta på:
- Alternativ 1 - Ladda ner och installera drivrutinen manuellt
- Alternativ 2 - Uppdatera grafikdrivrutinen automatiskt
Alternativ 1 - Ladda ner och installera drivrutinen manuellt
Tillverkaren av ditt grafikkort uppdaterar kontinuerligt drivrutinen. För att få den senaste rätta drivrutinen måste du gå till tillverkarens webbplats, hitta drivrutinen som motsvarar din specifika smak av Windows-versionen (till exempel Windows 32 bitar) och ladda ner drivrutinen manuellt.
När du har laddat ner rätt drivrutin för ditt system, dubbelklickar du på den nedladdade filen och följer instruktionerna på skärmen för att installera drivrutinen.
Alternativ 2 - Uppdatera grafikdrivrutinen automatiskt
Om du inte har tid, tålamod eller datorkunskaper att uppdatera grafikdrivrutinen manuellt kan du göra det automatiskt med Förare lätt .
Driver Easy känner automatiskt igen ditt system och hittar rätt drivrutin för det. Du behöver inte veta exakt vilket system din dator kör, du behöver inte riskera att ladda ner och installera fel drivrutin och du behöver inte oroa dig för att göra ett misstag när du installerar.
Du kan uppdatera dina drivrutiner automatiskt med antingen GRATIS eller Pro-versionen av Driver Easy. Men med Pro-versionen tar det bara två klick:
1) Ladda ner och installera Driver Easy.
2) Kör Driver Easy och klicka på Skanna nu knapp. Driver Easy kommer sedan att skanna din dator och upptäcka eventuella problemdrivrutiner.
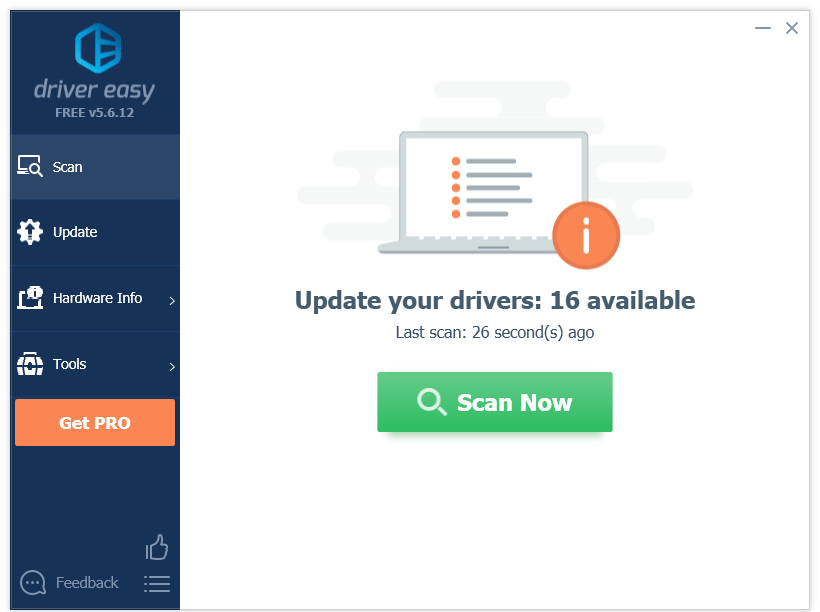
3) Klicka på Uppdateringsknapp bredvid grafikdrivrutinen för att automatiskt ladda ner rätt version av den drivrutinen, så kan du installera den manuellt (du kan göra det med den GRATIS versionen).
Eller klicka Uppdatera alla för att automatiskt ladda ner och installera rätt version av Allt de drivrutiner som saknas eller är inaktuella i ditt system (detta kräver Pro-version som har full support och en 30-dagars pengarna tillbaka garanti. Du uppmanas att uppgradera när du klickar på Uppdatera alla.)
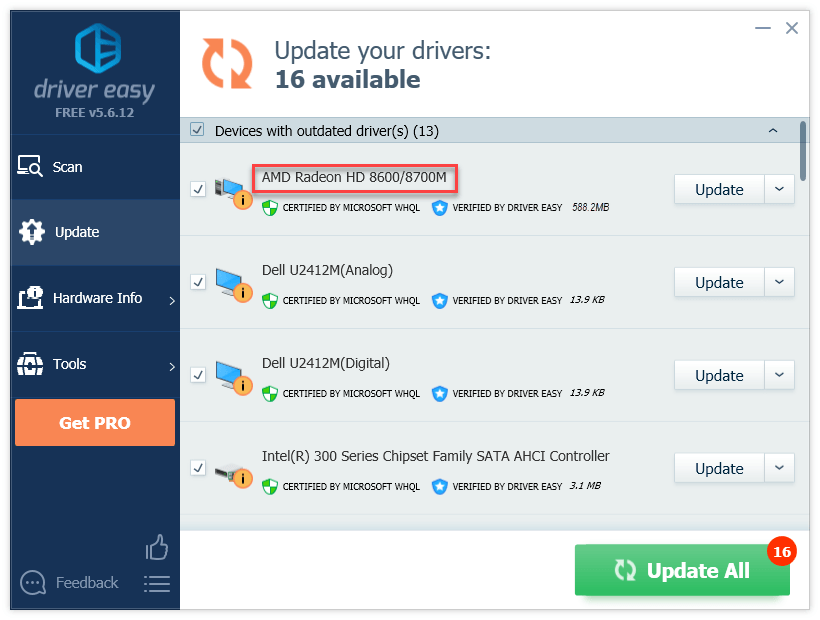
Om du behöver hjälp, vänligen kontakta Driver Easy supportteam på support@drivereasy.com .
4) Starta om ditt spel för att testa problemet.
Om problemet kvarstår fortsätter du och försöker nästa lösning.
Fix 4: Sluta överklocka din CPU
En instabil överklockning kommer att krascha ditt spel och hela systemet. Om du överklockade din GPU kan det vara problemet. Så du bör ställa in din CPU-klockfrekvens till standard för att se om det löser problemet.
Om problemet kvarstår går du till nästa åtgärd.
Fix 5: Verifiera integriteten hos CSGO-filer
Om CSGO fortfarande inte startar, du kan ha en eller flera skadade eller föråldrade spelfiler som strider mot spelet. I det här fallet kan du försöka verifiera integriteten hos dina spelfiler på Steam. Så här gör du det:
1) Kör ånga.
2) Klick BIBLIOTEK .

3) Högerklicka Counter-Strike: Global Offensive och välj Egenskaper .
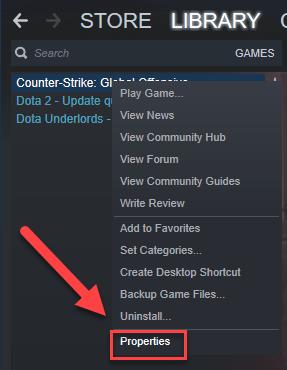
4) Klicka på LOKALA FILER och klicka sedan på VERIFIERA INTEGRITET I SPELFILER .
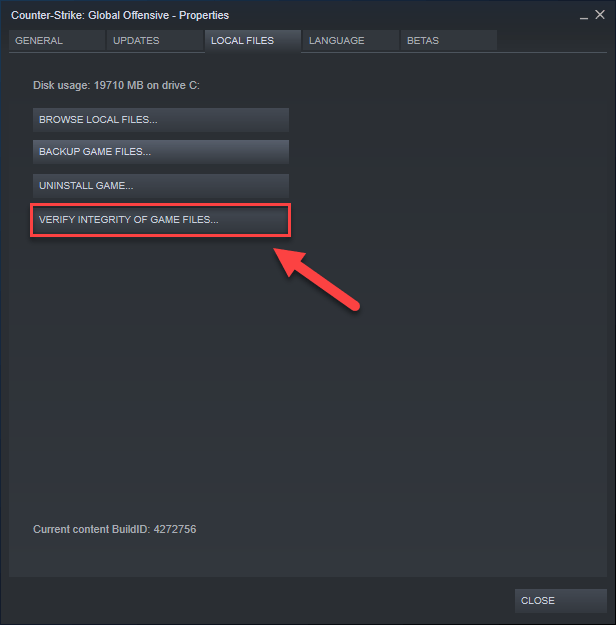
5) Det kan ta flera minuter. Vänta tills processen är klar. (Steam kommer att fixa skadade filer om det upptäcker några.) Starta sedan om ditt spel för att testa ditt problem.
Fix 6: Kör CSGO som administratör
CSGO kanske inte kommer åt vissa spelfiler och mappar om du kör det under ett standardanvändarkonto. För att se om det är orsaken till startfelet, försök att köra ditt spel som administratör för att ge det hög integritetsåtkomst. Så här gör du det:
1) Utgång Ånga.
2) Högerklicka på Ångikon och välj Kör som administratör .
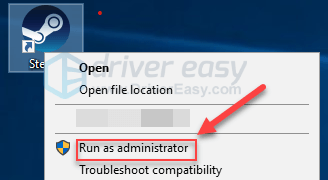
3) Klick Ja .
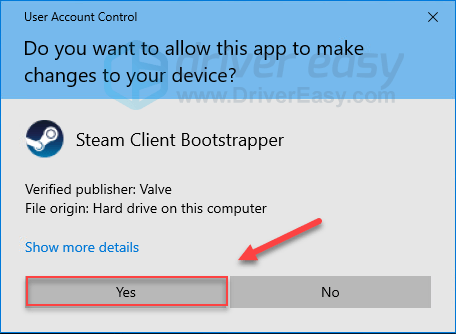
4) Lansera CSGO från Steam.
Om detta inte fungerade, fortsätt med nästa fix.
Fix 7: Sök efter Windows-uppdateringar
Om ett spel inte körs alls är det osannolikt att den inaktuella Windows-versionen är kärnproblemet, men du bör ändå utesluta möjligheten. Följ instruktionerna nedan:
1) Tryck på på tangentbordet Windows-logotyp nyckel. Skriv sedan Windows uppdatering och välj Windows Update-inställningar .
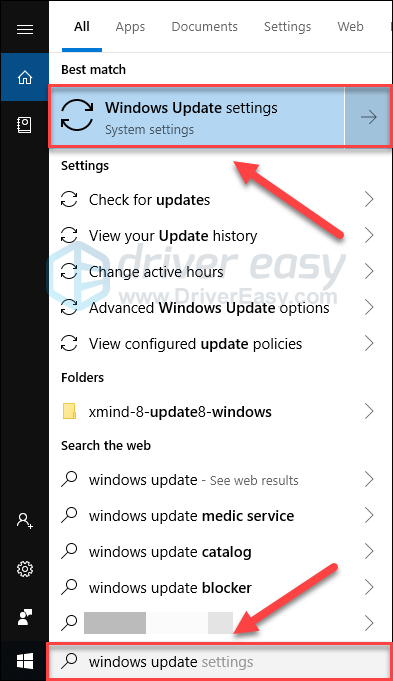
2) Klick Sök efter uppdateringar, och vänta sedan på att Windows laddar ner och installerar uppdateringarna automatiskt.
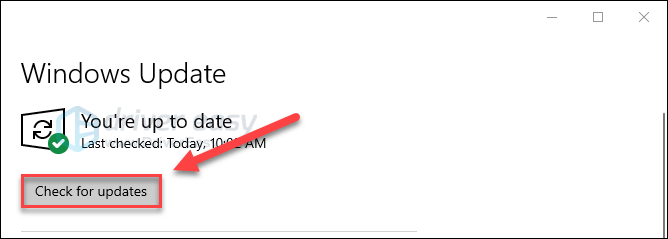
Starta om datorn när uppdateringen är klar och försök sedan köra CSGO om igen. Om problemet kvarstår kan du prova åtgärden nedan.
Fix 8: Installera om CSGO
Om ingen av korrigeringarna ovan fungerade för dig är det mycket troligt att du installerar om ditt spel. Följ instruktionerna nedan:
1) Kör ånga.
2) Klick BIBLIOTEK .

3) Högerklicka Counter-Strike: Global Offensive och välj Avinstallera.
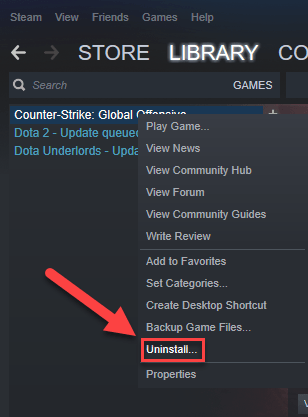
4) Klick RADERA .
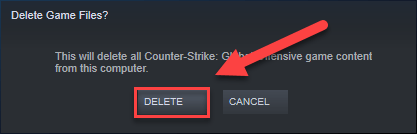
5) Avsluta ånga.
6) Tryck på på tangentbordet Windows-logotyp nyckel och ÄR samtidigt för att öppna File Explorer.
7) Klistra C: Program Files (x86) Steam steamapps common i adressfältet.
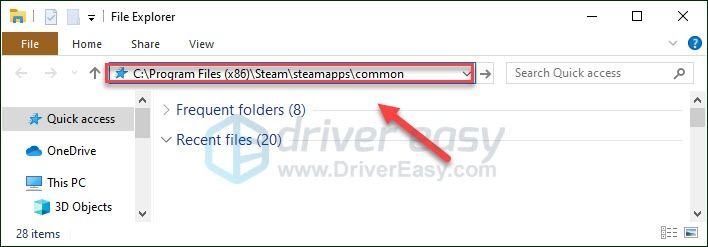
8) Markera Counter-Strike Global Offensive-mapp och tryck sedan på Av på tangentbordet för att radera mappen.
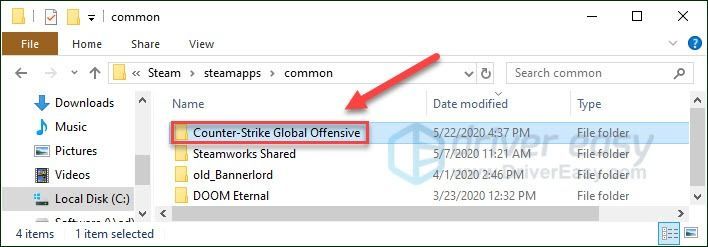
9) Starta om Steam för att ladda ner och installera om CSGO .
Förhoppningsvis hjälpte den här artikeln till att lösa ditt problem! Om ingen av lösningarna här fungerade för dig rekommenderar vi att du kontaktar spelets utvecklare för djupgående support.
Lämna gärna en kommentar nedan om du har några frågor och förslag.

![[LÖST] Total War: WARHAMMER 3 kraschar hela tiden på PC](https://letmeknow.ch/img/knowledge-base/52/total-war-warhammer-3-keeps-crashing-pc.jpg)




