Om du stöter på Enter-nyckeln fungerar inte problem kommer du plötsligt att inse hur viktig Enter-tangenten är, speciellt när du har att göra med ord. Men få inte panik, för det är inte alls svårt att fixa...
Prova dessa korrigeringar
Det här tangentbordets nyckelproblem uppstår av olika anledningar, inklusive felaktiga tangentbordsdrivrutiner och systemkonfigurationsproblem, etc. Oavsett orsaken, nedan hittar du möjliga korrigeringar som har hjälpt många människor att lösa problemet med Enter-tangenten som inte fungerar.
- Installera om tangentbordsdrivrutinen
- Förare
- tangentbord
Fix 1: Starta om datorn
Ibland kan en enkel omstart lösa problemet. Detta är det första du bör prova när Enter-tangenten inte fungerar.
Om du använder en bärbar dator kan du prova att ta bort batteriet och hålla strömknappen intryckt i 30 sekunder eller mer. Efter det, installera batteriet och slå på din bärbara dator för att se om Enter-tangenten fungerar nu.
Lyckligtvis kommer det att lösa ditt problem på en gång, och du behöver inte oroa dig för det längre. Om Enter-tangenten fortfarande inte fungerar bör du prova Fix 2 nedan.
Fix 2: Justera dina tangentbordsinställningar
Sticky Keys, Toggle Keys och Filter Keys gör det lättare att skriva på ditt tangentbord. Men ibland orsakar de problem, och Enter-tangenten fungerar inte är en av dem. För att fixa det måste du stänga av dessa funktioner.
Så här gör du:
1) Typ Enkel åtkomst i sökrutan och välj sedan Enkel åtkomst tangentbordsinställningar .
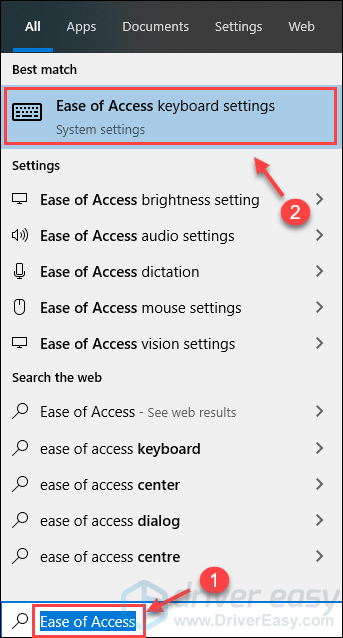
2) Kontrollera statusen för Kladdiga nycklar , Växlingsknappar, och Filtertangenter är alla inställda på Av . Om någon av dem är på, växla den till Av .
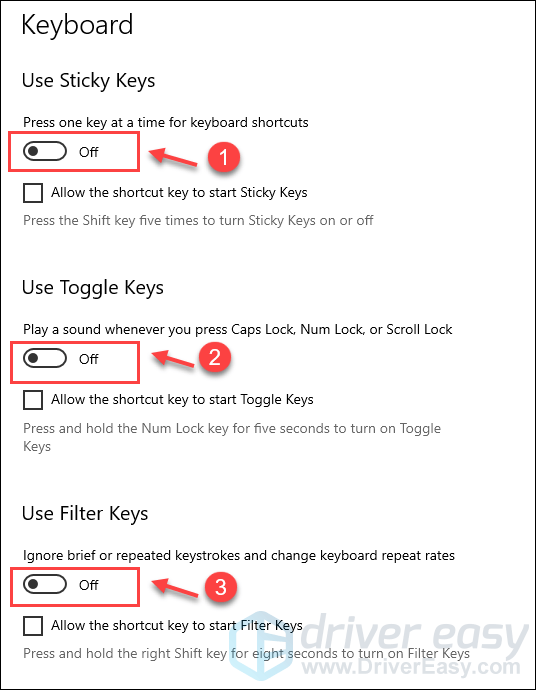
3) Testa Enter-tangenten på ditt tangentbord för att se om den fungerar.
Fix 3: Installera om tangentbordsdrivrutinen
Enter-tangenten kanske inte fungerar om du använder fel tangentbordsdrivrutin eller om den är inaktuell. För att fixa det kan du testa att installera om tangentbordsdrivrutinen med Enhetshanteraren.
1) På ditt tangentbord, tryck på Windows-logotyp + R skriv samtidigt devmgmt.msc och klicka OK för att öppna Enhetshanteraren.
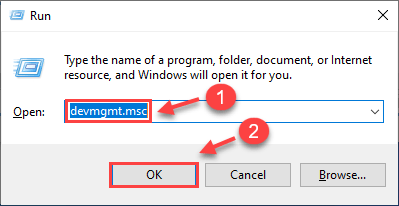
2) Dubbelklicka Tangentbord , högerklicka på din tangentbordsenhet och välj Avinstallera enheten .
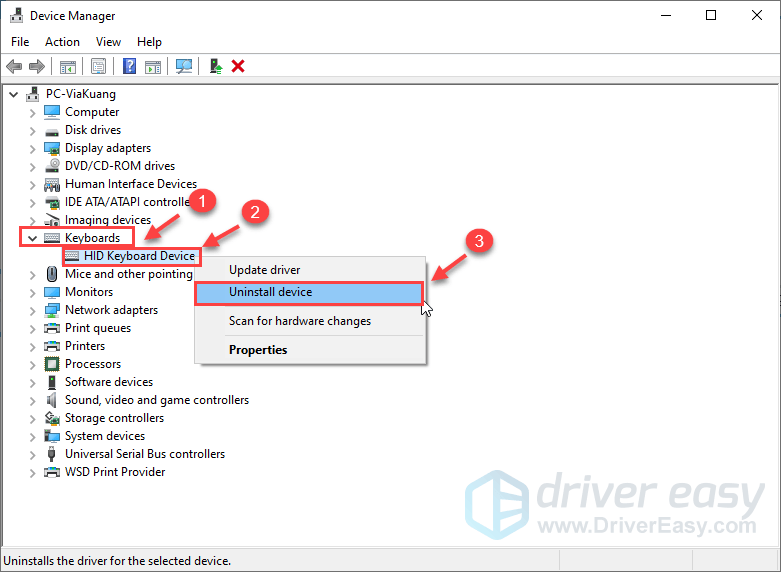
3) Efter avinstallationen startar du om datorn för att låta Windows installera om tangentbordsdrivrutinen automatiskt.
4) Kontrollera om Enter-tangenten fungerar.
Din Enter-nyckel borde fungera perfekt igen nu. Om inte kan du prova nästa fix nedan.
Fix 4: Uppdatera tangentbordsdrivrutinen
Om det inte fungerar att installera om tangentbordsdrivrutinen bör du uppdatera din tangentbordsdrivrutin för att se om det löser ditt problem. Det finns två sätt att uppdatera din tangentbordsdrivrutin:
Alternativ 1: Manuellt
Du kan gå till tillverkarens webbplats för ditt tangentbord, hitta exakt rätt drivrutin, ladda ner den och installera den steg för steg.
Alternativ 2: Automatiskt (rekommenderas)
Om du inte har tid, tålamod eller färdigheter att uppdatera drivrutinen manuellt kan du gör det automatiskt med Lätt förare .
Driver Easy kommer automatiskt att känna igen ditt system och hitta rätt drivrutiner för det. Du behöver inte veta exakt vilket system din dator kör, du behöver inte riskera att ladda ner och installera fel drivrutin och du behöver inte oroa dig för att göra ett misstag när du installerar.
Du kan uppdatera dina drivrutiner automatiskt med antingen FRI eller den För version av Driver Easy. Men med Pro version det tar bara 2 steg (och du får fullt stöd och det följer med en 30-dagars pengarna-tillbaka-garanti ):
ett) Ladda ner och installera Driver Easy.
2) Kör Driver Easy och klicka på Skanna nu knapp. Driver Easy kommer sedan att skanna din dator och upptäcka eventuella problem med drivrutiner.
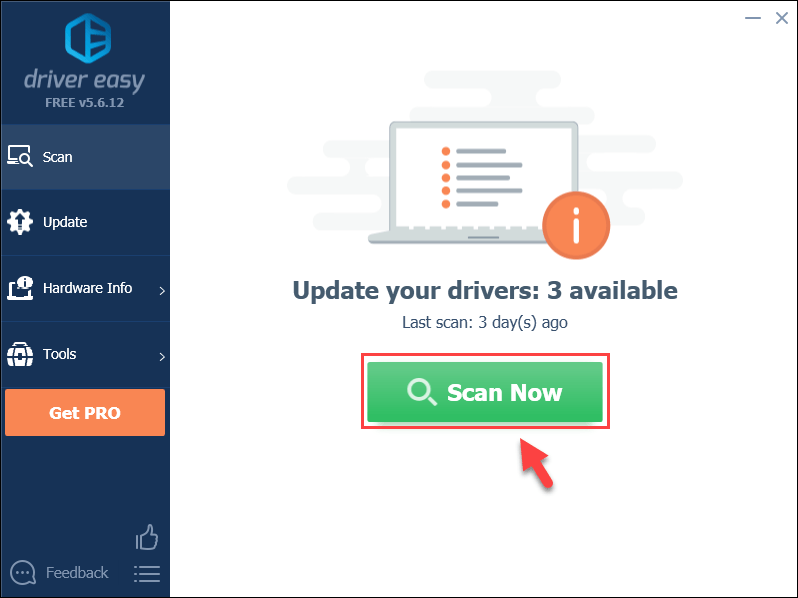
3) Klicka Uppdatera alla för att automatiskt ladda ner och installera rätt version av alla drivrutiner som saknas eller är inaktuella på ditt system (detta kräver Pro version – du uppmanas att uppgradera när du klickar på Uppdatera alla).
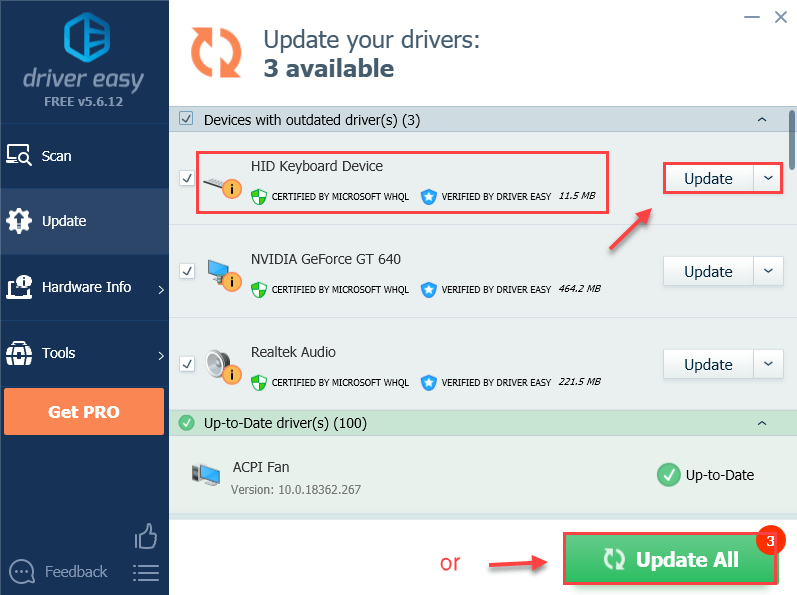 Notera : Du kan göra det gratis om du vill, men det är delvis manuellt.
Notera : Du kan göra det gratis om du vill, men det är delvis manuellt. 4) Starta om datorn för att träda i kraft.
Försök med Enter igen för att se om det fungerar. I så fall, grattis! Om problemet kvarstår, gå vidare till nästa korrigering.
Löste korrigeringarna ovan ditt problem med Enter-nyckeln som inte fungerade? Om inte kan du prova att uppdatera din Windows. Men om alla dessa misslyckas, är det mycket troligt ett hårdvarufel som kan vara bättre att lämna med professionella händer.
Lämna gärna en kommentar till oss och dela din upplevelse med andra användare!
![[Löst] Garrys mod fortsätter att krascha | 2022 Tips](https://letmeknow.ch/img/knowledge/92/garry-s-mod-keeps-crashing-2022-tips.jpg)




![Hur du fixar Chivalry 2 High Ping och Lag-problem [2021 Tips]](https://letmeknow.ch/img/program-issues/22/how-fix-chivalry-2-high-ping.jpeg)
