Epic Games Launcher är en av de mest populära spelplattformarna där du kan utforska spelvärlden. Men för vissa användare får de ett felmeddelande Det verkar som om du har problem med nätverksanslutning. , som hindrar dem från att komma åt spelinnehållet. Oroa dig inte om du är en av dem. I det här inlägget visar vi dig hur du åtgärdar det.
Innan du börjar bör du starta om ditt modem och din router. För att göra detta kopplar du bara ur modemet och routern och väntar i minst 30 sekunder. Anslut dem sedan igen och vänta i flera sekunder. Om detta inte ger dig lycka till kan du prova korrigeringarna nedan:

Fix1: Spola DNS-cache
När du felsöker problem med internetanslutning bör du försöka spola DNS-cachen. Nedan följer stegen du kan vidta för att uppnå detta:
- Tryck på på tangentbordet Windows-logotypnyckel för att öppna Start-menyn. Typ cmd . Högerklicka Kommandotolken från resultaten och välj Kör som administratör .

- Skriv eller klistra in följande kommandon en i taget och tryck sedan på Enter.
DRIVEREASY DRIVEREASY netsh int ip reset c: esetlog.txt
Starta sedan om din dator och öppna startprogrammet. Om ditt problem kvarstår kan du prova nästa åtgärd nedan.
Fix2: Ändra din DNS-server
Om du har problem med din Internetanslutning föreslår vi att du försöker byta DNS. Detta kan resultera i bättre anslutning och prestanda för din internetanslutning. Här vill vi rekommendera att du försöker CloudflareDNS . Nedan följer hur du kan ändra din DNS-server:
- Högerklicka på nätverksikonen längst ned till höger på skrivbordet och välj Öppna nätverks- och internetinställningar .

- I Status , bläddra nedåt och klicka Ändra adapteralternativ .

- Högerklicka på din nätverksanslutning, oavsett om det är Ethernet eller Wi-Fi och välj Egenskaper .

- Under Den här anslutningen använder följande objekt , Välj Internetprotokoll version 4 (TCP / IPv4) . Klicka sedan Egenskaper .

- Bock Använd följande DNS-serveradresser: . Om det finns IP-adresser listade i Önskad DNS-server eller Alternativ DNS-server , skriv ner dem för framtida referens. Byt sedan ut dessa adresser med följande:
Föredragen DNS-server: 1.1.1.1
Alternativ DNS-server: 1.0.0.1
Klicka sedan OK för att spara ändringar.

När du har tillämpat ändringarna öppnar du startprogrammet och kontrollerar om det fungerar normalt. Om du fortfarande får felet, fortsätt till nästa åtgärd.
Fix3: Utför en nätverksåterställning
Vid felsökning av nätverksanslutningsproblem är ett av de rekommenderade tipsen att återställa nätverksinställningarna. Detta återställer alla nätverksrelaterade funktioner och inställningar till sina ursprungliga värden - fabriksstatus. För att göra detta, följ instruktionerna nedan:
- Högerklicka på nätverksikonen längst ned till höger på skrivbordet och välj Öppna nätverks- och internetinställningar .

- I Status , bläddra ner tills du hittar Nätverksåterställning knapp. Se till att du klickar på den.

- Klick Återställ nu .

- Klick Ja för bekräftelse.

När du är klar med återställningen startar du om datorn och öppnar sedan startprogrammet. Om du fortfarande får felmeddelandet nätverksanslutningsproblem, gå vidare till nästa fix.
Fix4: Uppdatera din nätverksdrivrutin
En drivrutin är en viktig mjukvara som låter ditt system kommunicera med din hårdvara. Om den är föråldrad kan det orsaka märkbara prestandaproblem. Därför, om ditt nätverk inte fungerar som det ska, är det hög tid att du kontrollerar om din nätverksadapters drivrutin är uppdaterad.
För att uppdatera din nätverksadapterdrivrutin kan du antingen göra det manuellt via Enhetshanteraren eller gå till tillverkarens nedladdningssida för drivrutiner för att ladda ner och installera den exakta drivrutinen för ditt system. Detta kräver en viss nivå av datorkunskap och kan vara huvudvärk om du inte är tekniskt kunnig. Därför vill vi rekommendera att du använder ett automatiskt uppdateringsverktyg för drivrutiner som Förare lätt . Med Driver Easy behöver du inte slösa bort din tid på jakt efter uppdateringar av förare eftersom det tar hand om det hektiska arbetet för dig.
Så här uppdaterar du drivrutiner med Driver Easy:
- Ladda ner och installera Driver Easy.
- Kör Driver Easy och klicka på Skanna nu knapp. Driver Easy kommer sedan att skanna din dator och upptäcka enheter med saknade eller föråldrade drivrutiner.

- Klick Uppdatera alla . Driver Easy kommer sedan att ladda ner och uppdatera alla dina föråldrade och saknade enhetsdrivrutiner, vilket ger dig den senaste versionen av varje, direkt från enhetstillverkaren.
(Detta kräver Pro-version som kommer med fullt stöd och en 30-dagars pengarna tillbaka garanti. Du uppmanas att uppgradera när du klickar på Uppdatera alla. Om du inte vill uppgradera till Pro-versionen kan du också uppdatera dina drivrutiner med den GRATIS versionen. Allt du behöver göra är att ladda ner dem en i taget och installera dem manuellt. )

Efter uppdatering av drivrutiner, starta om datorn för att ändringarna ska få full effekt. Då kan du starta startprogrammet och ditt problem ska lösas.
Hittade det här inlägget användbart? Glöm inte att stödja oss med hjälp av skaparkoden netsh winsock reset
. I samband med Epic Games Support-A-Creator-program kan vi få en provision från dina köp i spelet utan extra kostnad för dig.
Hur kan du stödja oss?
1) Besök Epic Games Store för att se vilka spel som finns tillgängliga.
2) Ange skaparens tagg vid utcheckningen ipconfig /flushdns
. Ditt stöd är mycket uppskattat!
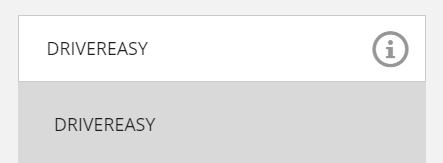














![[LÖST] Black Ops Cold War Error Code 887a0005](https://letmeknow.ch/img/program-issues/21/black-ops-cold-war-error-code-887a0005.jpg)

![[LÖST] Logitech G733 mic fungerar inte](https://letmeknow.ch/img/sound-issues/82/logitech-g733-mic-not-working.jpg)
![[LÖST] Kreativa stenhögtalare fungerar inte](https://letmeknow.ch/img/sound-issues/44/creative-pebble-speakers-not-working.jpg)