'>

När du försöker ansluta ditt system till ett trådlöst nätverk, om du får Fel 1068: Beroendestjänsten eller gruppen misslyckades med att starta fel på din Windows-dator kan det vara super frustrerande. Oroa dig inte. Du är verkligen inte den enda. Vi har sett att många användare rapporterar detta problem. Ännu viktigare, du kan fixa det med lösningarna här. Läs vidare och se hur ...
3 korrigeringar för fel 1068:
Lösning 1: Starta om WLAN AutoConfig-tjänsten
Det här felet kan inträffa om WLAN AutoConfig-tjänsten inte är korrekt konfigurerad på din dator. I det här fallet kan du försöka starta om tjänsten för att lösa ditt problem.
Se hur du gör det:
Håll ned tangenten på tangentbordet Windows-logotypnyckel och tryck R för att få fram rutan Kör.
Typ services.msc och tryck sedan på Stiga på .
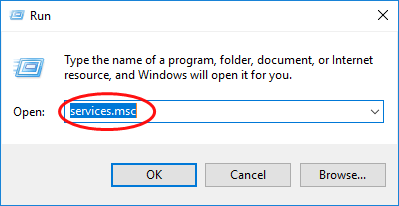
Högerklicka på WLAN AutoConfig att välja Omstart . Om alternativet Starta om är nedtonat klickar du på Start istället.
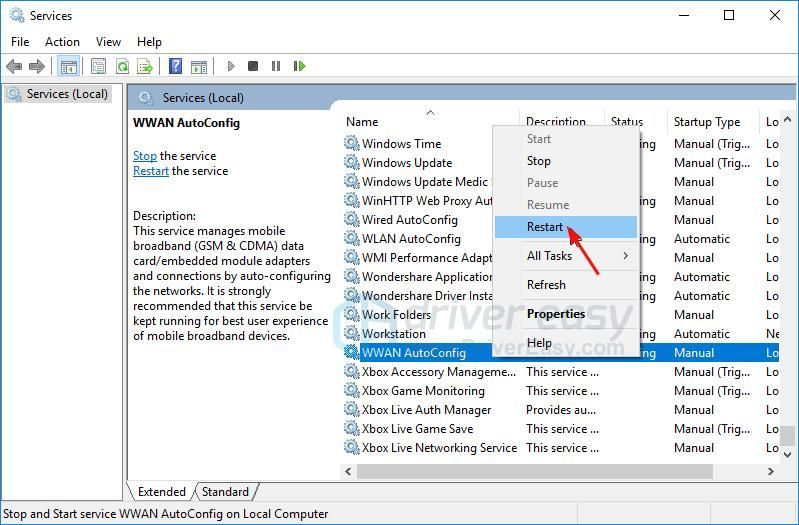
Dubbelklicka WLAN AutoConfig.
Ställ in starttyp på Automatisk . Sedan Tillämpa > OK .
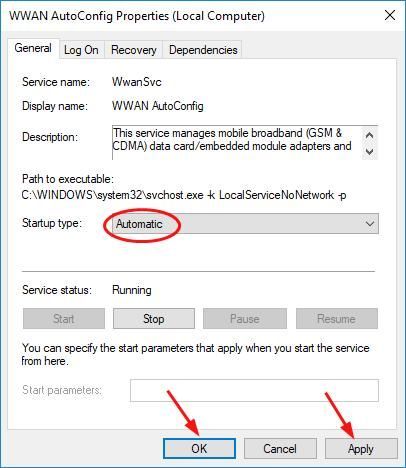
Starta om din Windows-dator och felet ska försvinna. Om du uppmanas till felet igen finns det något annat du kan prova ...
Lösning 2: Reparera ditt register
Om dina systeminställningar inte är korrekt konfigurerade kan detta fel också uppstå. Du kan lösa det genom att reparera ditt register.
Så här kan du göra det:
Håll ned tangenten på tangentbordet Windows-logotypnyckel och tryck R för att få fram rutan Kör.
Typ regedit och tryck sedan på Stiga på .
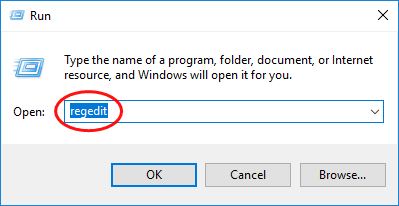
Klick Ja när du uppmanas av användarkontokontroll.
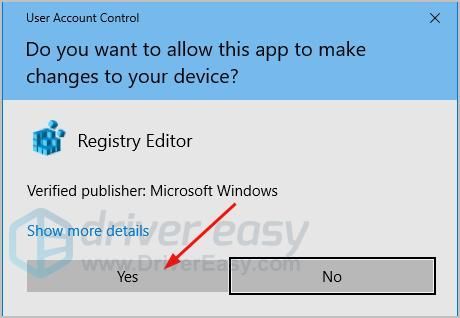
Gå till HKEY_LOCAL_MACHINE > SYSTEMET > CurrentControlSet > Tjänster .
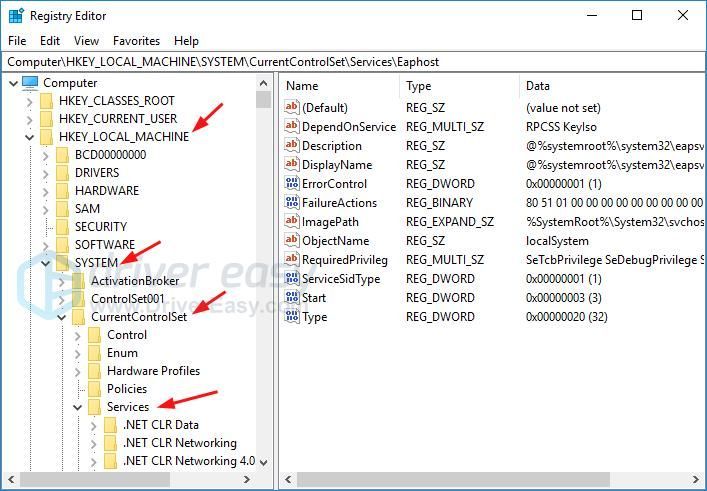
Högerklicka Dhcp under avsnittet Tjänster för att välja Exportera .
Ge ett namn för säkerhetskopian, säg Dhcp-säkerhetskopia. Välj sedan en reservadress och klicka Spara . Du kan återställa filen från den här säkerhetskopian om något fel inträffar under processen nedan.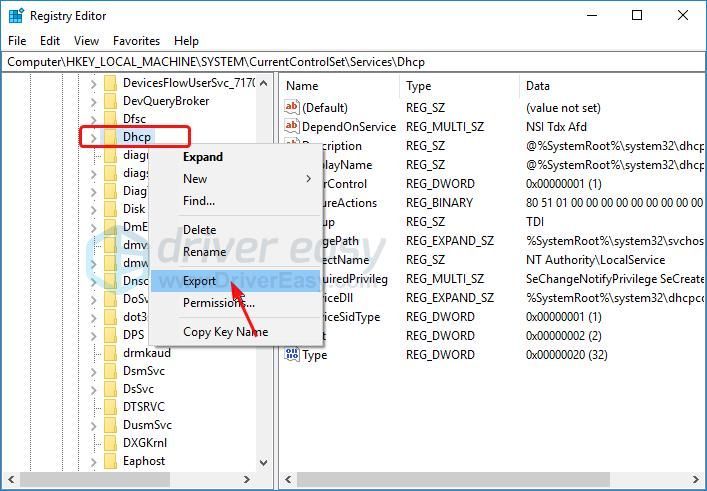
Dubbelklicka DependOnService till höger i Dhcp. Markera alla orden utom “Afd” , då radera dem.
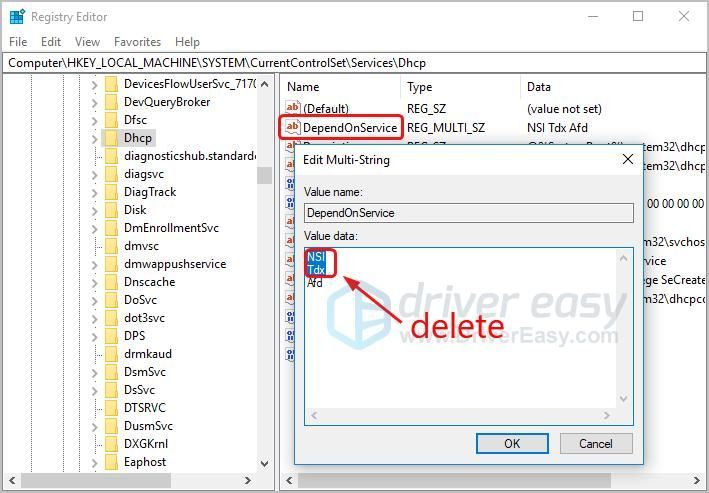
Högerklicka Eaphost under avsnittet Tjänster för att välja Exportera .
Ge ett namn för säkerhetskopian, säg Eaphost-säkerhetskopia. Välj sedan en reservadress och klicka Spara .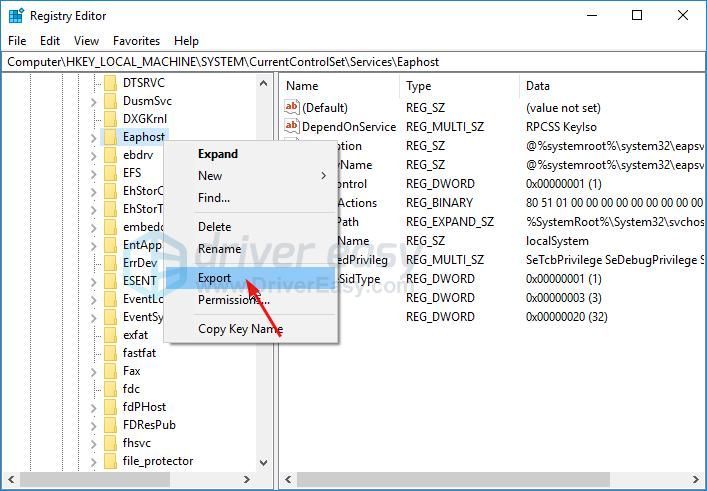
Dubbelklicka DependOnService till höger i Eaphost. Markera alla ord och radera dem.
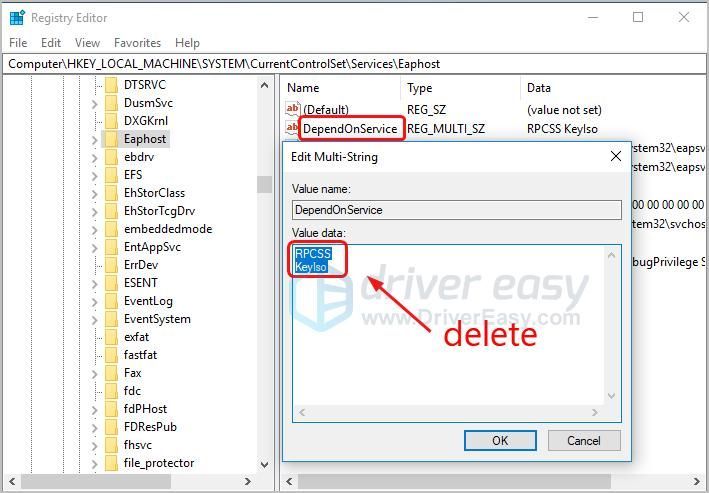
Stäng Registerredigeringsfönstret och starta om din Windows-dator. Kontrollera om felet försvinner. Om du fortfarande ser felet, ge inte upp hoppet. Gå bara vidare till nästa lösning.
Lösning 3: Uppdatera drivrutinen för nätverksadaptern
Detta problem kan också bero på en skadad, gammal eller saknad nätverksdrivrutin på ditt system. Så du kan lösa det genom att uppdatera din nätverksdrivrutin.
Uppdateringsdrivrutiner kräver internetanslutning på din dator. Om din dator inte kan komma åt det trådlösa nätverket kan du försöka ansluta din dator till en trådbunden nätverksanslutning eller du kan prova Offline skanning funktion i Driver Easy.Du kan uppdatera din nätverksdrivrutin antingen manuellt eller automatiskt.
Manuell uppdatering av drivrutinen
Du kan uppdatera din nätverksdrivrutin manuellt genom att gå till tillverkarens webbplats för din nätverksadapter, säg, Realtek och söker efter den senaste korrekta drivrutinen. Var noga med att bara välja drivrutiner som är kompatibla med din Windows-version.
Automatisk uppdatering av drivrutinen
Om du inte har tid, tålamod eller datorkunskaper att uppdatera din nätverksdrivrutin manuellt kan du istället göra det automatiskt med Förare lätt . Driver Easy känner automatiskt igen ditt system och hittar rätt drivrutin för din exakta nätverksadapter och din Windows-version, och den laddar ner och installerar dem korrekt.
Du kan klicka Uppdatera alla för att automatiskt ladda ner och installera rätt version av alla drivrutiner som saknas eller är inaktuella på ditt system. (Detta kräver den Pro-version som medföljer fullt stöd och a 30-dagars pengarna tillbaka-garanti . Du uppmanas att uppgradera när du klickar på Uppdatera alla.)

Du är klar. Kommentera gärna nedan om du har några frågor.
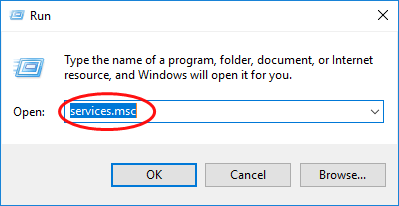
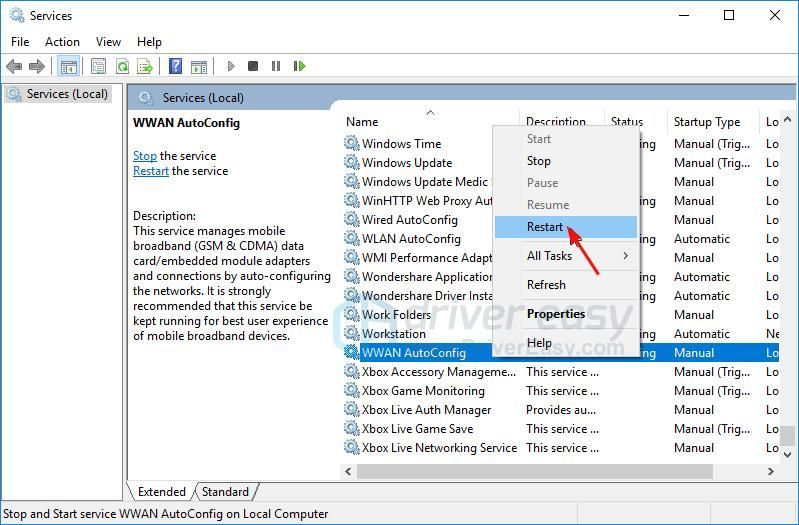
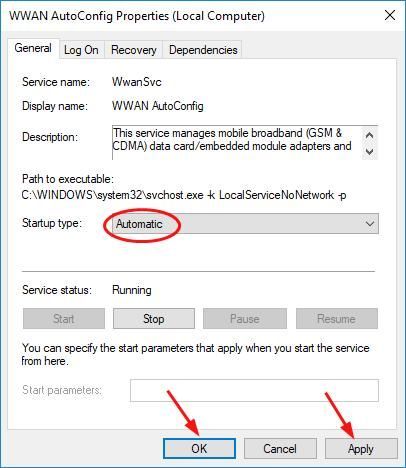
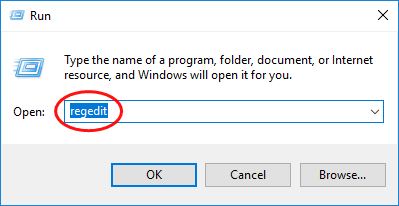
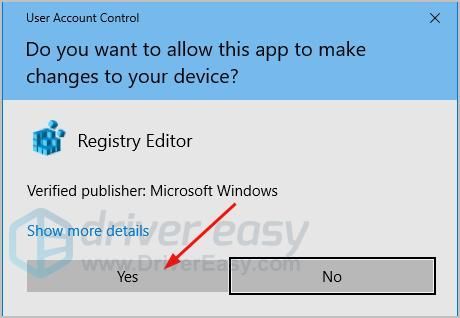
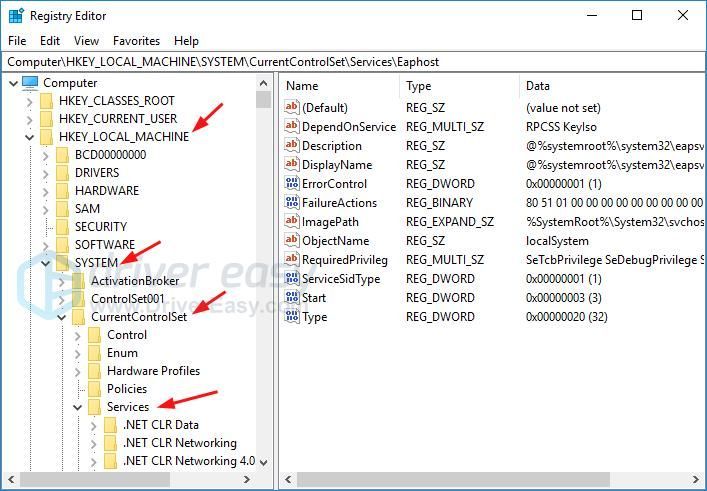
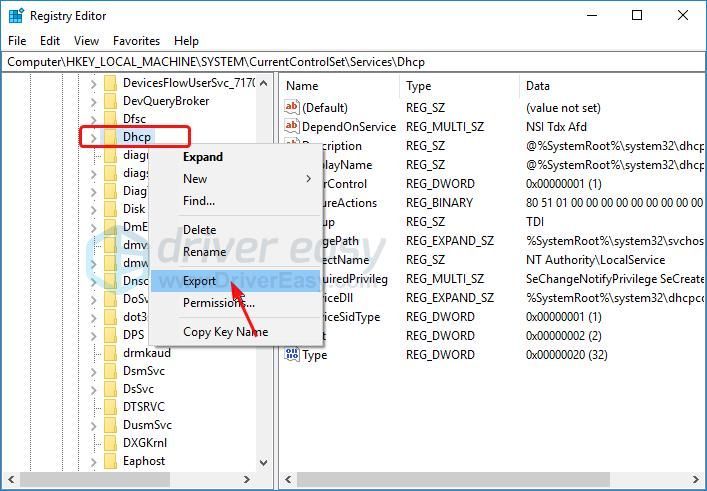
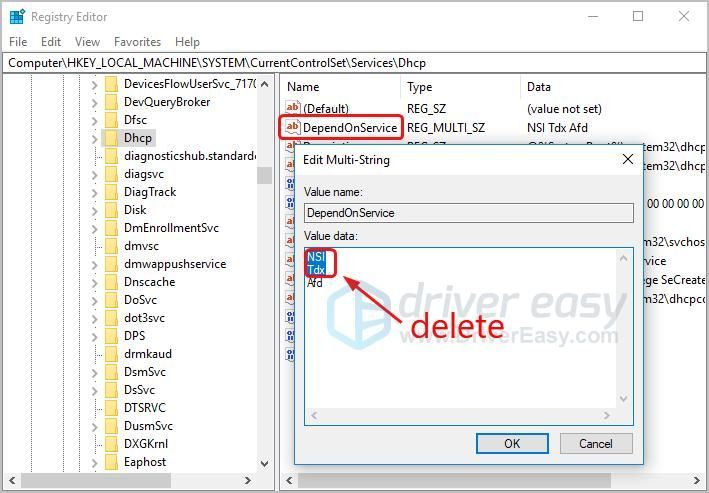
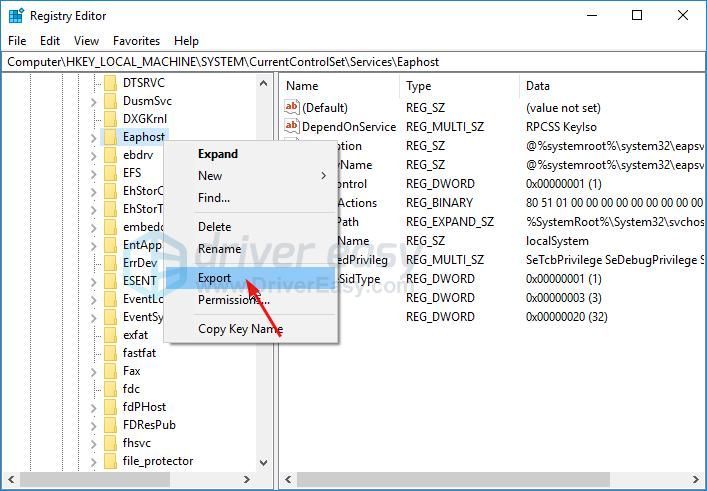
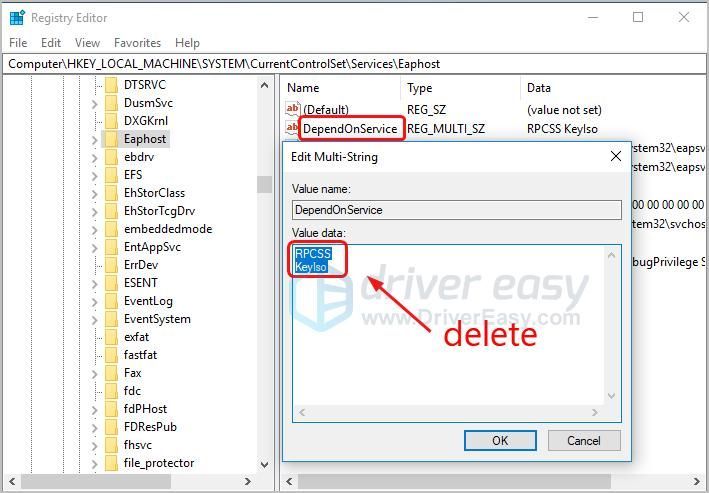

![[LÖST] Rainbow Six Siege Freezing 2022](https://letmeknow.ch/img/knowledge/16/rainbow-six-siege-freezing-2022.jpg)



![[Löst] Terraria fortsätter att krascha | 2022 Tips](https://letmeknow.ch/img/knowledge/94/terraria-keeps-crashing-2022-tips.png)
