Felkod 0x80072f8f är ett typiskt meddelande som dyker upp i olika fall. Du kan se den här koden i Windows uppdatering, aktivering och butik. Det här inlägget är uppdelat i 3 delar för att brottas med den här frågan.
- Navigera till Microsoft Update-katalog . Typ Uppdatering av rotcertifikat och klicka Sök .
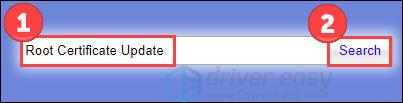
- Hitta versionen som matchar din dator och ladda ner den.

- Följ sedan instruktionerna på skärmen för att slutföra installationen.
- Typ cmd i Windows sökrutan och klicka Kör som administratör .

- Kopiera och klistra in följande kommandon. Träffa Stiga på efter varje.
- |_+_|
- |_+_|
- |_+_|
- |_+_| |_+_|
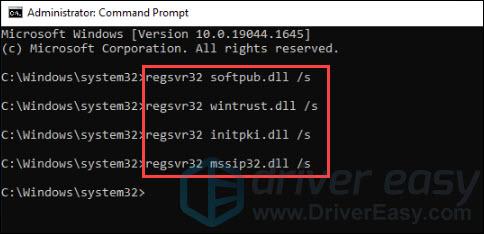
- Öppna Fortect och kör en gratis skanning. Vänta på att programmet ska upptäcka och diagnostisera problem åt dig.
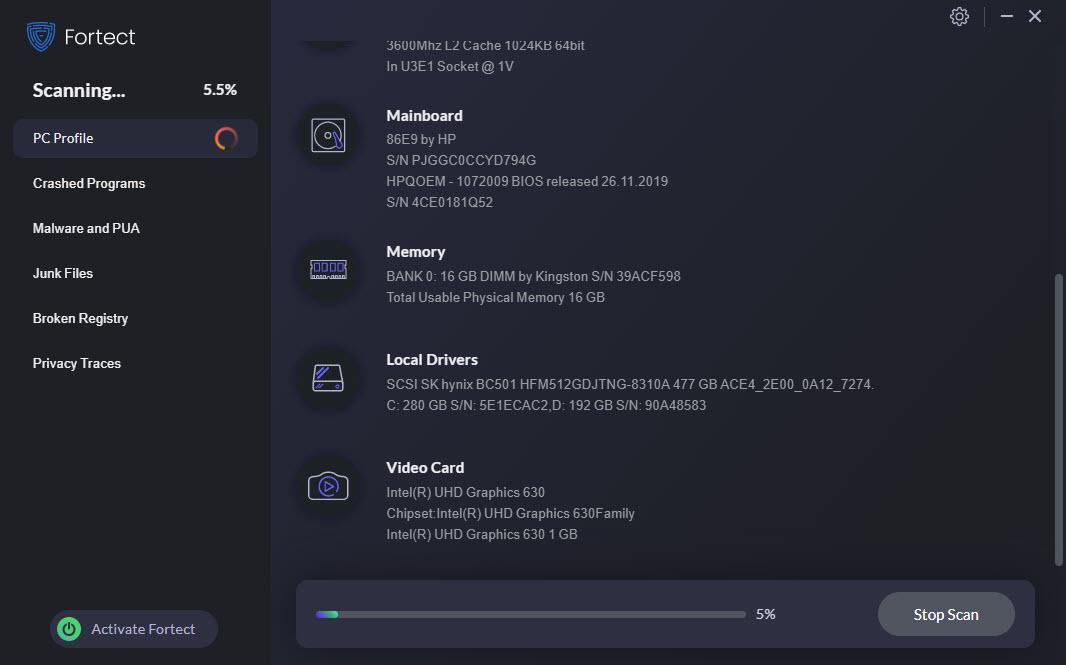
- I slutet av skanningen kan du kontrollera din dators hårdvara, säkerhet och stabilitet i jämförelse med ett världsomspännande genomsnitt. Dessutom kommer en sammanfattning av de upptäckta problemen att dyka upp. Klick Starta reparation och du blir ombedd att köpa.
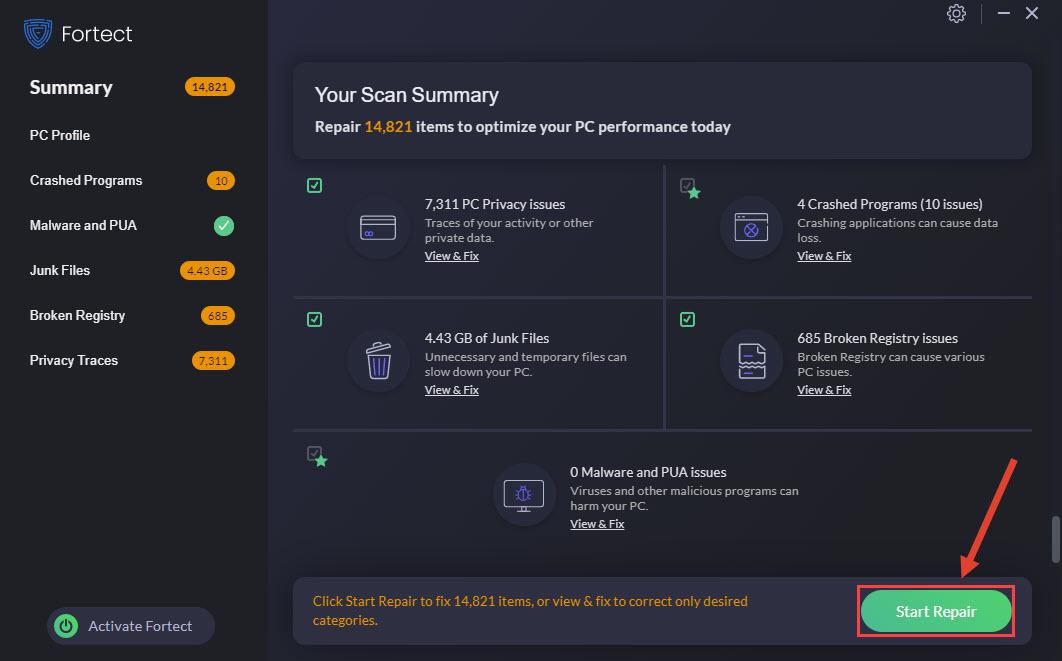 Forect kommer med en 60 dagars pengarna tillbaka Garanti så att du kan återbetala när som helst om Fortect inte löser ditt problem.
Forect kommer med en 60 dagars pengarna tillbaka Garanti så att du kan återbetala när som helst om Fortect inte löser ditt problem. - Typ försvarsbrandvägg i Windows sökfält och klicka Windows Defender brandvägg .
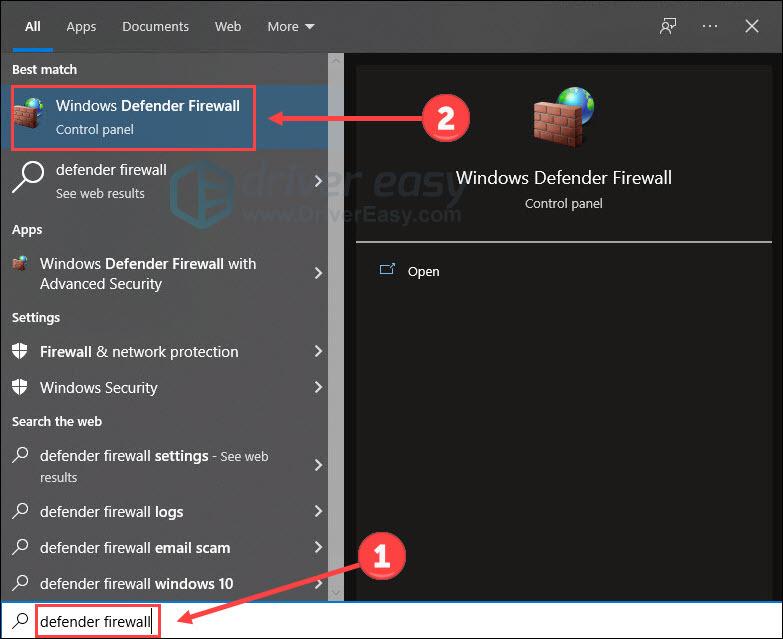
- Välja Slå på eller av Windows Defender-brandväggen .
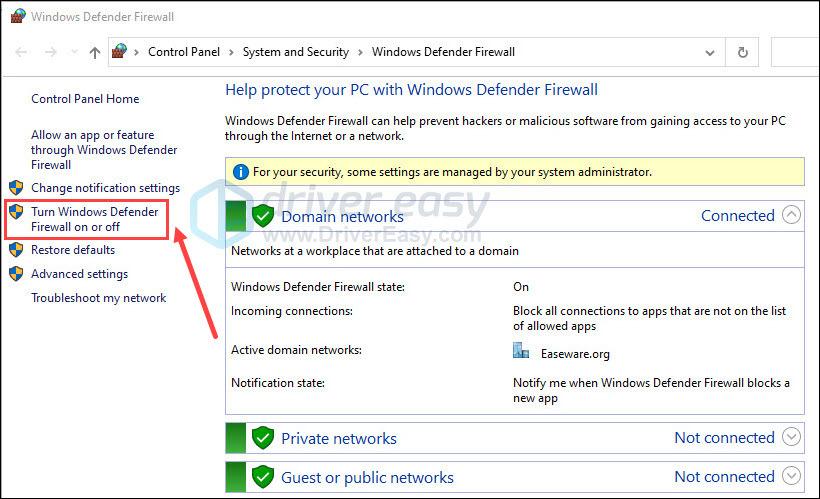
- tryck på Windows-logotyp nyckel och jag på tangentbordet för att anropa inställningar. Klick Tid & Språk .
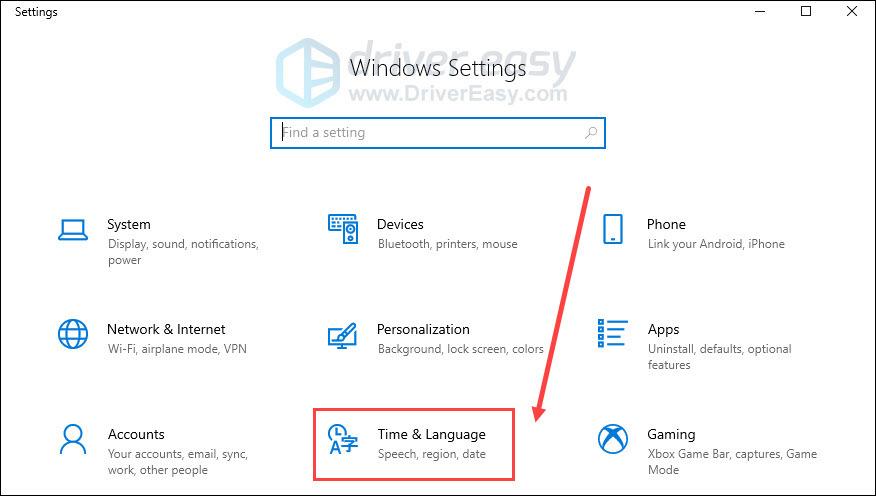
- Aktivera på fliken Datum och tid Ställ in tiden automatiskt och Ställ in tidszon automatiskt .
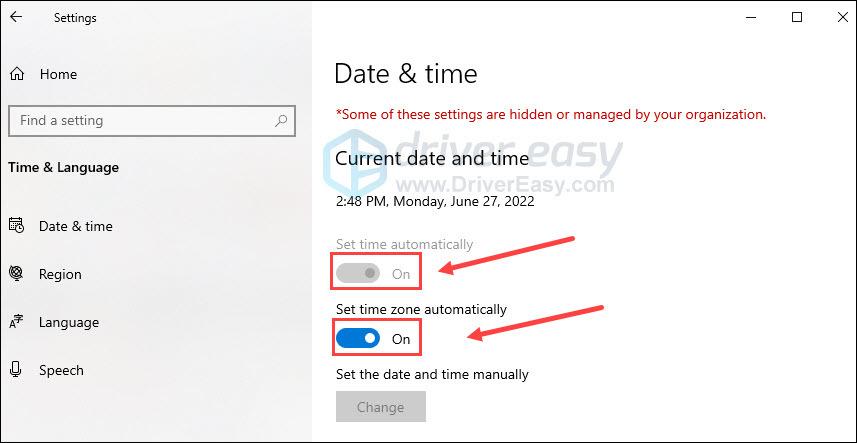
- Klick Område på den vänstra fliken. Se till att Land eller region är inställd på det land där du bor.
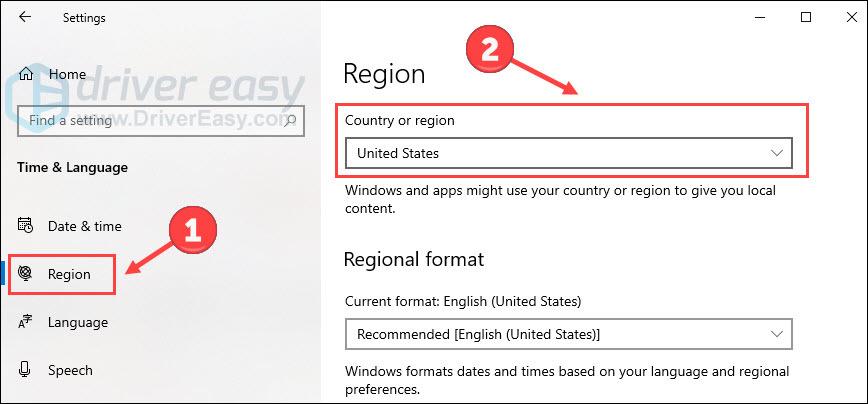
- Hitta till destinationen genom att följa sökvägen nedan.
HKEY_LOCAL_MACHINE/Software/Microsoft/Windows/CurrentVersion/Setup/OOBE - Dubbelklicka MediaBootInstall . Ställ sedan in värdedata till 0 och klicka OK .
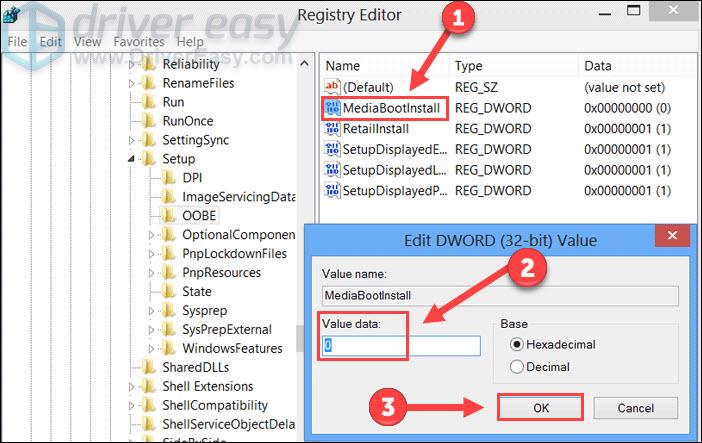
- När du har avslutat Registereditorn, skriv cmd i Windows sökrutan och klicka Kör som administratör .

- Kopiera och klistra slmgr /rearm . Slå sedan Stiga på . Om du ser ett meddelande med Kommandot har slutförts , klick OK för att starta om datorn.
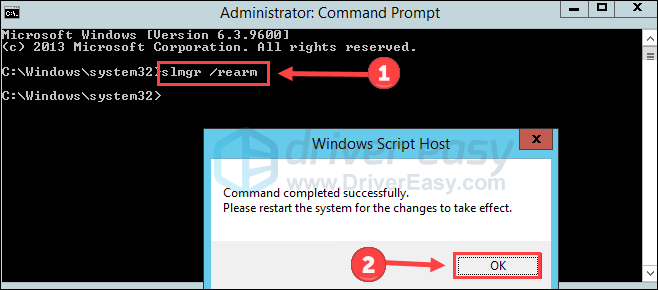
- På tangentbordet trycker du på Windows-logotyp nyckel och jag för att öppna Inställningar. Klick Uppdatering och säkerhet .
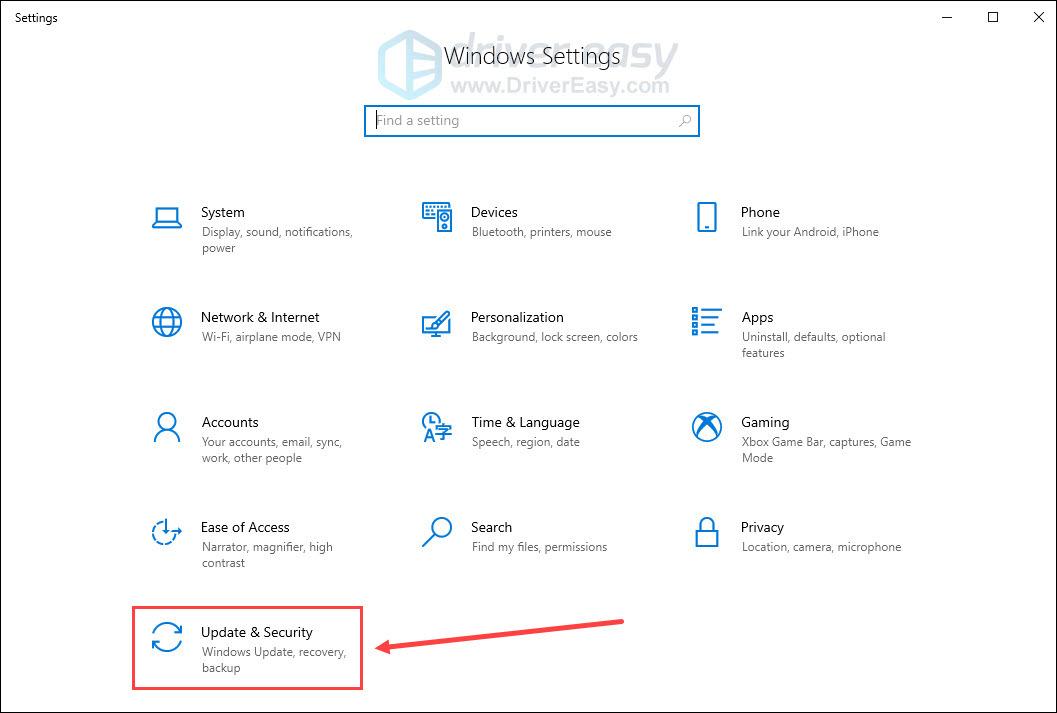
- Välja Felsökning i den vänstra fliken. Klick Ytterligare felsökare .
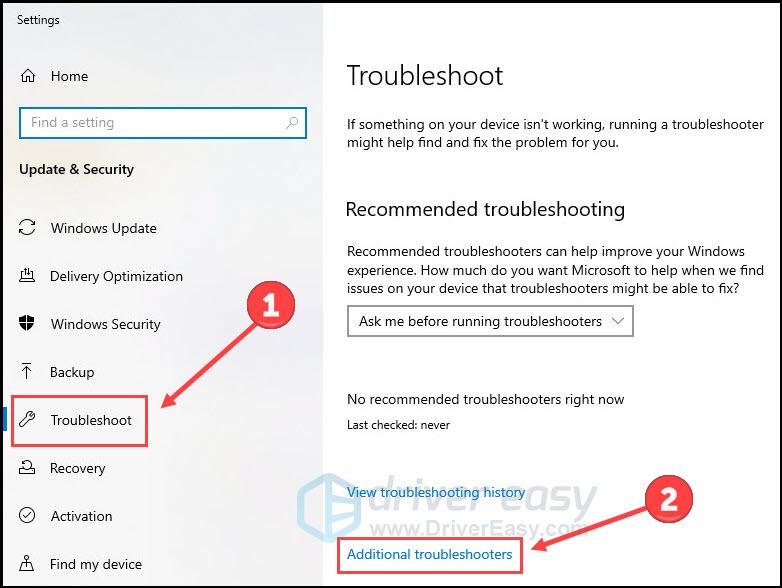
- Scrolla ner för att klicka Windows Store-appar . Klicka sedan Kör felsökaren .
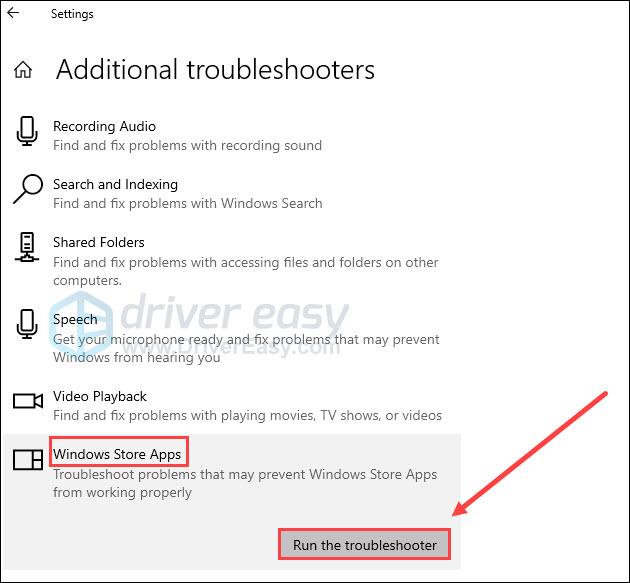
- Högerklicka på Windows-logotyp nyckel och välj Windows PowerShell (admin) .
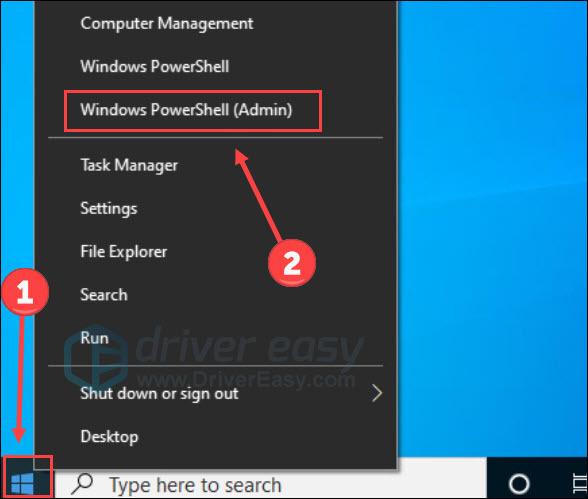
- Kopiera och klistra in kommandot nedan. Och sedan slå Stiga på .
|_+_|
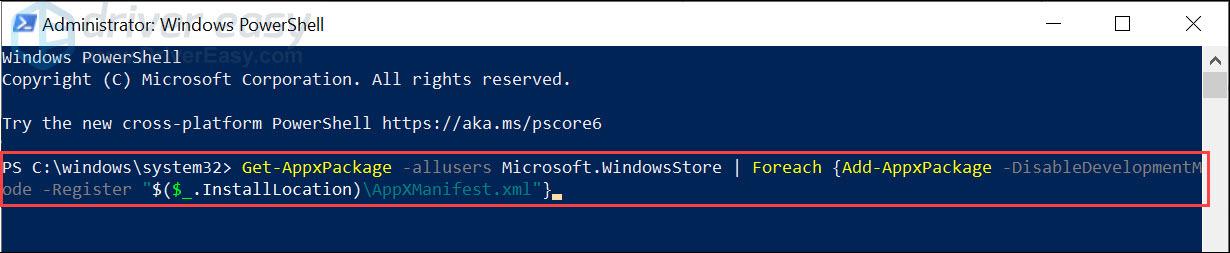
- Kör Driver Easy och klicka på Skanna nu knapp. Driver Easy kommer sedan att skanna din dator och upptäcka eventuella problem med drivrutiner.
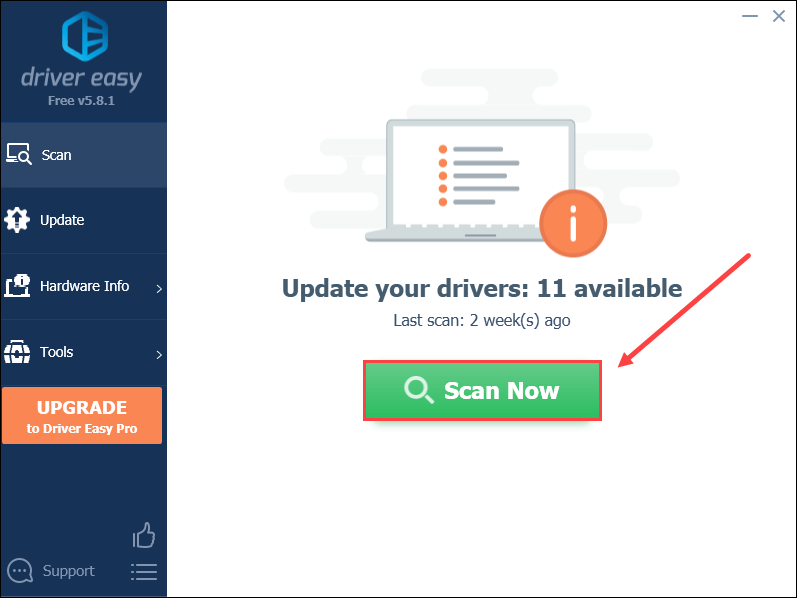
- Klicka på Uppdatering knappen bredvid drivrutinen för att automatiskt ladda ner rätt version av den drivrutinen, sedan kan du installera den manuellt (du kan göra detta med den GRATIS versionen).
Eller klicka Uppdatera alla för att automatiskt ladda ner och installera rätt version av Allt förarna. (Detta kräver Pro-versionen som kommer med en 30-dagars pengarna-tillbaka-garanti. Du kommer att uppmanas att uppgradera när du klickar på Uppdatera alla.)
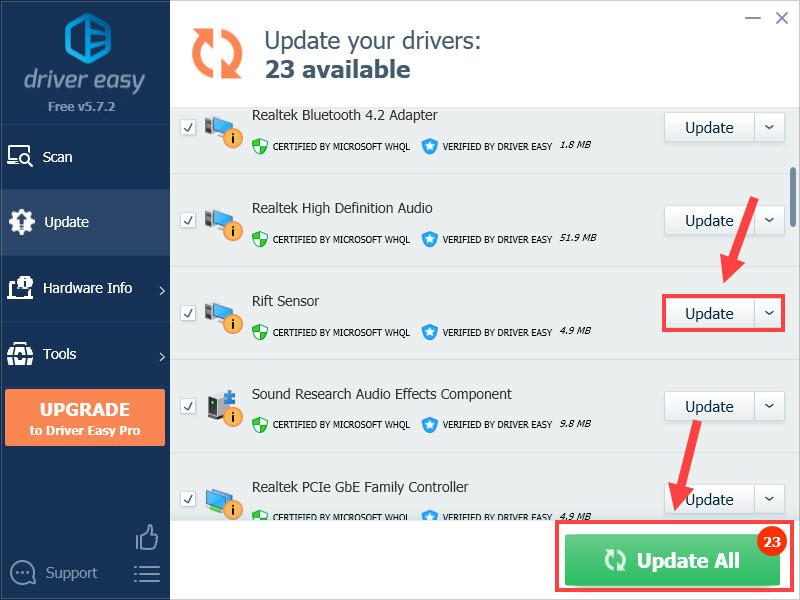 De Pro version av Driver Easy medföljer fullständig teknisk support . Om du behöver hjälp, kontakta Driver Easys supportteam på support@letmeknow.ch .
De Pro version av Driver Easy medföljer fullständig teknisk support . Om du behöver hjälp, kontakta Driver Easys supportteam på support@letmeknow.ch .
Windows uppdateringsfel 0x80072f8f
Om du ser den här felkoden under Windows-uppdateringen, prova de tre metoderna nedan.
Fix 1 Installera rotcertifikatuppdatering
Vissa användare rapporterade att installationen av rotcertifikatuppdateringen hjälper till att fixa felet 0x80072f8f. Eftersom den här uppdateringen förväntas åtgärda problem relaterade till din dators anslutning till Windows Update-servern kan vi ge det ett försök.
Kör sedan en Windows-uppdatering för att kontrollera om felkoden är löst. Om inte, gå vidare och prova fix 2.
Fix 2 Omregistrera DLL-filer
Om vissa DLL-filer (Dynamic Link Library) på din dator inte fungerar, kan de orsaka problem vid anslutning till Windows Update-servrarna. Därför kanske du vill omregistrera dessa filer med följande steg:
Starta nu om datorn. Efter det uppdaterar du din dator för att se om felet är åtgärdat.
Ibland kan systemfiler som DLL-filer gå fel utan meddelande men hindra systemets prestanda. I det här fallet, ett automatiskt systemreparationsverktyg Fortect kan passa ditt behov.
Fortect är en kraftfull programvara som återställer eller ersätter Windows-filer automatiskt efter skanning. Bortsett från det kan den ta bort skadliga hot, frigöra värdefullt diskutrymme, återställa maximal prestanda och så vidare.
Fix 3 Stäng av brandväggen tillfälligt
Windows-brandväggen kommer sannolikt att överskydda och blockera anslutningen till Windows-uppdateringsservern. För att ta reda på det, inaktivera bara brandväggen tillfälligt för att testa.
Var extra försiktig med att komma åt Internet under denna period eftersom din dator är sårbar utan skydd.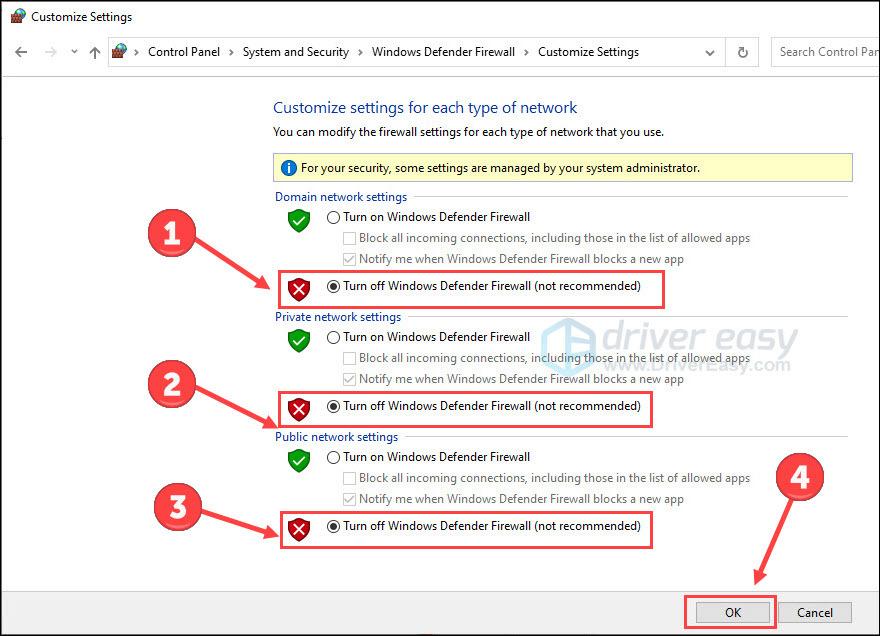
Om du har installerat något annat antivirus från tredje part, inaktivera dem också tillfälligt genom att avsluta eller följa de officiella riktlinjerna.
Sedan kan du köra Windows Update igen för att se efter förbättringar. Kom ihåg att slå på dessa skydd efter testet.
0x80072f8f Windows aktiveringsfelkod
Stöter du på 0x80072f8f när du aktiverar Windows? Prova två korrigeringar nedan.
Fix 1 Kontrollera inställningarna för datum och tid
Du måste ha rätt datum- och tidsinställningar på din dator för att komma åt Windows-tjänster. Så följ stegen för att kontrollera det:
Starta om din dator för att göra ändringar som gäller. Försök sedan aktivera igen.
Försök att köra aktiveringsprocessen igen för att se om felet är åtgärdat.
Microsoft Store-fel 0x80072f8f
Här är 2 korrigeringar för dig som tillfrågas om felkoden i Microsoft Store.
Fix 1 Kör Windows Store Apps Felsökare
Vänta tills programmet körs och upptäcker problem. Men om felet 0x80072f8f fortfarande kvarstår, fortsätt att försöka med nästa.
Fix 2 Återställ Microsoft Store
Om några cachade filer eller mappar orsakar en konflikt med din Store när du ansluter till Microsoft-servern, försök att återställa Microsoft Store.
Försök nu att använda Microsoft Store igen för att se om problemet är löst.
Bonustips
Du bör alltid hålla dina drivrutiner uppdaterade eftersom föråldrade eller felaktiga drivrutiner kan orsaka problem som långsamt nätverk, felaktig maskinvara eller kraschar program. Att uppdatera drivrutiner kan lösa många datorproblem åt dig.
Det finns två sätt att få rätt drivrutiner för din dator: manuellt eller automatiskt.
Manuell uppdatering av drivrutinen – Du kan uppdatera dina drivrutiner manuellt genom att gå till tillverkarens webbplats för din hårdhet och söka efter den senaste korrekta drivrutinen. Se till att endast välja drivrutiner som är kompatibla med din Windows-version.
Automatisk uppdatering av drivrutinen – Om du inte har tid, tålamod eller datorvana att uppdatera din drivrutin manuellt kan du istället göra det automatiskt med Lätt förare . Driver Easy kommer automatiskt att känna igen ditt system och hitta rätt drivrutiner för din hårdhet och din Windows-version, och den kommer att ladda ner och installera dem korrekt:
Dessa är de vanligaste och mest användbara metoderna för att fixa 0x80072f8f felkod på Windows 11/10. Hoppas du tycker att det här inlägget är användbart. Om du har några andra frågor, lämna gärna en kommentar nedan.
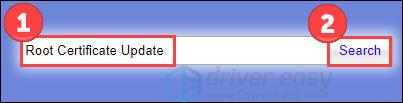


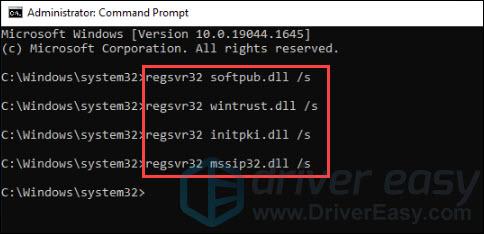
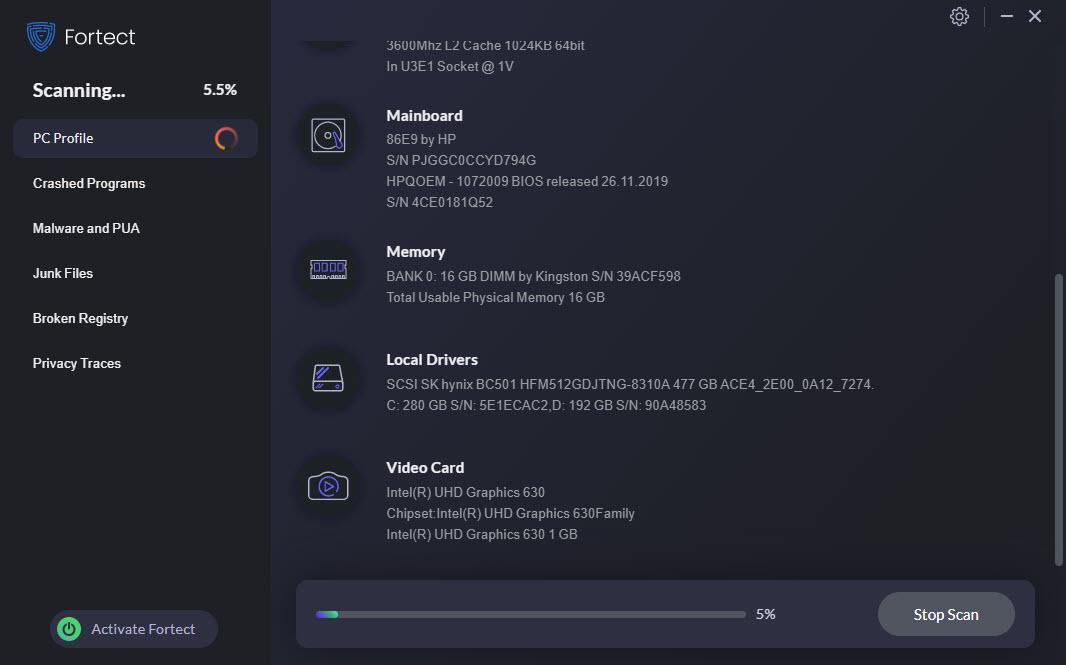
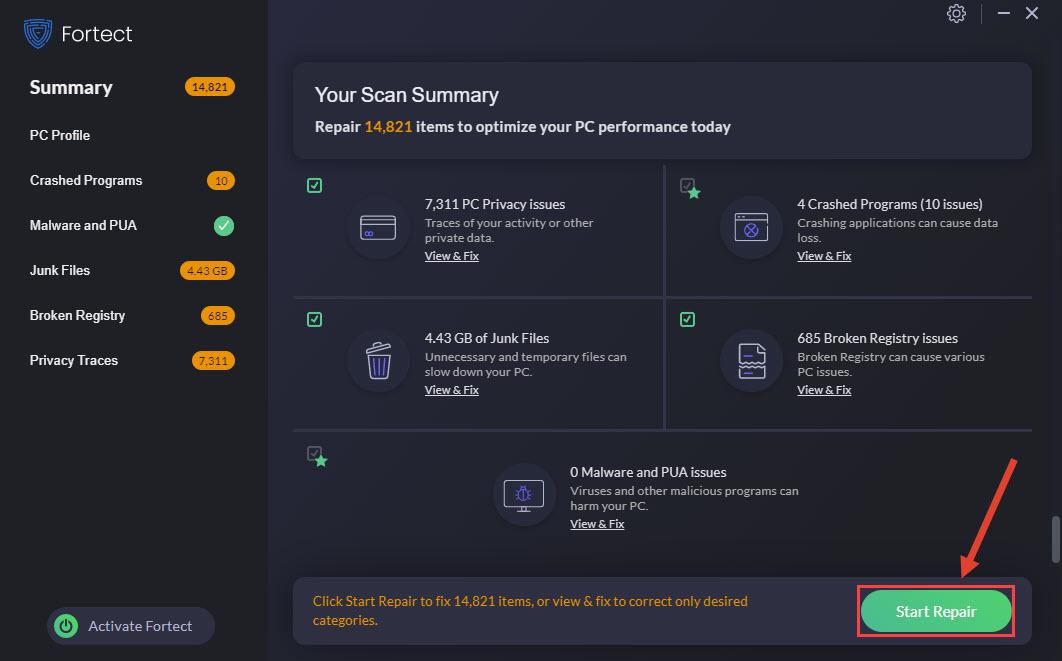
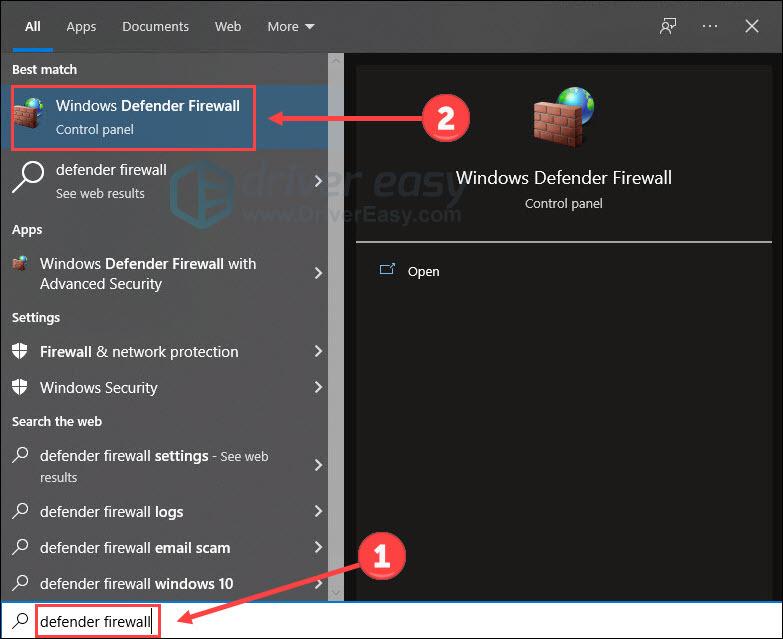
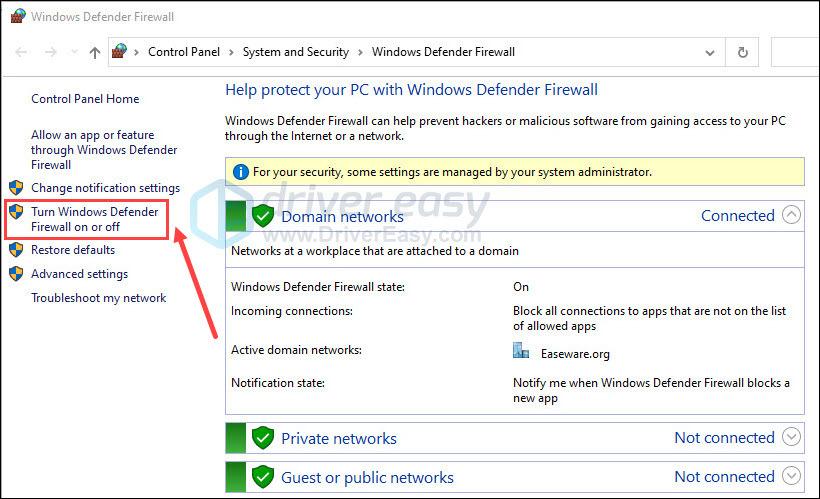
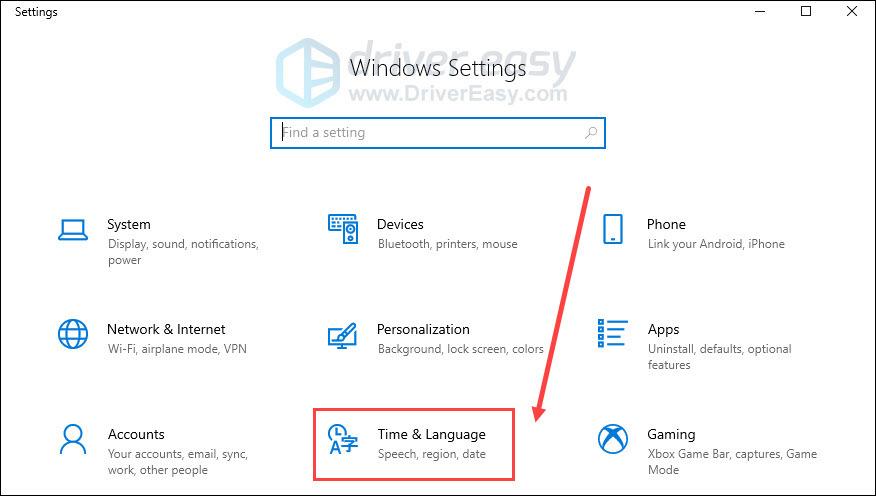
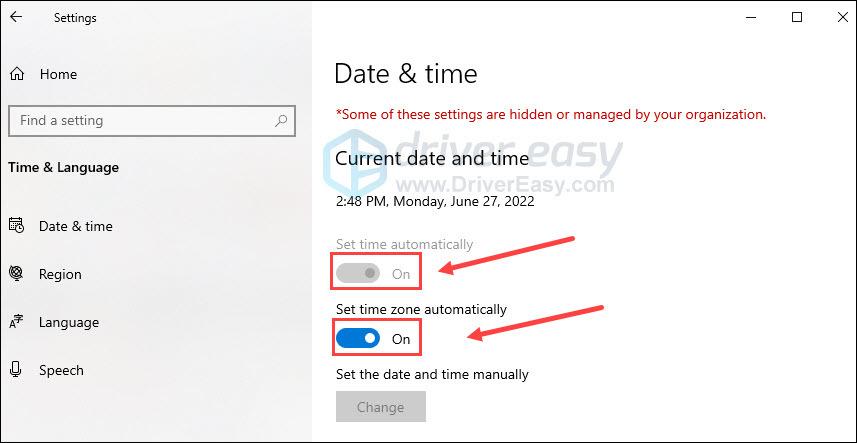
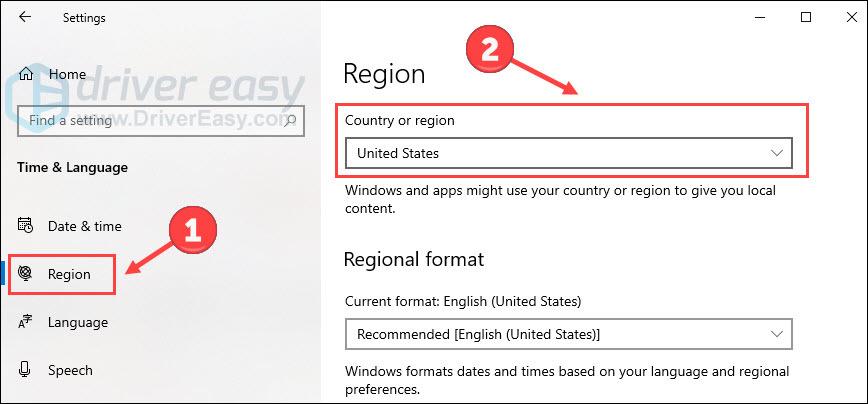
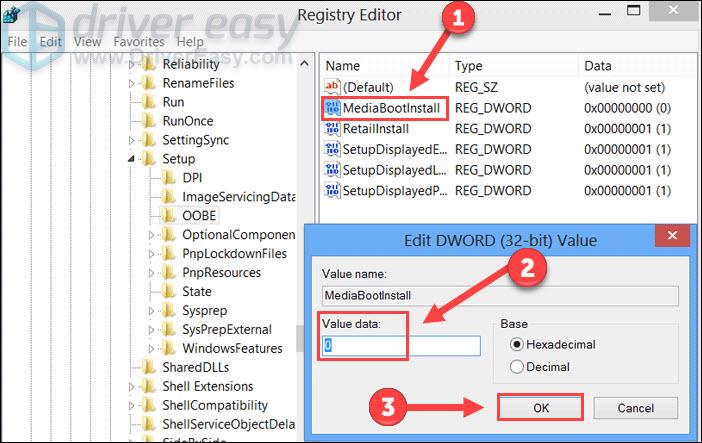
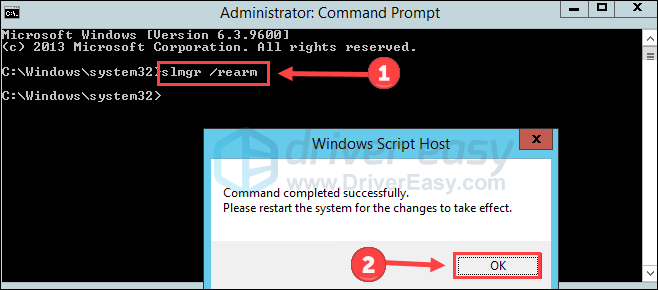
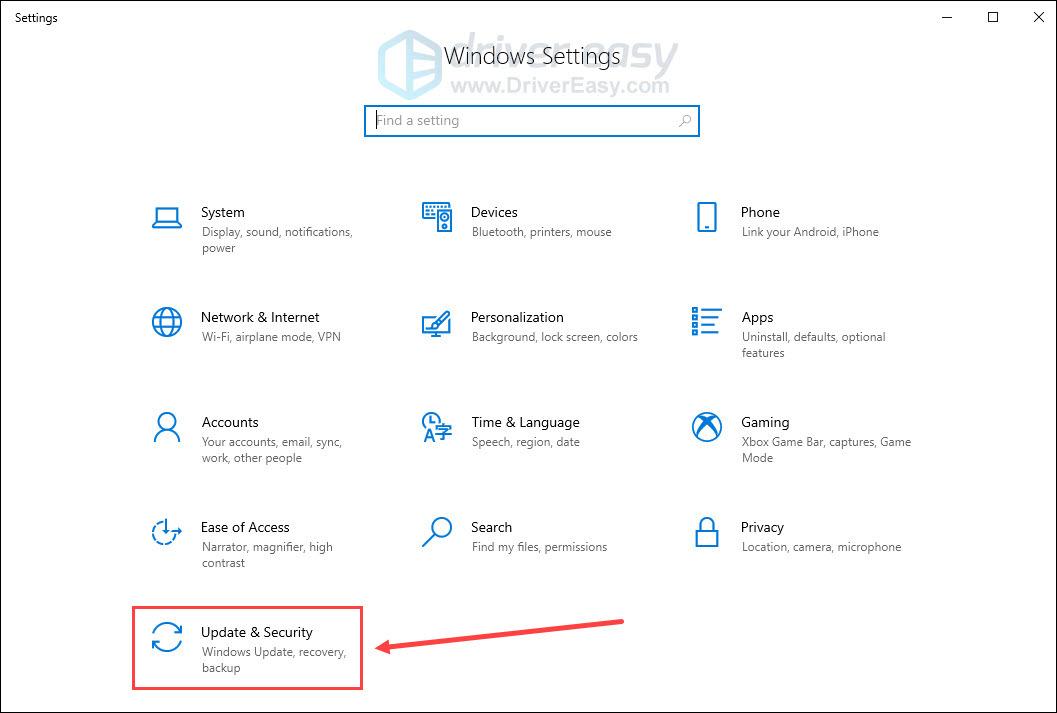
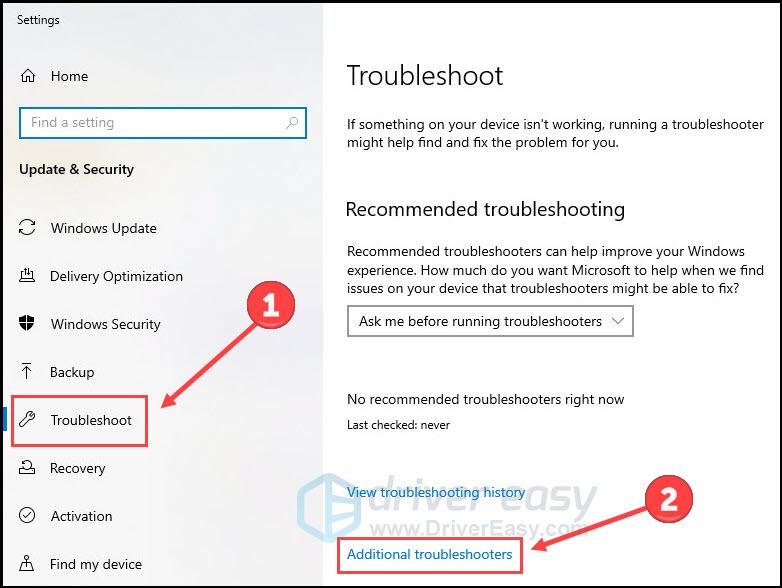
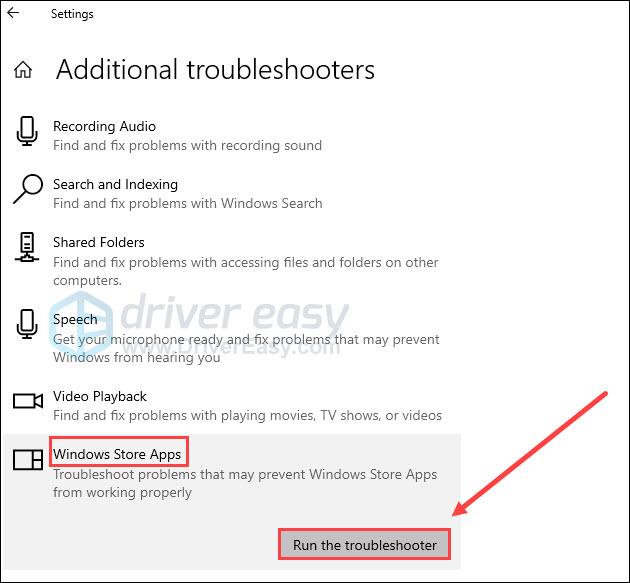
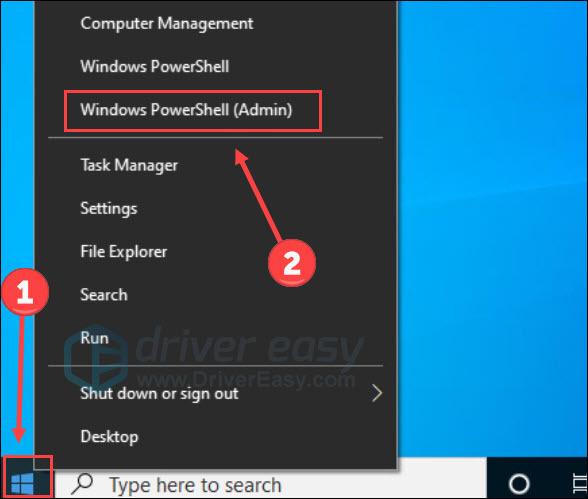
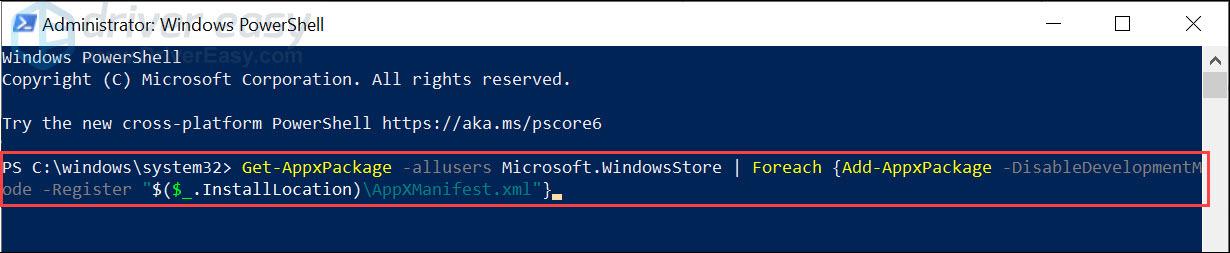
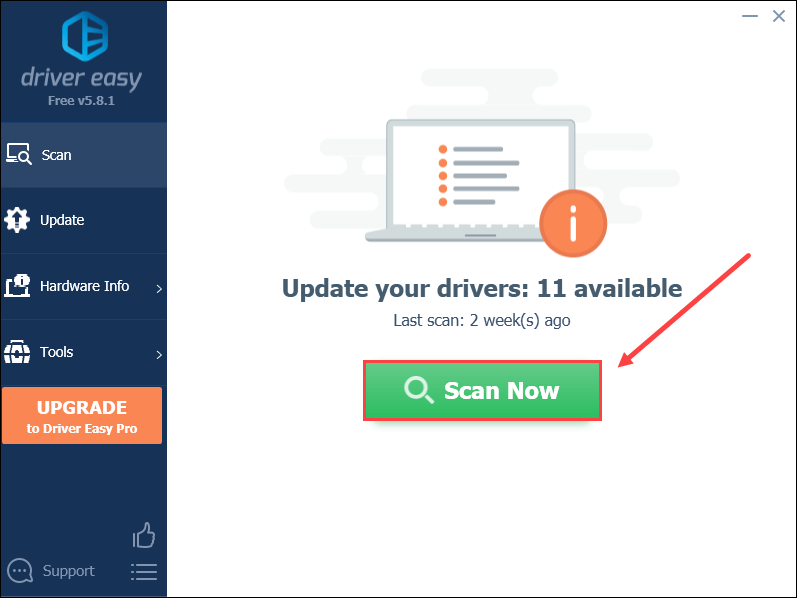
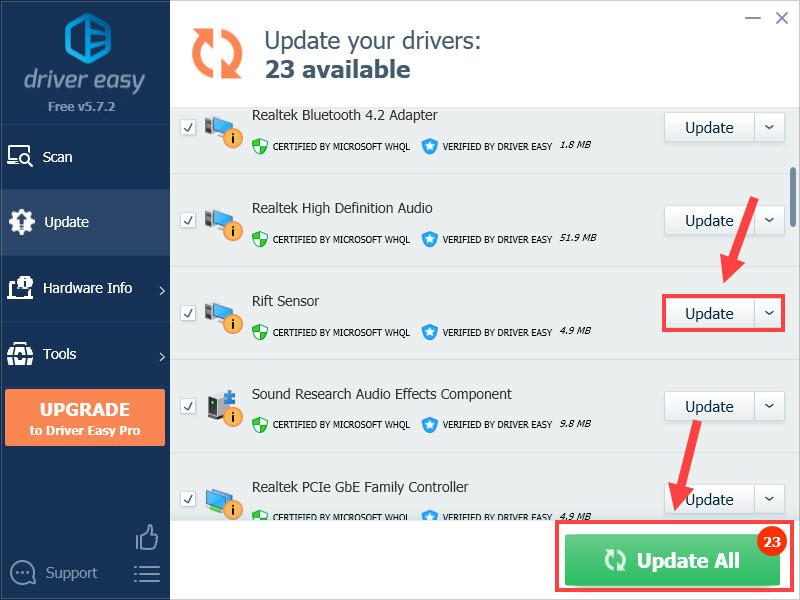


![Elden Ring Screen Tearing Problems [Löst!]](https://letmeknow.ch/img/knowledge-base/C5/elden-ring-screen-tearing-issues-solved-1.jpg)
![[Löst] Game Opening on Wrong Monitor](https://letmeknow.ch/img/knowledge-base/EE/solved-game-opening-on-wrong-monitor-1.png)

![[LÖST] Chrome Inget ljud](https://letmeknow.ch/img/knowledge/18/chrome-no-sound.jpg)
