'>
Spelkraschproblem kan uppstå av olika orsaker, till exempel en felaktig grafikdrivrutin, programvarukonflikter, felaktiga spelinställningar, lågt RAM-minne etc. Om du upplever Garrys mod (GMod) kraschar innan du kontaktar spelets utvecklare, försök med följande lösningar först.
Korrigeringar att prova:
Du kanske inte behöver prova dem alla. Bara arbeta dig ner i listan tills du hittar den som fungerar.
- Kontrollera dina PC-specifikationer
- Starta om din dator
- Uppdatera din grafikdrivrutin
- Kontrollera integriteten hos dina spelfiler
- Ändra startalternativet
- Inaktivera automatiska nedladdningar från servern
- Installera om Steam igen
Fix 1: Kontrollera dina PC-specifikationer
Om ditt spel kraschar eller fryser ofta är det första steget att verifiera att din dator överskrider systemkraven för att köra Garrys mod. Om du är under den rekommenderade specifikationen, försök att sänka upplösningen, grafiken och videoinställningarna i spelet .
Här är minimum krav för att spela GMod:
| DE: | Windows XP / Vista |
| Processor: | 2 GHz-processor eller bättre |
| Minne: | 4 GB RAM |
| Grafik: | 512 MB dedikerad VRAM eller bättre |
| DirectX: | Version 9.0c |
| Lagring: | 5 GB tillgängligt utrymme |
Här är rekommenderad specifikationer för att spela GMod:
| DE: | Windows® 7/8 / 8.1 / 10 |
| Processor: | 2,5 GHz-processor eller bättre |
| Minne: | 8 GB RAM |
| Grafik: | 1 GB dedikerad VRAM eller bättre |
| DirectX: | Version 9.0c |
| Lagring: | 20 GB tillgängligt utrymme |
Följ instruktionerna nedan för att se datorns maskinvaruinformation:
1) Tryck på på tangentbordet Windows-logotyp nyckel och typ dxdiag . Tryck sedan på Stiga på nyckel.

2) Kolla din operativsystem, processor, minne och DirectX-version .
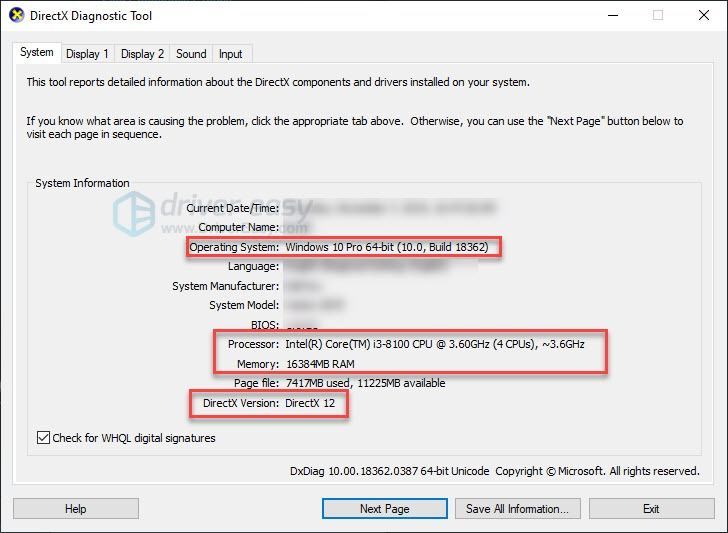
3) Kolla din Visa minne här.
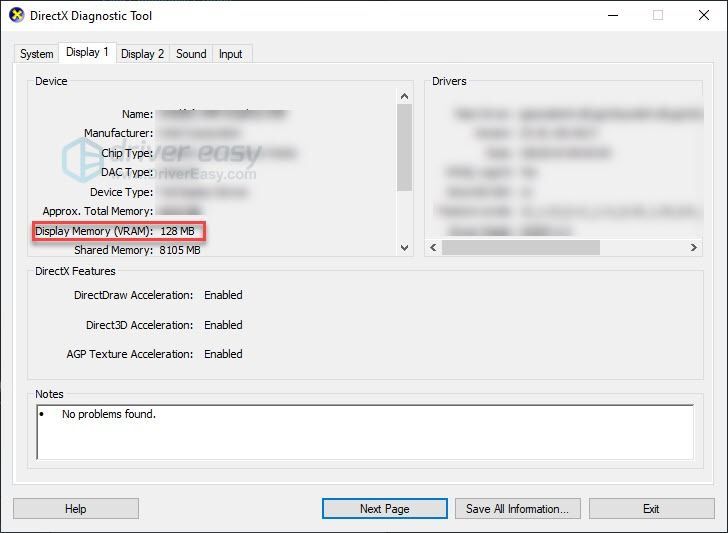
Se till att din dator uppfyller kraven, läs vidare och prova åtgärden nedan.
Fix 2: Starta om datorn
Om du kör flera program samtidigt och tar bort systemets resurser kan det orsaka att ditt spel kraschar. I det här fallet kan du försöka starta om datorn för att avsluta oönskade program helt och sedan starta om ditt spel.
Om ditt problem fortfarande finns efter omstarten, kolla Fix 3 nedan.
Fix 3: Uppdatera din grafikdrivrutin
Spelproblem uppstår ofta när din grafikdrivrutin är skadad eller föråldrad. För att se om det är problemet för dig, försök att uppdatera grafikdrivrutinen. Det finns två sätt att göra detta:
Alternativ 1 - manuellt - Du behöver lite datorkunskaper och tålamod för att uppdatera dina drivrutiner på det här sättet, för du måste hitta exakt rätt drivrutin online, ladda ner den och installera den steg för steg.
ELLER
Alternativ 2 - automatiskt (rekommenderas) - Detta är det snabbaste och enklaste alternativet. Allt görs med bara ett par musklick - enkelt även om du är nybörjare på datorn.
Alternativ 1 - Ladda ner och installera drivrutinen manuellt
Tillverkaren av ditt grafikkort uppdaterar drivrutinerna kontinuerligt. För att få dem måste du gå till tillverkarens supportwebbplats, hitta drivrutinen som motsvarar din specifika smak av Windows-versionen (till exempel Windows 32 bitar) och ladda ner drivrutinen manuellt.
När du har laddat ner rätt drivrutiner för ditt system, dubbelklickar du på den nedladdade filen och följer anvisningarna på skärmen för att installera drivrutinen.
Alternativ 2 - Uppdatera grafikdrivrutinen automatiskt
Om du inte har tid, tålamod eller datorkunskaper att uppdatera grafikdrivrutinen manuellt kan du göra det automatiskt med Förare lätt .
Driver Easy känner automatiskt igen ditt system och hittar rätt drivrutiner för det. Du behöver inte veta exakt vilket system din dator kör, du behöver inte riskera att ladda ner och installera fel drivrutin och du behöver inte oroa dig för att göra ett misstag när du installerar.
Du kan uppdatera dina drivrutiner automatiskt med antingen GRATIS eller Pro-versionen av Driver Easy. Men med Pro-versionen tar det bara två klick:
1) Ladda ner och installera Driver Easy.
2) Kör Driver Easy och klicka på Skanna nu knapp. Driver Easy kommer sedan att skanna din dator och upptäcka eventuella problemdrivrutiner.
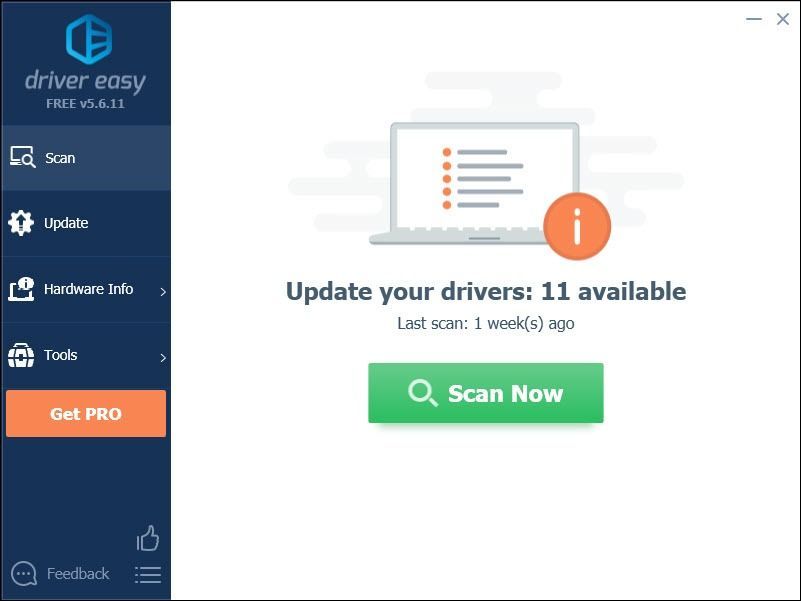
3) Klick Uppdatera alla för att automatiskt ladda ner och installera rätt version av Allt de drivrutiner som saknas eller är inaktuella i ditt system (detta kräver Pro-version - du uppmanas att uppgradera när du klickar på Uppdatera alla).
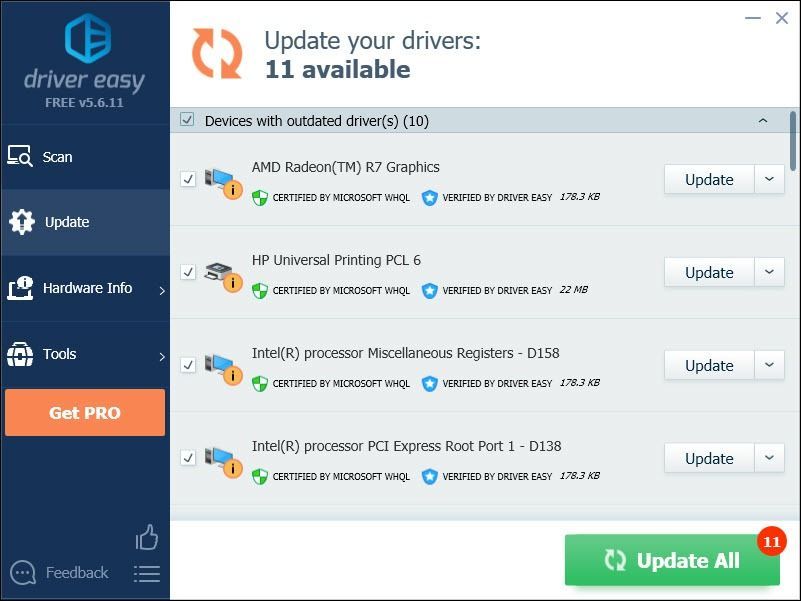
Fix 4: Verifiera integriteten hos dina spelfiler
Skadade eller saknade spelfiler kan också få ditt spel att misslyckas. Om du kör spelet på Steam kan du försöka verifiera integriteten hos dina spelfiler. Så här gör du det:
1) Kör ånga.
2) Klick BIBLIOTEK.

3) Högerklicka Garrys mod och välj Egenskaper .
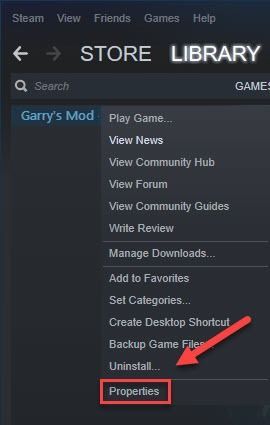
4) Klicka på LOKALA FILER och klicka sedan på VERIFIERA INTEGRITET I SPELFILER .
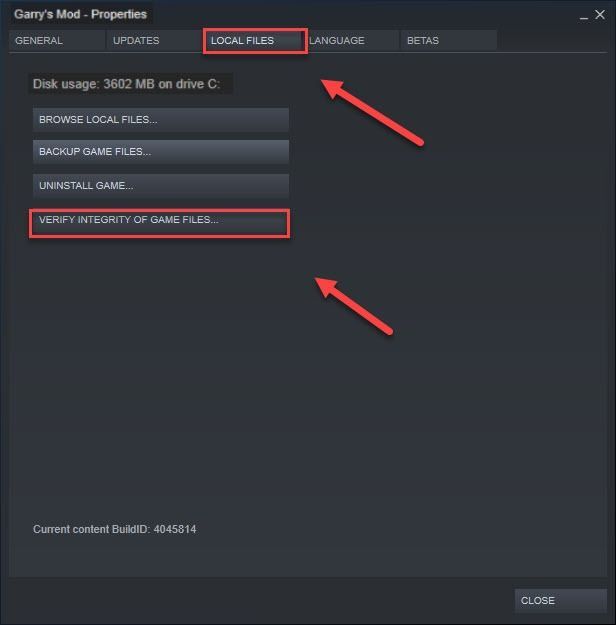
5) Starta om GMod.
Om kraschproblemet fortsätter att inträffa, fortsätt med åtgärden nedan.
Fix 5: Ändra startalternativet
Många spelare rapporterar att köra spelet med -dxlevel 85 -konsol -fönster -noborder startalternativet fixade kraschproblemet. Följ instruktionerna nedan för att se hur du gör det:
1) Kör ånga.
2) Klick BIBLIOTEK .
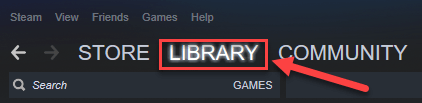
3) Högerklicka Garrys mod och välj Egenskaper .
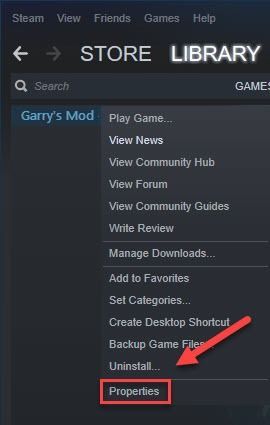
4) Klick STÄLL INLÖSNINGSALTERNATIV
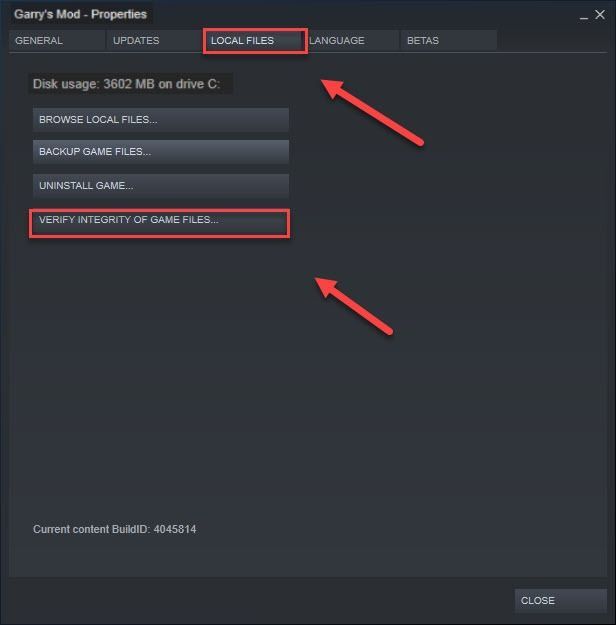
5) Ta bort eventuella startalternativ som för närvarande visas.
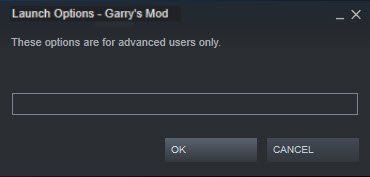
6) Typ -dxlevel 85 -konsol -fönster -noborder , Klicka sedan OK .
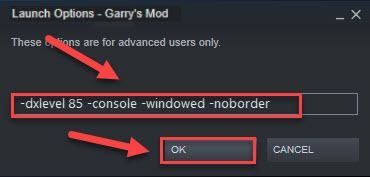
Starta om ditt spel för att se om detta fungerade för dig. Om det inte löste problemet kan du gå vidare till åtgärden nedan.
Fix 6: Inaktivera automatiska nedladdningar från servern
Om du aktiverar automatiskt nedladdning av anpassat innehåll från spelservrarna kommer du troligen att uppleva problemet när din internetanslutning är dålig. (Detta beror på att nedladdningsprocessen kan höja din internethastighet och därmed krascha ditt spel.)
Följ instruktionerna nedan för att stoppa de automatiska nedladdningarna:
1) Kör GMod.
2) Navigera till Alternativ , Klicka på Flerspelare flik.
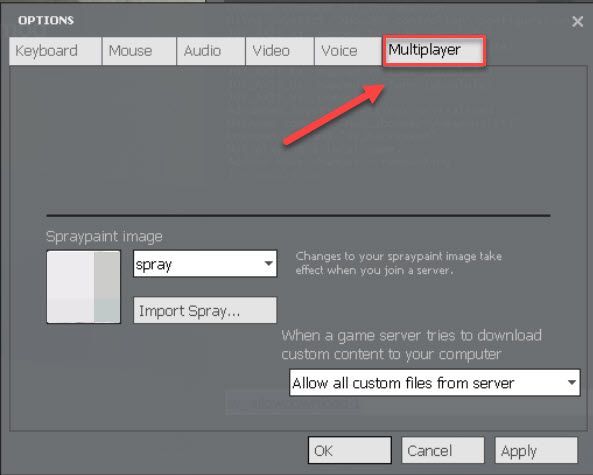
3) Klicka på listrutan under När en spelserver försöker ladda ner anpassat innehåll till din dator och välj Ladda inte ner några anpassade filer . Klicka sedan OK .
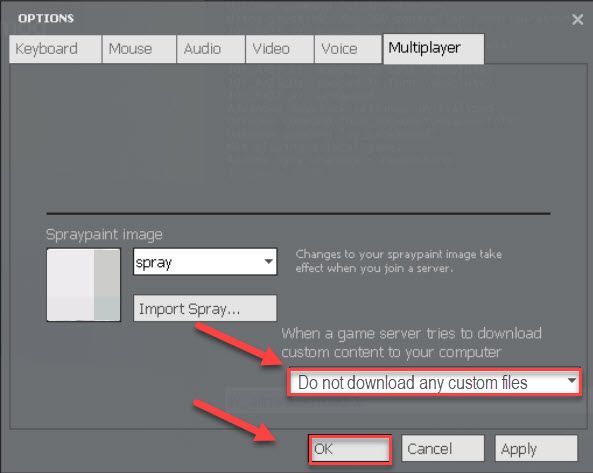
Starta om ditt spel för att kontrollera om det har löst problemet. Om inte, prova åtgärden nedan.
Fix 7: Installera om Steam
Om ingen av korrigeringarna ovan fungerade för dig är det troligt att lösningen på problemet är att installera om Steam. Följ instruktionerna nedan:
1) Högerklicka på Steam-ikonen på skrivbordet och välj Öppna filplats .
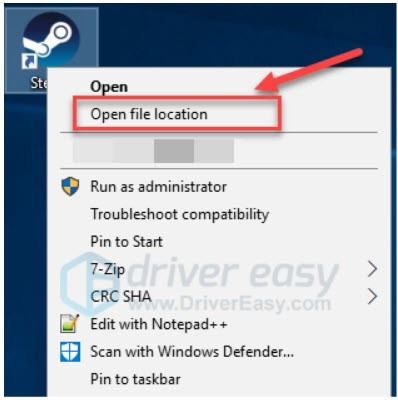
2) Högerklicka på mapp för steamapps och välj Kopiera. Placera sedan kopian på en annan plats för att säkerhetskopiera den.
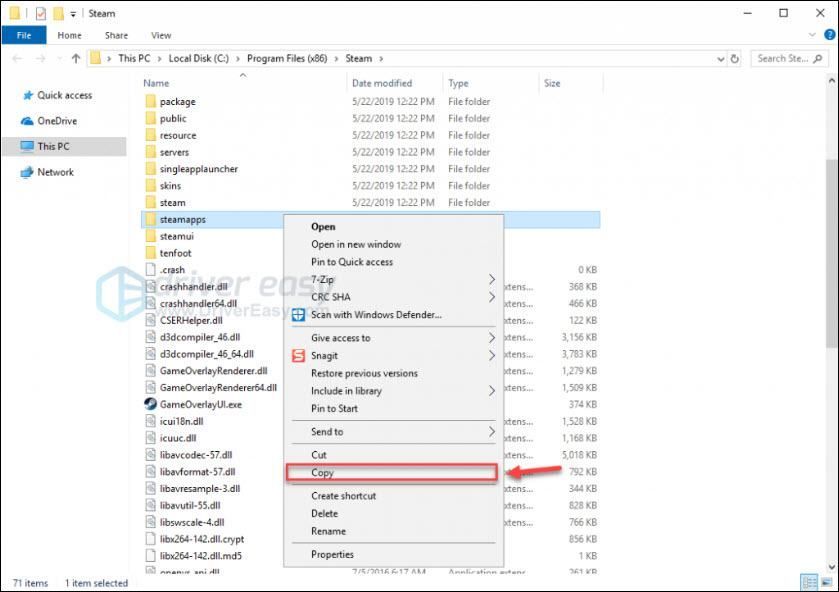
3) Tryck på på tangentbordet Windows-logotyp nyckel och typ kontrollera . Klicka sedan Kontrollpanel .
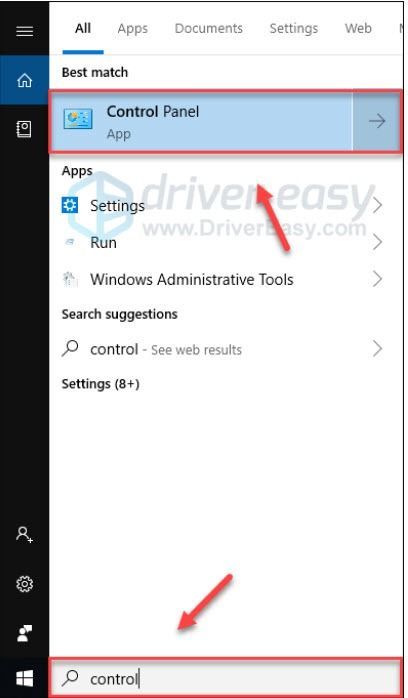
4) Under Visa av , Välj Kategori och välj sedan Avinstallera ett program .
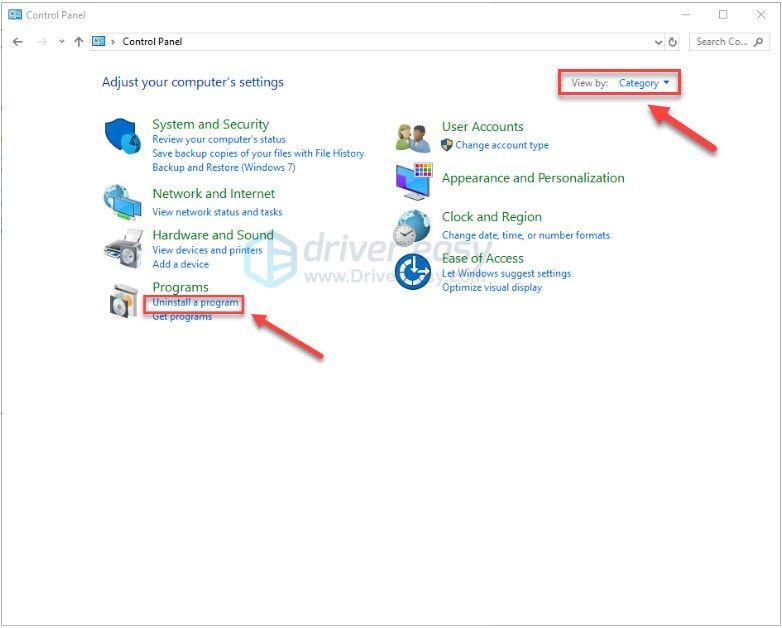
5) Högerklicka Ånga och klicka sedan på Avinstallera .
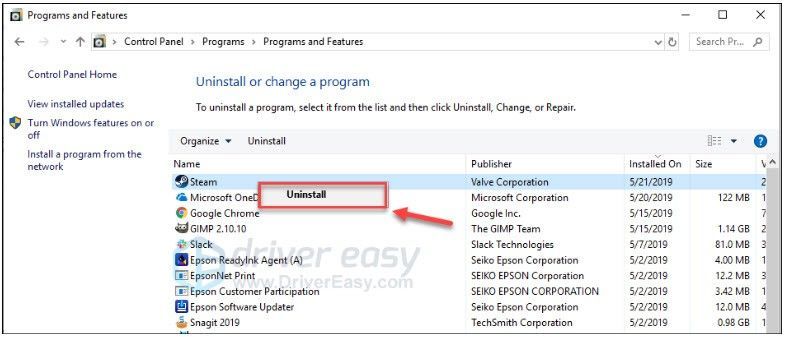
6) Följ instruktionerna på skärmen för att avinstallera Steam.
7) Ladda ner och installera Steam.
8) Högerklicka på Ångikon och välj Öppna filplats .
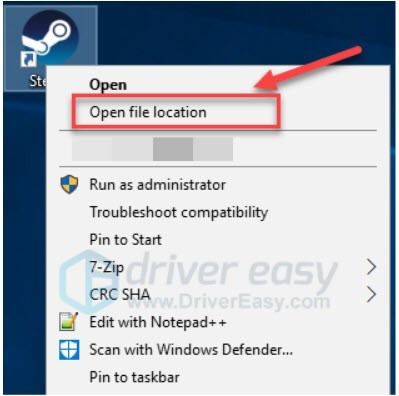
9) Flytta säkerhetskopian mapp för steamapps du skapar tidigare till din nuvarande katalogplats.
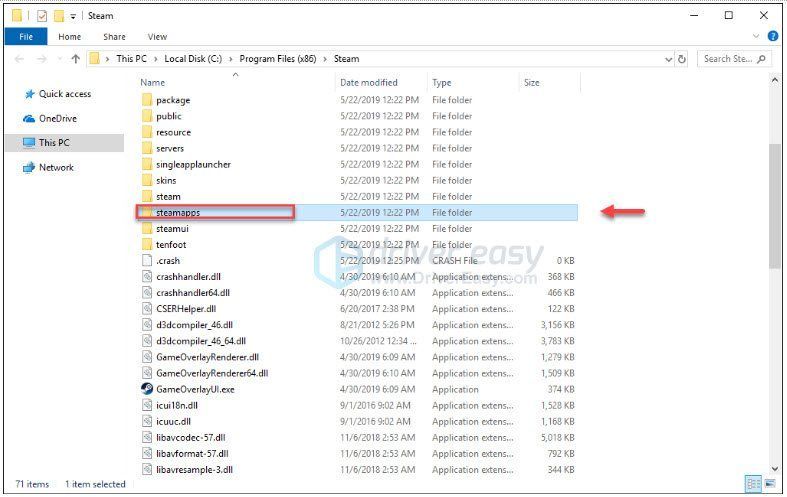
10) Starta om Steam och ditt spel.
Förhoppningsvis kan du spela Garrys mod nu. Om du har några frågor eller förslag är du välkommen att lämna en kommentar nedan.
![[Löst] Garrys mod fortsätter att krascha | 2022 Tips](https://letmeknow.ch/img/knowledge/92/garry-s-mod-keeps-crashing-2022-tips.jpg)




![[Löst] Terraria fortsätter att krascha | 2022 Tips](https://letmeknow.ch/img/knowledge/94/terraria-keeps-crashing-2022-tips.png)
