
Valorant har blivit en av de mest populära skyttarna 2022, men det finns fortfarande många spelare som klagar på problem med låga FPS & FPS-droppar . Om du råkar vara en av dem, här är några arbetstips som du kan prova.
Innan du börjar
Innan du gräver i några avancerade lösningar nedan är det första du bör göra att se till att dina PC-specifikationer uppfyller minimikraven för spel . Även om Valorant inte är grafiskt krävande, ger en kraftfull installation dig alltid ett steg uppåt.
Minimikrav för Valorant (30 FPS):
| Operativ system: | Windows 7/8/10 64-bitars |
| Processor: | Intel Core 2 DUO E8400 |
| Minne: | 4 GB RAM |
| Grafikkort: | Intel HD 4000 |
Rekommenderade krav för Valorant (60 FPS):
| Operativ system: | Windows 7/8/10 64-bitars |
| Processor: | Intel Core i3-4150 |
| Minne: | 4 GB RAM |
| Grafikkort: | NVIDIA GeForce GT 730 |
Om du är säker på att din rigg är mer än kapabel för Valorant, fortsätt till de avancerade korrigeringarna nedan.
Prova dessa korrigeringar:
Du kanske inte behöver prova alla. Arbeta dig helt enkelt ner tills du hittar den som fungerar för dig.
- Installera alla Windows-uppdateringar
- Ändra datorns energischema
- Uppdatera din grafikdrivrutin
- Stäng alla bakgrundsprogram
- Sluta använda skinn med effekter
- På tangentbordet trycker du på Windows-logotyp nyckel och jag (i-tangenten) samtidigt för att öppna appen Windows Inställningar. Klicka sedan Uppdatering och säkerhet .

- Klick Sök efter uppdateringar . Det kan ta lite tid (upp till en timme) för Windows att kontrollera och installera tillgängliga uppdateringar.

- När du har installerat systemuppdateringar startar du om datorn.
- På tangentbordet trycker du på Windows-logotyp nyckel och jag (i-tangenten) samtidigt. Sedan från den högra menyn, klicka Ändra PC-inställningar .

- Välj från den vänstra menyn Windows uppdatering . Klick Sök efter uppdateringar nu .

- På tangentbordet trycker du på Windows-logotyp nyckel och R på samma gång. Skriv eller klistra in kontroll wuaucpl.cpl , Klicka sedan OK .

- Klick Sök efter uppdateringar . Vänta sedan tills processen är klar.

- På tangentbordet trycker du på Windows-logotyp nyckel och R samtidigt för att anropa rutan Kör. Skriv eller klistra in kontroll powercfg.cpl och tryck Stiga på .

- Välj Hög prestanda kraftplan. (Om du inte ser Hög prestanda , klicka för att expandera ytterligare planer .)

- Ladda ner och installera Driver Easy.
- Kör Driver Easy och klicka sedan Skanna nu . Driver Easy kommer sedan att skanna din dator och upptäcka eventuella problem med drivrutiner.

- Klick Uppdatera alla för att automatiskt ladda ner och installera rätt version av Allt drivrutinerna som saknas eller är inaktuella på ditt system.
(Detta kräver Pro version – du uppmanas att uppgradera när du klickar på Uppdatera alla. Om du inte vill betala för Pro-versionen kan du fortfarande ladda ner och installera alla drivrutiner du behöver med gratisversionen; du behöver bara ladda ner dem en i taget och installera dem manuellt, på det vanliga Windows-sättet.)

Fix 1: Installera alla Windows-uppdateringar
Då och då släpper Windows några systemuppdateringar som fixar buggar och åtgärdar programvarukonflikter. Ibland kommer uppdateringarna till och med med en prestationshöjning , vilket mycket väl skulle kunna lösa ditt FPS-problem.
Och så här uppdaterar du Windows 10, 8 eller 7 :
Windows 10
Windows 8
Windows 7
När du har installerat alla systemuppdateringar, gå med i ett spel i Valorant och testa spelet.
Om problemet med FPS-avbrott kvarstår efter installation av alla systemuppdateringar kan du kolla in nästa fix nedan.
Fix 2: Ändra datorns energischema
Windows tillhandahåller en kraftplan funktion som låter dig hantera strömförbrukningen. Det betyder också att du kan få ut det mesta av din dator genom att ändra energischemat. Det kommer, till viss del, att ge ett uppsving för ditt spel.
Så här gör du:
Nu kan du testa spelet i Valorant och se om det finns några förbättringar.
Om den här metoden inte ger dig någon tur, ta bara en titt på nästa.
Fix 3: Uppdatera din grafikdrivrutin
En av de vanligaste orsakerna till spelstammning är det du använder en trasig eller föråldrad grafikdrivrutin . GPU-drivrutiner är avgörande för prestanda i spelet, särskilt i skjutspel som Valorant som inte tolererar några mikrostamningar. Om du använder en föråldrad grafikdrivrutin skulle du få problem med fps oftare.
Du kan uppdatera drivrutiner manuellt genom att besöka tillverkarens webbplats ( NVIDIA / AMD / Intel ), sök sedan, ladda ner och installera drivrutinen steg för steg. Men om du inte har tålamodet eller färdigheterna att uppdatera manuellt kan du göra detta enkelt och automatiskt med Lätt förare . Det är ett verktyg som upptäcker, laddar ner och installerar alla drivrutinsuppdateringar som din dator behöver.
Efter att du har uppdaterat din grafikdrivrutin, starta om din dator och kontrollera FPS i Valorant.
Om den här korrigeringen inte fungerar för dig, fortsätt helt enkelt till nästa.
Fix 4: Stäng alla bakgrundsprogram
En av de vanligaste orsakerna till att FPS tappar problemet är att du har några bakgrundsprogram som äter upp dina resurser. Så innan du startar Valorant, se först till att du inte kör stora program som Krom , Disharmoni eller Skype .
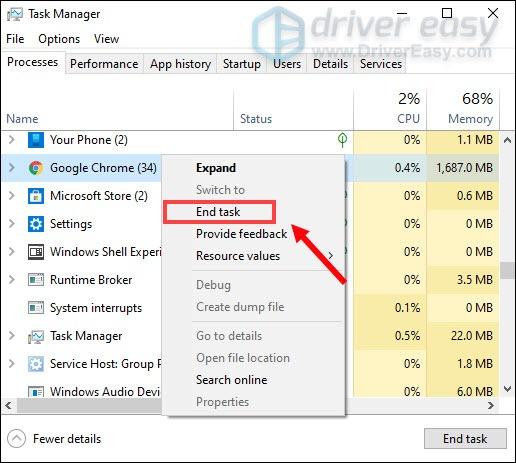
Fix 5: Sluta använda skinn med effekter
Det måste vara coolt att ha en hud av sig själv. En underbar hud får dig definitivt att sticka ut i varje strid. Även om skinn i Valorant säkert kryddar spelet, kan de också vara boven i ditt FPS-problem. Skins med specialeffekter belastar utan tvekan ditt grafikkort mer. Så om du använder några snygga skal, försök att inaktivera dem och se hur det går.
Fix 6: Sänk grafikinställningarna i spelet
Enligt vissa spelare kan en felaktig grafikinställning utlösa det konstanta FPS-fallet. Detta kan också hända på grund av en felaktig spelpatch. Om så är fallet kan du försöka först sänk din grafik i spelet , justera sedan inställningarna en efter en för att fastställa det bästa värdet.
Du kan sänka dina grafikinställningar enligt denna skärmdump:
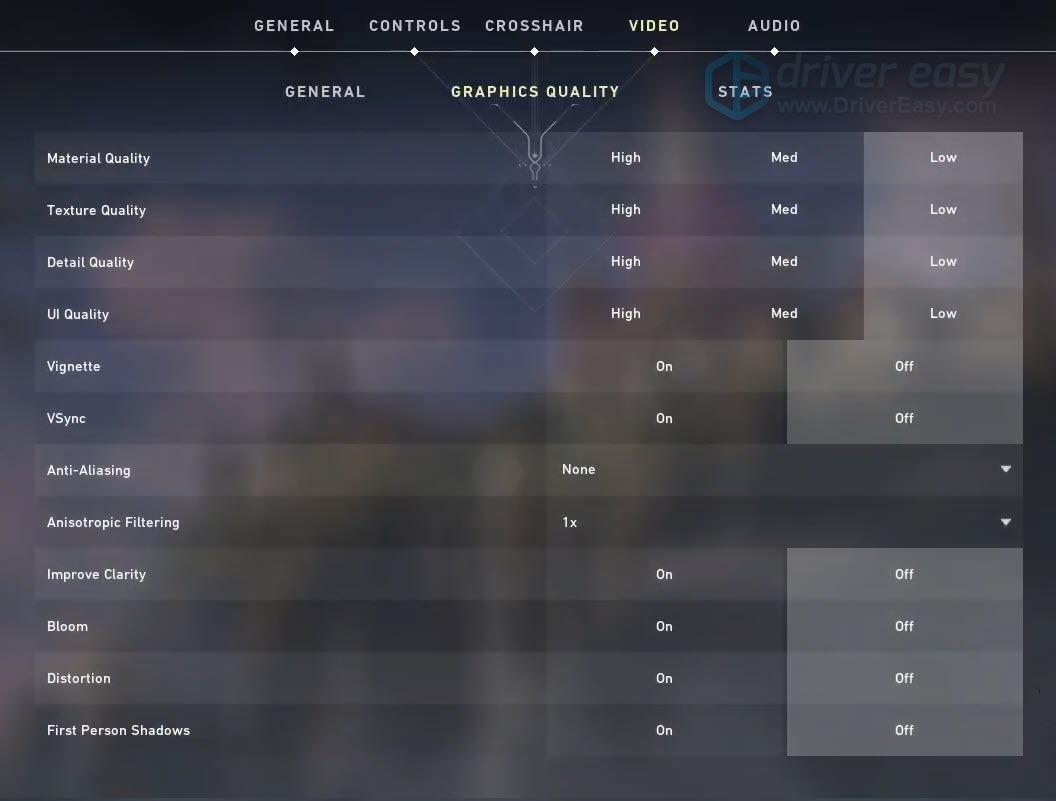
När du har ändrat grafikinställningarna i Valorant, gå med i ett spel och se om FPS-problemet försvinner. Om så är fallet kan du justera inställningarna tills du hittar en konfiguration som fungerar bäst för dig.
Så det här är korrigeringarna för ditt problem med Valorant FPS-droppar. Om du har några frågor eller förslag, lämna bara ett meddelande så återkommer vi till dig.











![[Löst] Hur man fixar paketförlust i Fortnite - 2021-tips](https://letmeknow.ch/img/network-issues/12/how-fix-packet-loss-fortnite-2021-tips.jpg)
![[LÖST] CS:GO-mikrofonen fungerar inte](https://letmeknow.ch/img/knowledge/22/cs-go-mic-not-working.png)
![[LÖST] Aliens: Fireteam Elite kraschar hela tiden på PC](https://letmeknow.ch/img/knowledge/14/aliens-fireteam-elite-keeps-crashing-pc.jpg)
![[Ladda ner] AMD Ryzen-drivrutin enkelt och gratis](https://letmeknow.ch/img/other/63/amd-ryzen-pilote-facilement-gratuitement.jpg)

![[Löst] Chivalry 2 Crash](https://letmeknow.ch/img/knowledge/35/chivalry-2-crash.jpg)