'>
HP laptop kamera fungerar inte på Windows 10? Oroa dig inte. Det är vanligtvis inte svårt att fixa alls ...
3 korrigeringar för HP Laptop Camera fungerar inte Windows 10
Här är tre korrigeringar som har hjälpt andra användare att lösa HP laptop kamera fungerar inte problem. Bara arbeta dig ner i listan tills du hittar den som fungerar för dig.
- Justera dina kamerans integritetsinställningar
- Uppdatera din kameradrivrutin
- Installera om kameradrivrutinen
Fix 1: Justera dina kamerans integritetsinställningar
Windows låter dig justera kamerans integritetsinställningar för att ha kontroll över om du tillåter åtkomst till kameran på din HP-bärbara dator och vilka appar som är tillåtna eller nekade. För att säkerställa att den är aktiverad:
- På tangentbordet trycker du på Windows-tangenten och skriver kameran. Klicka sedan på Inställningar för kamerans integritet .

- Se till att växla På Ge appar åtkomst till din kamera .

- Bläddra ner till Välj vilka appar som kan komma åt din kamera och växla På ALLA appar du vill ha tillgång till kamera.

- Stäng fönstret, testa kameran och se om den fungerar som den ska. Om det fungerar, så gratulerar! Men om det inte gör det, gå vidare till Fix 2 , Nedan.
Fix 2: Uppdatera din kameradrivrutin
Det här problemet kan uppstå om du använder fel kameradrivrutin eller om den är inaktuell. Så du bör uppdatera din kameradrivrutin för att se om det löser problemet. Om du inte har tid, tålamod eller färdigheter att uppdatera drivrutinen manuellt kan du göra det automatiskt med Förare lätt .
Driver Easy känner automatiskt igen ditt system och hittar rätt drivrutiner för det. Du behöver inte veta exakt vilket system din dator kör, du behöver inte riskera att ladda ner och installera fel drivrutin och du behöver inte oroa dig för att göra ett misstag när du installerar. Driver Easy hanterar allt .
Du kan uppdatera dina drivrutiner automatiskt med antingen FRI eller den Pro-version av Driver Easy. Men med Pro-versionen tar det bara två steg (och du får full support och en 30-dagars pengarna tillbaka-garanti):
1) Ladda ner och installera Driver Easy.
2) Kör Driver Easy och klicka på Skanna nu knapp. Driver Easy kommer sedan att skanna din dator och upptäcka eventuella problemdrivrutiner.

3) Klicka på Uppdatera alla för att automatiskt ladda ner och installera rätt version av ALLT de drivrutiner som saknas eller är inaktuella i ditt system (detta kräver Pro-version - du uppmanas att uppgradera när du klickar på Uppdatera alla).
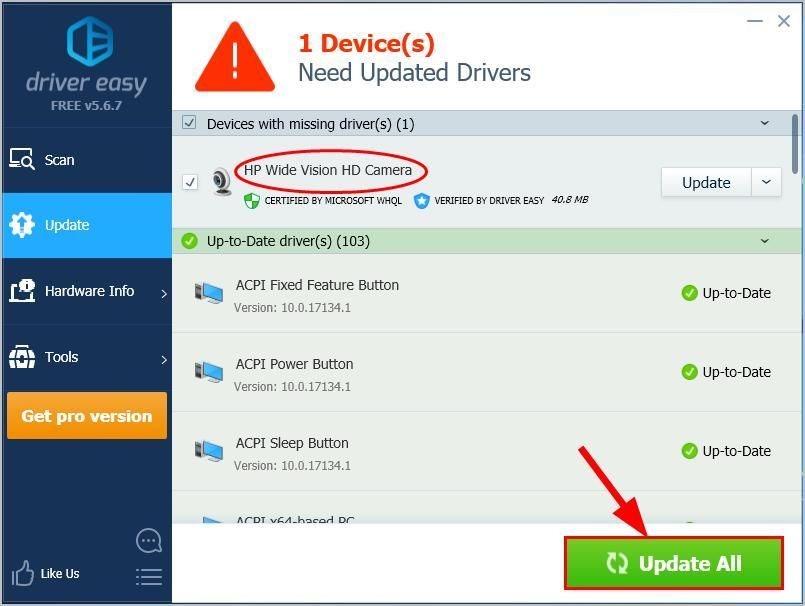
4) Starta om datorn så att ändringarna träder i kraft.
5) Kontrollera din bärbara kamera för att se om problemet är löst. Om ja, då bra! Om problemet kvarstår, försök Fix 3 , Nedan.
Fix 3: Installera om kameradrivrutinen
Det är också möjligt att din nuvarande kameradrivrutinen är skadad eller i konflikt med Windows 10 och utlöser kameran fungerar inte problem. Vi kan försöka avinstallera drivrutinen innan vi installerar om den för att se om det löser problemet.
Att göra så:
- Tryck på på tangentbordet Windows-logotangenten och R samtidigt, skriv sedan devmgmt.msc in i rutan och tryck Stiga på .

- Dubbelklicka på antingen Kameror eller Avbildningsenheter för att avslöja din kameraenhet.

- Högerklicka på din kameraenhet och klicka Avinstallera enheten .

- Klick Ja för att bekräfta avinstallationen.
- Omstart din dator.
- Tryck på på tangentbordet Windows-logotangenten och R samtidigt, skriv sedan devmgmt.msc in i rutan och tryck Stiga på .

- Klick Handling > Sök efter maskinvaruändringar så att Windows kan installera om drivrutinen för din dator (en generisk dock).

- Kontrollera din kamera och se om den fungerar som den ska.
Förhoppningsvis har du lyckats fixa HP: s bärbara kamera inte problemvid det här laget. Om du har några idéer, förslag eller frågor, vänligen lämna oss en kommentar nedan. Tack för att du läser!







![[Löst] Resident Evil Village Black Screen på PC](https://letmeknow.ch/img/knowledge/89/resident-evil-village-black-screen-pc.png)

![[LÖST] Diablo 3 fortsätter att krascha (2022)](https://letmeknow.ch/img/knowledge/78/diablo-3-keeps-crashing.png)
![[LÖST] Alienware Command Center fungerar inte](https://letmeknow.ch/img/knowledge/31/alienware-command-center-not-working.jpg)
![[Fast] Nätverksadaptern fungerar inte på Windows (2022)](https://letmeknow.ch/img/knowledge-base/B4/fixed-network-adapter-not-working-on-windows-2022-1.jpg)

