
Den nya Call of Duty-versionen, Vanguard, har äntligen kommit.
Men reaktionerna är blandade. Förutom taktik och design, rapporterar många spelare problem som konstant eftersläpning och paketbrist . Enligt vissa försvann fienderna och dödade dem helt plötsligt som i Matrix.
Men oroa dig inte om du är på samma båt. Dessa problem kanske inte alls är så svåra att åtgärda.
Innan du börjar felsöka, först kontrollera om alla spelservrar är uppe .
Prova dessa korrigeringar:
Du kanske inte behöver prova alla. Arbeta helt enkelt ner listan tills du träffar den som gör susen.
- Starta om ditt nätverk
- Använd en trådbunden anslutning
- Uppdatera din nätverksdrivrutin
- Ändra dina DNS-inställningar
- Använd ett VPN
- På baksidan av modemet och routern, koppla ur nätsladdarna.

Modem

Router
- Vänta åtminstone 30 sekunder , anslut sedan sladdarna igen. Se till att indikatorerna är tillbaka till sitt normala tillstånd.
- Öppna din webbläsare och kontrollera anslutningen.
- Ladda ner och installera Driver Easy.
- Kör Driver Easy och klicka på Skanna nu knapp. Driver Easy kommer sedan att skanna din dator och upptäcka eventuella problem med drivrutiner.

- Klick Uppdatera alla för att automatiskt ladda ner och installera rätt version av Allt drivrutinerna som saknas eller är inaktuella på ditt system.
(Detta kräver Pro version – du uppmanas att uppgradera när du klickar på Uppdatera alla. Om du inte vill betala för Pro-versionen kan du fortfarande ladda ner och installera alla drivrutiner du behöver med gratisversionen; du behöver bara ladda ner dem en i taget och installera dem manuellt, på det vanliga Windows-sättet.)

- Klicka på datorikonen längst ned till höger på skärmen. Klicka sedan Nätverks- och internetinställningar .

- Under Avancerade nätverksinställningar avsnitt, klicka Ändra adapteralternativ .

- Högerklicka på ditt nätverkskort, välj Egenskaper .

- Välj Internetprotokoll version 4 (TCP/IPv4) och klicka Egenskaper .

- Välj Använd följande DNS-serveradresser: . För Önskad DNS-server , typ 8.8.8.8 ; och för Alternativ DNS-server , typ 8.8.4.4 . Klick OK för att spara ändringarna.

- Därefter måste du rensa DNS-cachen för att ändringarna ska gälla. Tryck på på tangentbordet Vinna (Windows-logotypen) och skriv cmd . Välj Kör som administratör .

- Skriv in i popup-fönstret ipconfig /flushdns . Tryck Stiga på .

- NordVPN
- CyberGhost VPN
- SurfShark VPN
Fix 1: Starta om ditt nätverk
Den första fixen du kan prova är starta om din nätverksutrustning . Detta kommer att återställa anslutningen, rensa cacheminnet och ge dig en ny IP-adress. Det borde göra susen om det bara är ett fel.
Fix 2: Använd en trådbunden anslutning
Om du är en seriös spelare bör du använda en trådbunden anslutning. Vi kan alla hålla med om att Wi-Fi är bekvämt, men det är knappast idealiskt för AAA-skyttar. Så om tillgänglig, använd en nätverkskabel från välrenommerade märken.

Om du använder Wi-Fi, se till att du använder 5 GHz-bandet. Du kan också testa din internethastighet på speedtest.net . Normalt behöver du minst 20 Mbps för Warzone. Och om resultatet är mycket lägre än den utlovade hastigheten, kontakta din ISP för att reda ut detta.
Fix 3: Uppdatera din nätverksdrivrutin
Den konstant höga ping kan indikera ett drivrutinsproblem. Med andra ord, du kanske använder en trasig eller föråldrad nätverksdrivrutin . Om du inte vet när var sista gången du uppdaterade dina drivrutiner, gör det definitivt nu.
Du kan uppdatera din nätverksdrivrutin manuellt genom att besöka moderkortstillverkarens webbplats, hitta den senaste rätta installationsprogrammet för din modell och installera steg för steg. Men om du inte är bekväm med att spela med drivrutiner kan du använda Lätt förare för att uppdatera automatiskt.
Efter att ha uppdaterat alla drivrutiner startar du om din dator och kontrollerar spelet i COD: Vanguard.
Om den senaste nätverksdrivrutinen inte ger dig tur, ta en titt på nästa fix.
Fix 4: Ändra dina DNS-inställningar
Om du inte vet vad DNS-servrar är, översätter de domäner till den faktiska IP-adressen. Normalt använder vi DNS-servrar tilldelade av bredbandsleverantörer, men du kan ändra dem till snabbare offentliga.
När du är klar, starta om din Battle.net-klient och testa ditt spel.
Om det här tricket inte fungerar för dig, ta en titt på nästa nedan.
Fixa 5: Använd ett VPN
Om det inte finns några rapporter om att servrar är nere är det troligt att problemet ligger hos dig, eller så kan det vara ett regionalt problem. Det kan du i alla fall ge VPN ett försök .
Vanligtvis behöver du inte VPN för spel, såvida du inte har konstant paketförlust och fördröjningstoppar. VPN-servrar erbjuder en stabil och privat anslutning mellan din PC och spelservrarna, vilket ger dig smidigt spelande även under rusningstid. Du kan använda ett VPN för tillfället och ringa tillbaka till felsökning när du känner för det.
Här är några spel-VPN:er som vi rekommenderar:
Fix 6: Installera om spelet
Uppriktigt sagt har detta vanligtvis lite med nätverksproblem att göra. Men vissa spelare rapporterade att de kan spela normalt efter en ominstallation. Om inget av ovanstående verkar fungera för dig kan du prova den här kärnkraftslösningen och se hur det går.
Om det är för mycket krångel för dig, försök först verifiera spelfilerna i Battle.net-klienten. Detta kommer att kontrollera om det finns filer som saknas eller är skadade, och det kommer att ladda ner tillgängliga uppdateringar.
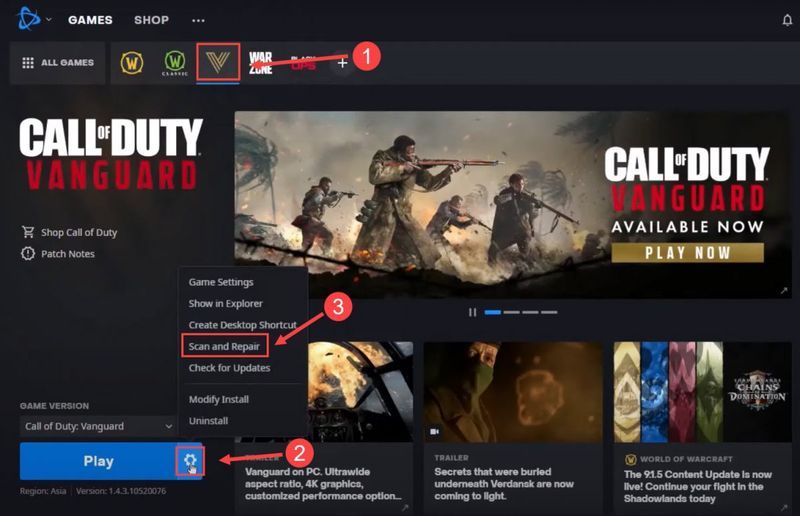
Förhoppningsvis hjälper det här inlägget dig att stoppa eftersläpningen i COD: Vanguard. Om du har några frågor eller idéer, hör gärna av dig så återkommer vi till dig.











![[2024 Fix] Destiny 2 Lag och anslutningsproblem](https://letmeknow.ch/img/knowledge-base/69/destiny-2-lag.jpg)





![[2022 tips] Corsair Link Ladda ner | Snabbt & enkelt](https://letmeknow.ch/img/knowledge/80/corsair-link-download-quickly-easily.png)