Det är verkligen irriterande och obekvämt när tangentbordet bara slutade fungera utan anledning. Om du har ett Logitech K750-tangentbord och det inte fungerar, oroa dig inte. När du har läst det här inlägget kan du enkelt åtgärda problemet.
Här är korrigeringarna:
Följande korrigeringar har hjälpt många användare att lösa problemet med Logitech K750 som inte fungerar. Du behöver inte prova dem alla. Arbeta helt enkelt uppifrån och ner tills du hittar den som gör tricket.
- Felsök maskinvaruproblemet
- Avinstallera och installera om Logitech-tangentbordsdrivrutinen
- Uppdatera din Logitech K750-drivrutin
- Starta om HID Human Interface Device Service
Fix 1 - Felsök maskinvaruproblemet
Innan vi kommer till ytterligare korrigeringar nedan, bör du först bekräfta att tangentbordet som inte fungerar inte orsakas av maskinvaruskador. Följ de tre stegen här för att göra enkel felsökning:
1) Se till att batterierna för ditt trådlösa tangentbord har fortfarande ström , vilket är något viktigt som du kan ignorera.
2) Anslut enhetsmottagaren till en annan USB-port om den tidigare du använder är defekt.
3) Anslut ditt Logitech K750-tangentbord till en annan dator . Om det inte fungerar varken är din enhet trasig och det är bättre att du reparerar den.
Fix 2 - Avinstallera och installera om Logitech-tangentbordsdrivrutinen
En korrupt eller inkompatibel tangentbordsdrivrutin hindrar din Logitech K750 från att fungera på rätt sätt. För att se om så är fallet installerar du helt enkelt om Logitech-drivrutinen via Enhetshanteraren.
1) Klicka på Start knapp. Bläddra sedan i listan för att hitta Windows-system , klicka på den och klicka Kontrollpanel .

2) Välj Små ikoner bredvid Visa av och klicka Enhetshanteraren .
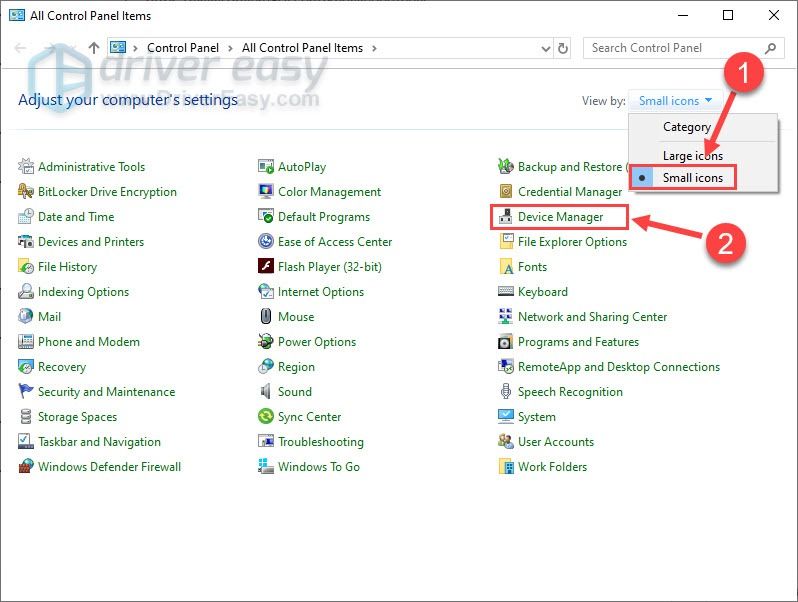
3) Dubbelklicka Tangentbord för att utöka listan.
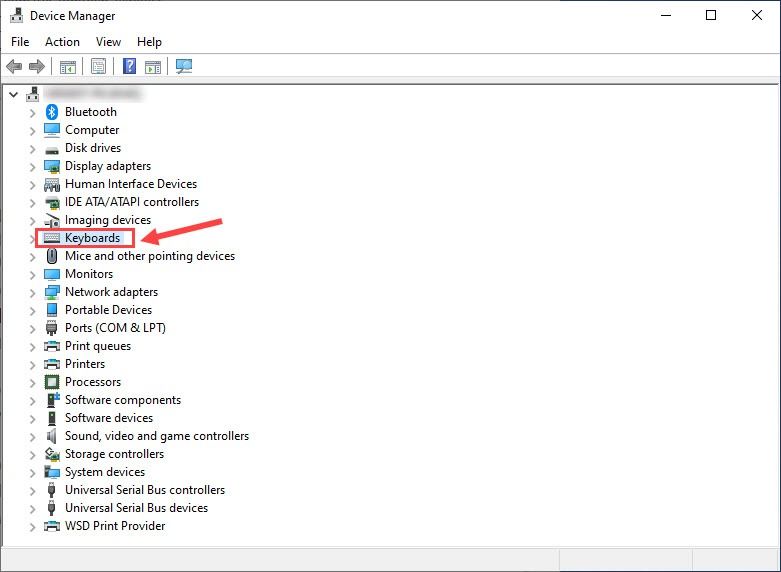
4) Högerklicka på din Logitech-tangentbord listas och klicka Avinstallera enheten .
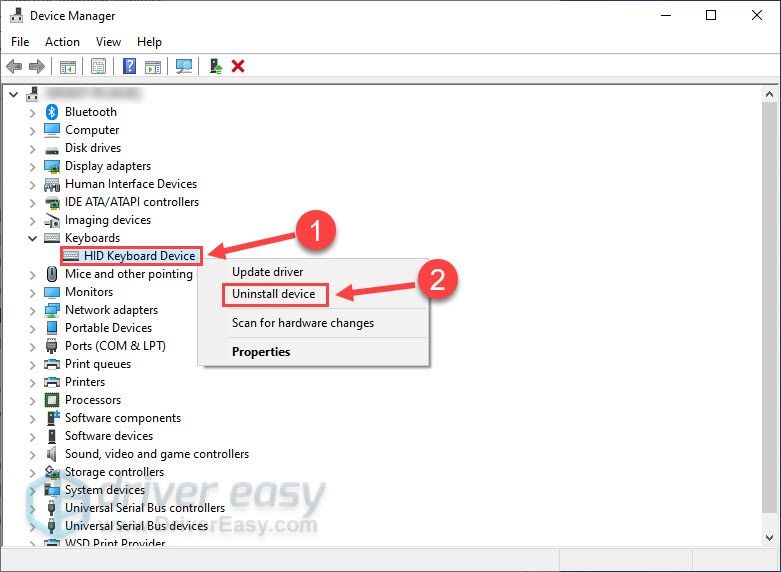
5) Klick Avinstallera att bekräfta.
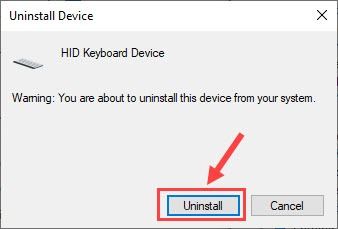
När du är klar med stegen ovan startar du om datorn för att ändringarna ska träda i kraft. Vid omstart ska Windows upptäcka ditt Logitech K750-tangentbord och automatiskt installera rätt drivrutin. Om det inte hjälper, gå vidare till Fix 3.
Fix 3 - Uppdatera din Logitech K750-drivrutin
Logitech K750-tangentbordet fungerar inte tenderar att vara drivrutinrelaterat. Om det inte löser ominstallationen av drivrutinen är det möjligt att tangentbordsdrivrutinen är föråldrad och du bör installera den senaste drivrutinen för att åtgärda problemet.
Det finns två sätt att uppdatera tangentbordsdrivrutinen: manuellt eller automatiskt .
Alternativ 1 - Ladda ner och installera tangentbordsdrivrutinen manuellt
Logitech fortsätter att uppdatera drivrutiner. För att få dem måste du gå till dess officiell supportwebbplats , hitta drivrutinerna som motsvarar din specifika smak av Windows-versionen (till exempel Windows 32 bitar) och ladda ner drivrutinen manuellt.
När du har laddat ner rätt drivrutiner för ditt system, dubbelklickar du på den nedladdade filen och följer anvisningarna på skärmen för att installera drivrutinen.
Alternativ 2 - Uppdatera Logitech K750-drivrutinen automatiskt
Om du inte har tid, tålamod eller datorkunskaper att uppdatera tangentbordsdrivrutinen manuellt kan du göra det automatiskt med Förare lätt .
Driver Easy känner automatiskt igen ditt system och hittar rätt drivrutiner för det. Du behöver inte veta exakt vilket system din dator kör, du behöver inte riskera att ladda ner och installera fel drivrutin och du behöver inte oroa dig för att göra ett misstag när du installerar.
Du kan uppdatera dina drivrutiner automatiskt med antingen FRI eller den Pro-version av Driver Easy. Men med Pro-version det tar bara två klick:
1) Ladda ner och installera Driver Easy.
2) Kör Driver Easy och klicka på Skanna nu knapp. Driver Easy kommer sedan att skanna din dator och upptäcka eventuella problemdrivrutiner.
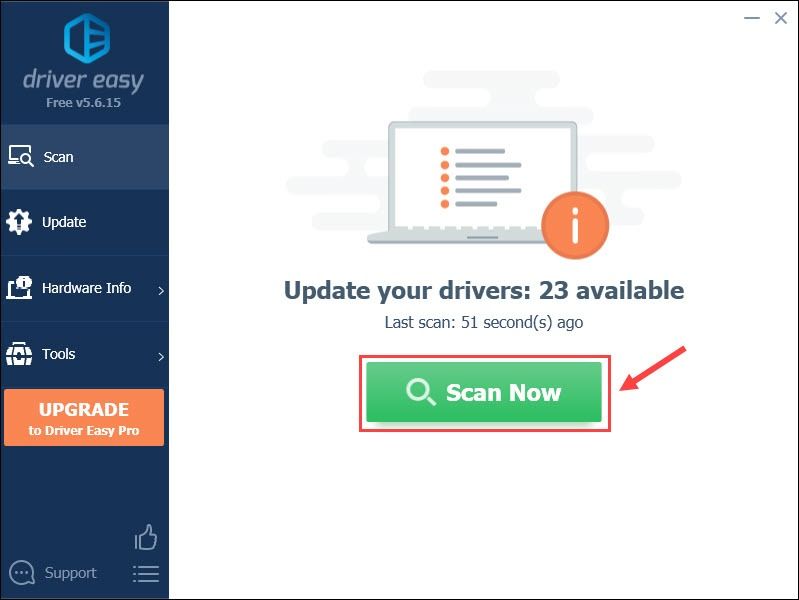
3) Klicka på Uppdatering bredvid flaggan Logitech-tangentbordsdrivrutin för att automatiskt ladda ner rätt version av drivrutinen kan du installera den manuellt (du kan göra det med den GRATIS versionen).
Eller klicka Uppdatera alla för att automatiskt ladda ner och installera rätt version av Allt de drivrutiner som saknas eller är inaktuella på ditt system. (Detta kräver Pro-version som kommer med fullt stöd och en 30-dagars pengarna tillbaka garanti. Du uppmanas att uppgradera när du klickar Uppdatera alla .)
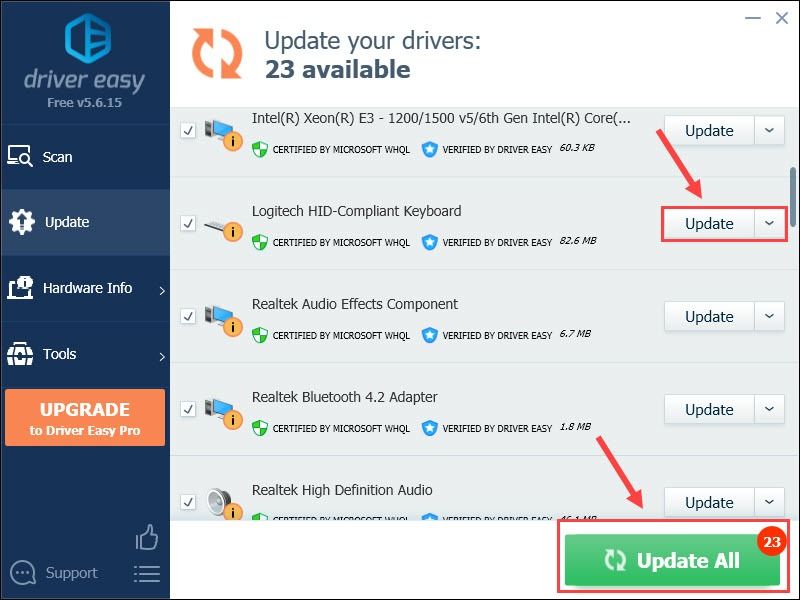
Du kan göra det gratis om du vill, men det är delvis manuellt.
Pro-versionen av Driver Easy levereras med fullständig teknisk support.Om du behöver hjälp, vänligen kontakta Driver Easy supportteam på support@letmeknow.ch .
Uppdatering av drivrutinen är en solid lösning för de flesta enhetsfel. Men om den här metoden fortfarande inte fixar ditt tangentbord, gå till nästa nedan.
Fix 4 - Starta om tjänsten för mänskliga gränssnittsenheter
Mänskligt gränssnittsenhet (eller HID) inklusive mus och tangentbord måste köras på vissa tjänster på din dator. Om den inte startas och körs ordentligt stöter du på Logitech K750-tangentbordsproblemet.
1) Klicka på Start knapp. Bläddra sedan i listan för att hitta Windows administrativa verktyg och klicka Tjänster .
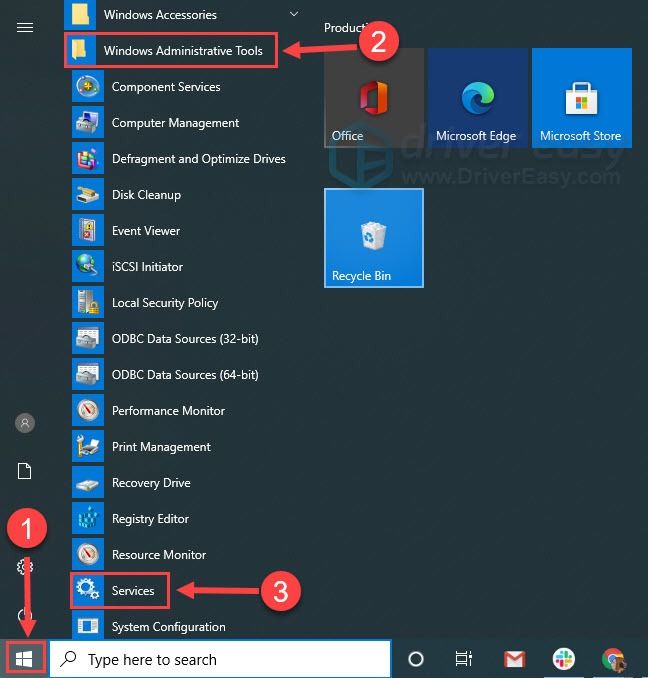
2) Bläddra ner för att högerklicka Service för mänskliga gränssnitt . Klicka på om den inte körs Start . Klicka på om den redan körs Omstart .

3) När tjänsten har startats om högerklickar du på den och klickar Egenskaper .
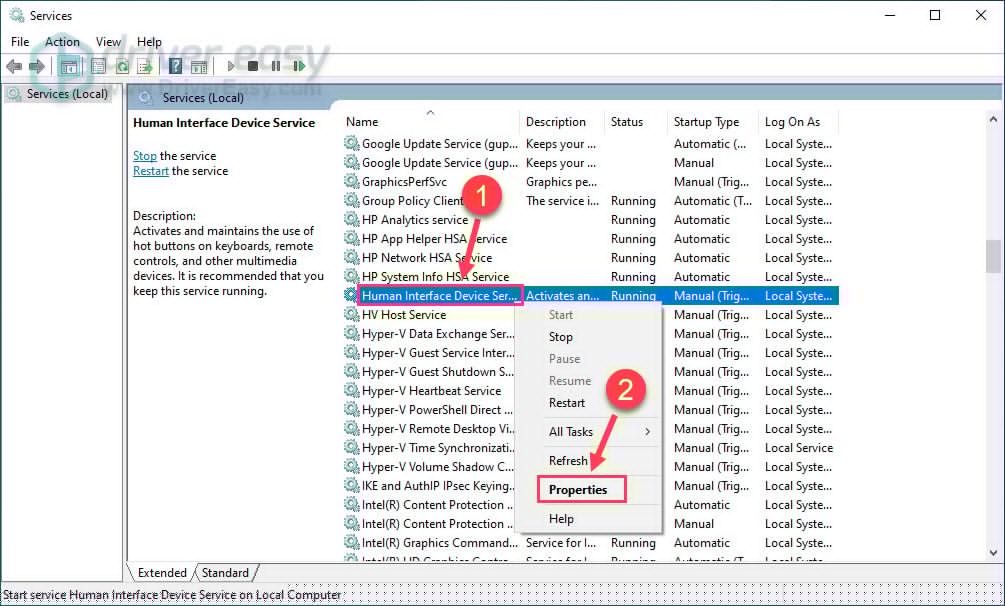
4) Ställ starttyp till Automatisk och klicka OK .
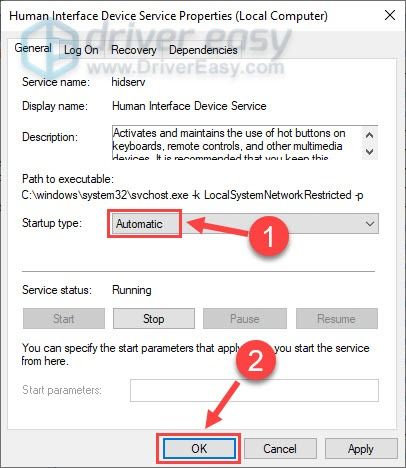
Nu ska du kunna använda Logitech-tangentbordet som förväntat.
Förhoppningsvis kommer det här inlägget till nytta när du åtgärdar problemet med Logitech K750 som inte fungerar. Om du har några frågor eller förslag kan du gärna dela dem i kommentarfältet nedan.

![[Fixat] wdcsam64_prewin8.sys stängde av kärnisolering](https://letmeknow.ch/img/knowledge-base/94/wdcsam64_prewin8.png)

![CoD Vanguard Felkod 0x00001338 N på PC [LÖST]](https://letmeknow.ch/img/knowledge/97/cod-vanguard-error-code-0x00001338-n-pc.png)


