
Vill du fixa den irriterande paketförlusten? Prova korrigeringar nedan!
Rocket League har fascinerat sina spelare med kombinationen av fotbollstävling och raketdrivna fordon sedan lanseringen. Denna spänning kan dock lätt förstöras av en sak: paketförlust. Om du också lider av konstant paketförlust i Rocket League, oroa dig inte. Här har vi fixar som har visat sig vara effektiva för dig.
Prova dessa korrigeringar:
Du kanske inte behöver prova alla; bara arbeta dig ner i listan tills du hittar den som gör susen.
Metod 1: Kontrollera nätverksanslutning
Metod 2: Uppdatera din nätverksdrivrutin
Metod 3: Installera alla Windows-uppdateringar
Metod 1: Kontrollera nätverksanslutning
För det mesta kan paketförlust repareras automatiskt om det orsakas av ett kortvarigt fel på servern under en nätverksöverbelastning. Men om du ofta upplever paketförluster är det troligtvis för att du har en dålig nätverksanslutning. I det här fallet kan du förbättra din nätverksanslutning genom att göra följande:
- En trådbunden anslutning är alltid ett föredraget alternativ inom spel för högre dataöverföringshastigheter och bättre nätverksstabilitet. Så istället för att använda Wi-Fi, överväg att använda en kabelanslutning .

- Kontrollera att dina internet- och nätverksanslutningar är stabila, snabba och fungerar. Överväg att uppgradera till ett bättre Wi-Fi och modem för spel om du fortfarande använder en gammal router .
- ladda ner och installera Lätt förare .
- Kör Driver Easy och klicka på knappen Skanna nu. Driver Easy kommer sedan att skanna din dator och upptäcka eventuella problem med drivrutiner.
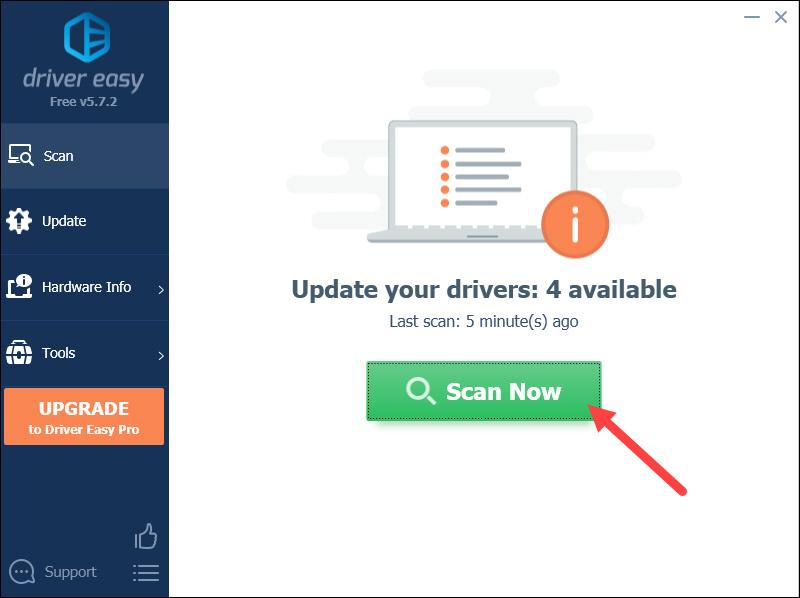
- Klick Uppdatera alla för att automatiskt ladda ner och den korrekta versionen av Allt drivrutinerna som saknas eller är inaktuella på ditt system (detta kräver Pro version som kommer med fullt stöd och 30 dagars pengarna-tillbaka-garanti – du uppmanas att uppgradera när du klickar på Uppdatera alla).
Du kan göra det med den GRATIS versionen om du vill, men det är delvis manuellt.
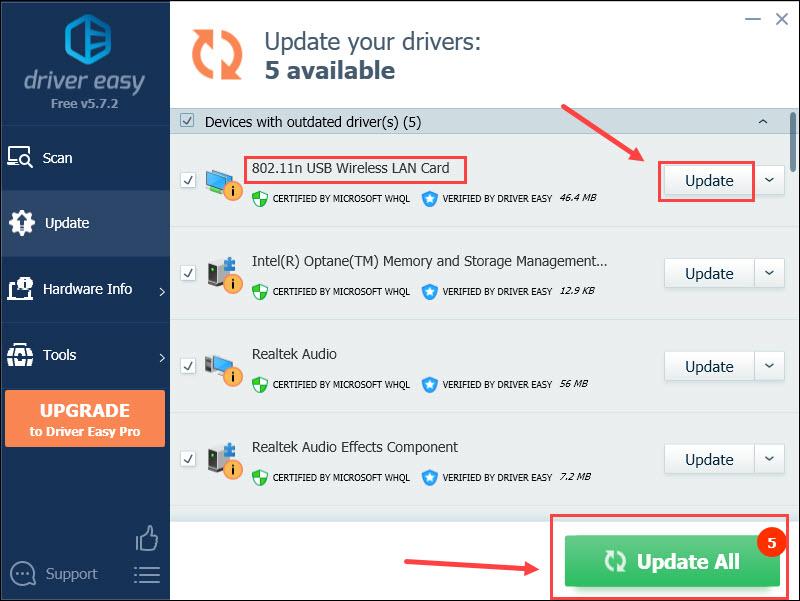
- Starta om din dator för att den nya nätverksdrivrutinen ska börja gälla.
- Typ Sök efter uppdateringar i sökrutan och välj sedan det från resultatet som visas.
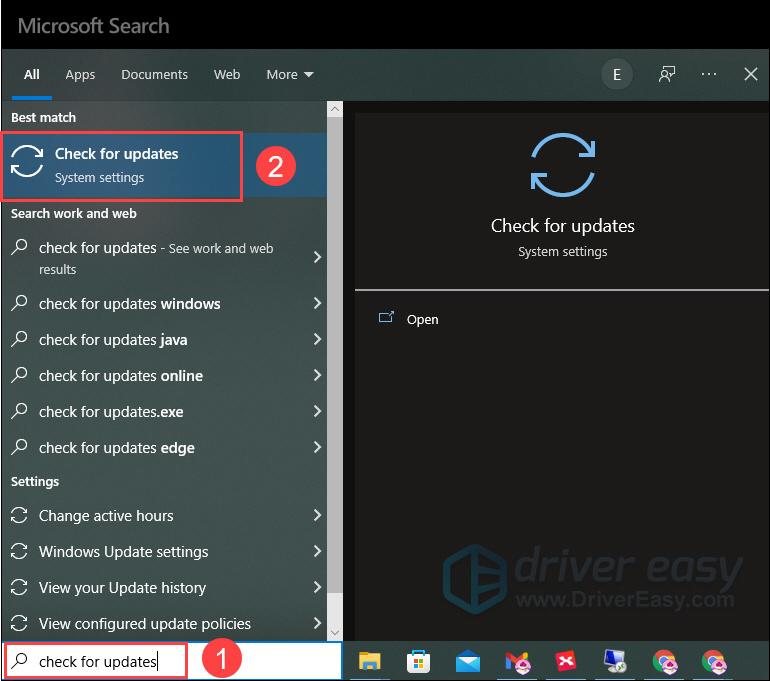
- Klick Sök efter uppdateringar på höger avsnitt.
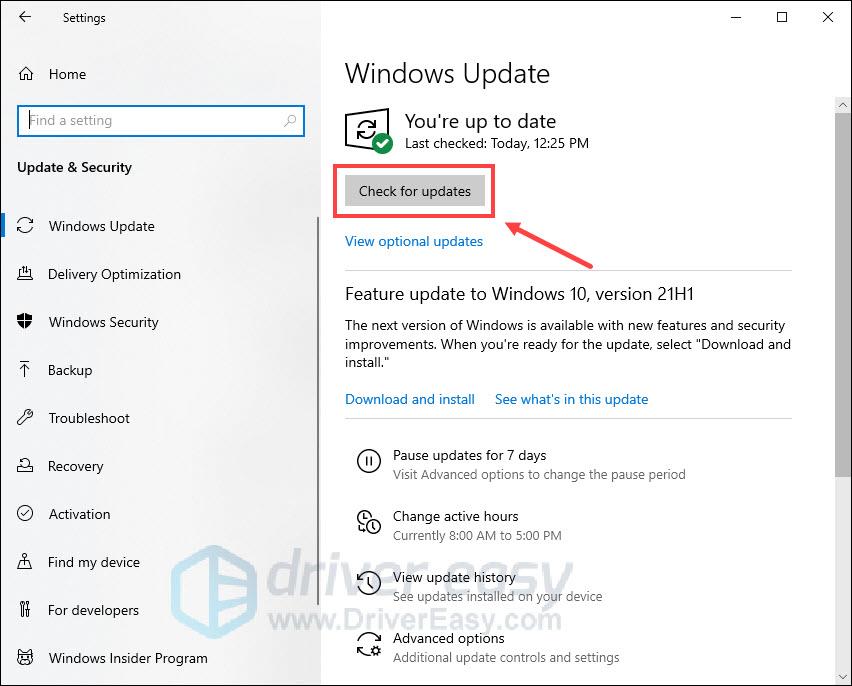
- Tillåt lite tid för processen att slutföras. Efter det, starta om din PC.
- tryck på Windows + I för att öppna Inställningar och klicka sedan Windows uppdatering till vänster.
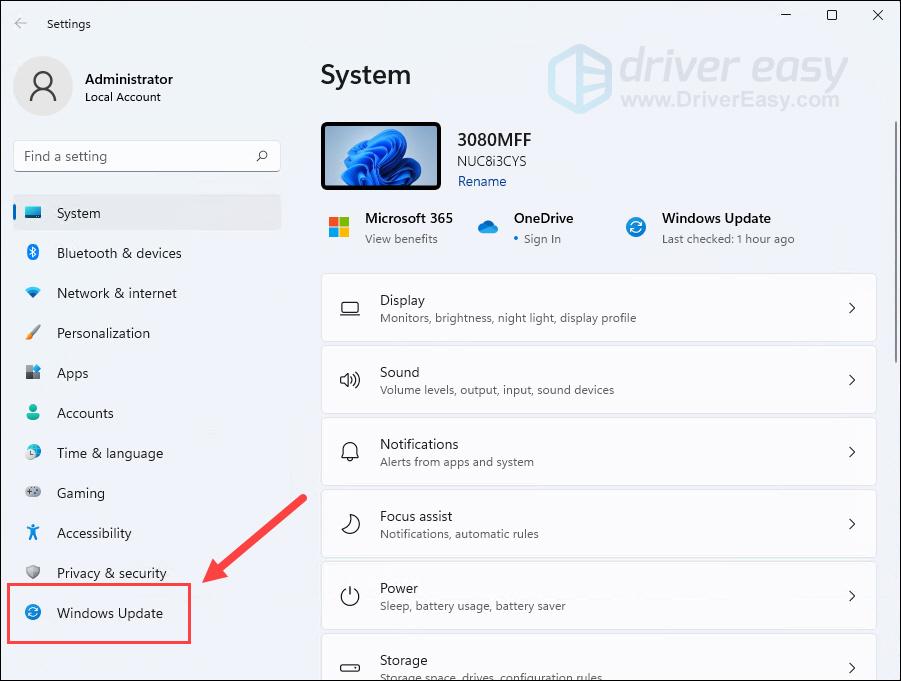
- Klick Sök efter uppdateringar . Då börjar Windows automatiskt ladda ner uppdateringarna om de är tillgängliga.
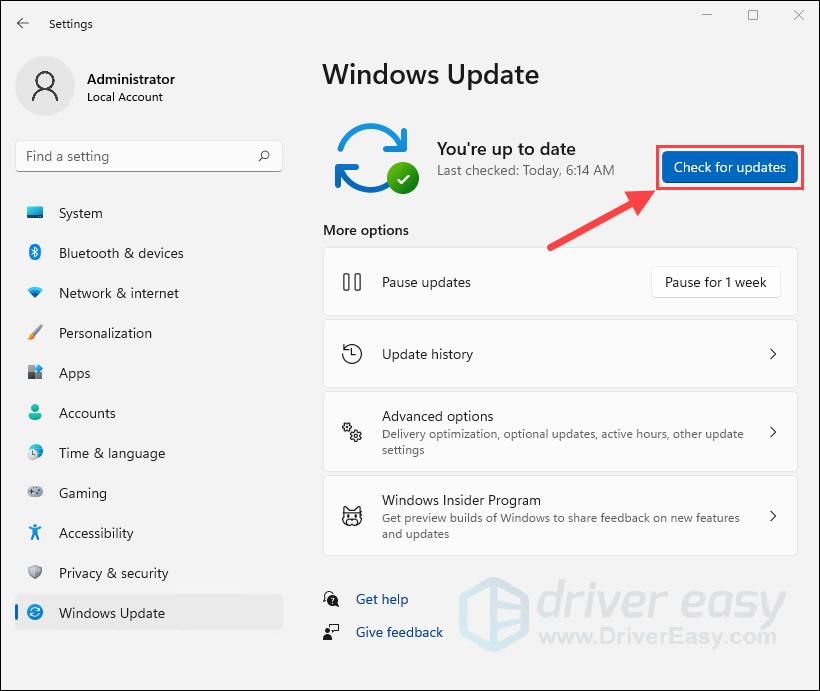
- Klick Starta om nu efter att processen är klar.

Om den här korrigeringen inte fungerar för dig, försök att få dina drivrutiner uppdaterade bredvid!
Metod 2: Uppdatera din nätverksdrivrutin
Ibland om du använder en föråldrad eller felaktig nätverksdrivrutin, skulle din nätverksanslutning bromsas, vilket utlöser hög latens i ditt nätverk och problemet med paketförlust . Därför är det ganska viktigt att hålla din nätverksdrivrutin uppdaterad.
I allmänhet finns det två sätt att uppdatera din nätverksdrivrutin: manuellt eller automatiskt .
Alternativ 1 – Ladda ner och installera nätverksdrivrutinen manuellt
För att få din nätverksdrivrutin uppdaterad måste du först gå till moderkortstillverkarens webbplats, hitta drivrutinen som motsvarar din specifika version av Windows-versionen (till exempel Windows 32-bitars) och ladda ner den manuellt.
När du har laddat ner rätt nätverksdrivrutiner för ditt system dubbelklickar du på den nedladdade filen och följer instruktionerna på skärmen för att installera drivrutinen.
Alternativ 2 – Uppdatera nätverksdrivrutiner automatiskt (rekommenderas)
Om du inte har tid, tålamod eller datorvana att uppdatera nätverksdrivrutinen manuellt, Lätt förare kan göra det åt dig.
Driver Easy kommer automatiskt att känna igen ditt system och hitta rätt drivrutiner för det. Du behöver inte veta exakt vilket system din dator kör, du behöver inte riskera att ladda ner och installera fel drivrutin, och du behöver inte oroa dig för att göra ett misstag när du installerar.
Metod 3: Installera alla Windows-uppdateringar
Windows-uppdateringar kommer ofta med patchar för att åtgärda kompatibilitetsproblem som kan leda till paketförlust i Rocket League. Så förutom att hålla din nätverksdrivrutin uppdaterad är det också viktigt att uppdatera ditt operativsystem till den senaste versionen. Här kommer vi att visa dig hur du gör detta på Windows 10 och Windows 11:
På Windows 10
På Windows 11
Om denna korrigering inte hjälper med ditt paketförlustproblem, prova den sista nedan.
Metod 4: Använd ett VPN
Paketförlust kan uppstå när internethastigheten begränsas av din internetleverantör (ISP) för att lindra överbelastningen av nätverket under rusningstid.
En lösning på denna situation är att använda VPN (Virtual Private Network), en teknik som kan dirigera om dina speldatapaket genom en server med bättre trafik . Dessutom kan VPN också kryptera din speldata för att skydda din integritet och säkra din internetanslutning.
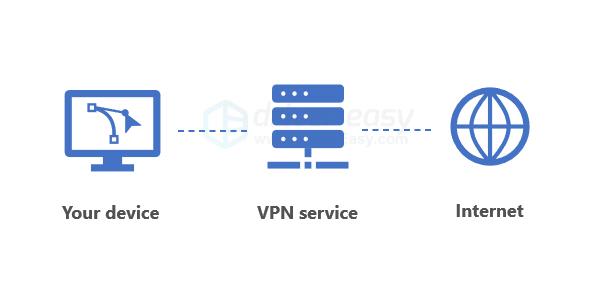
Om du inte är säker på vilken spel-VPN du ska använda, här är några pålitliga alternativ att överväga:
 | En kraftfull VPN med över 5 500 servrar i 60 länder 30 dagars pengarna-tillbaka-garanti |
 | Ett konto för ett obegränsat antal enheter 30 dagars pengarna-tillbaka-garanti |
 | Drivs av 15 års expertis 45 dagars pengarna-tillbaka-garanti |
Där har du det! Vi hoppas att det här inlägget var tillräckligt användbart för att fixa dina Rocket League-paketförlustproblem. Om du behöver mer hjälp kan du gå till Rocket League supportsida eller kontakta din internetleverantör.
Om du har en idé eller annan fix som kan fungera, vänligen lämna den i kommentaren nedan!

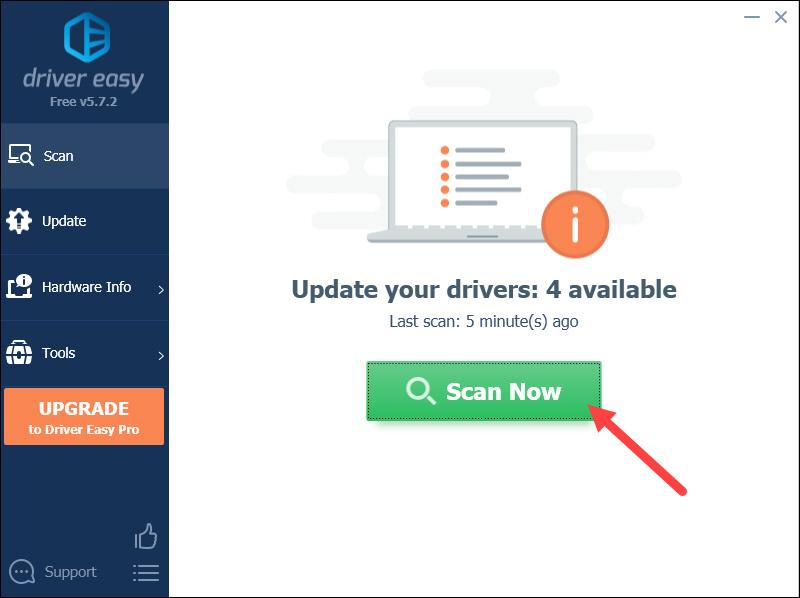
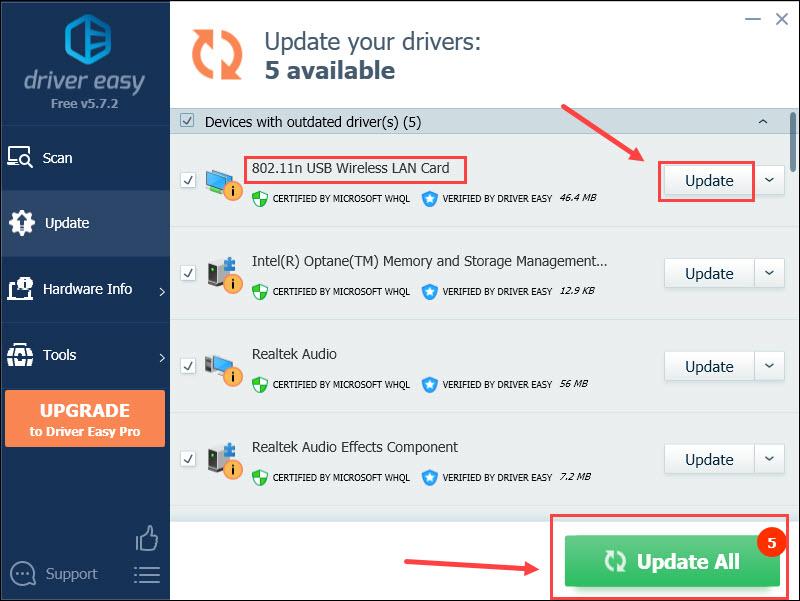
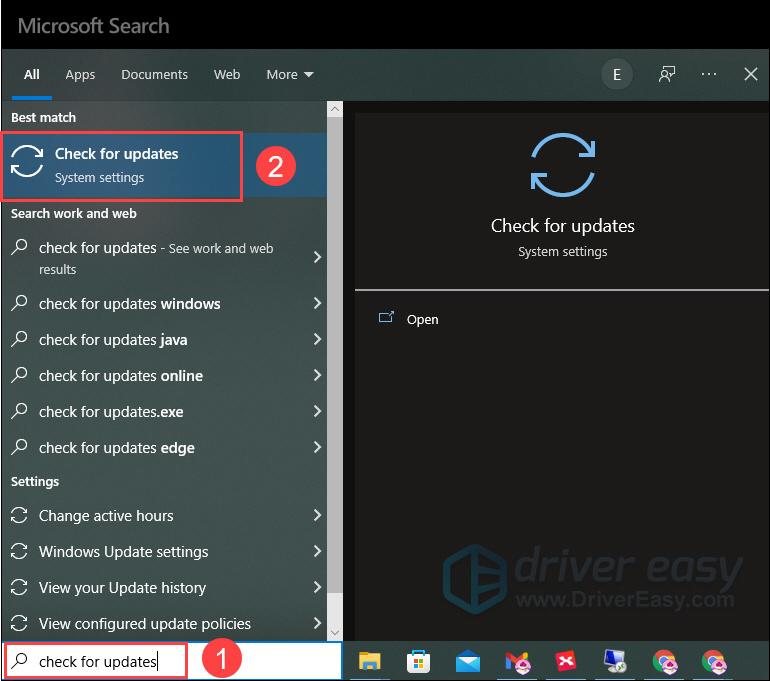
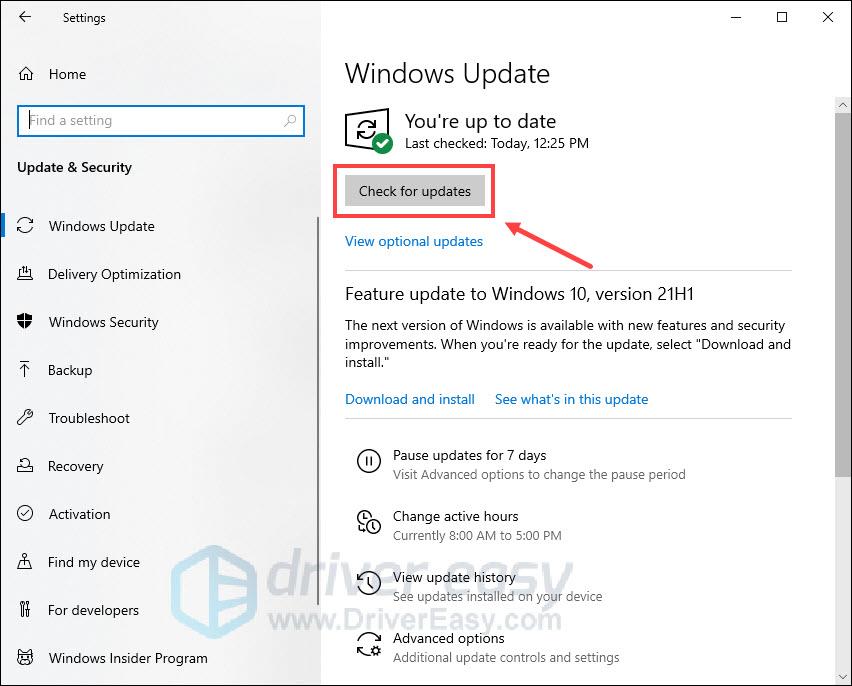
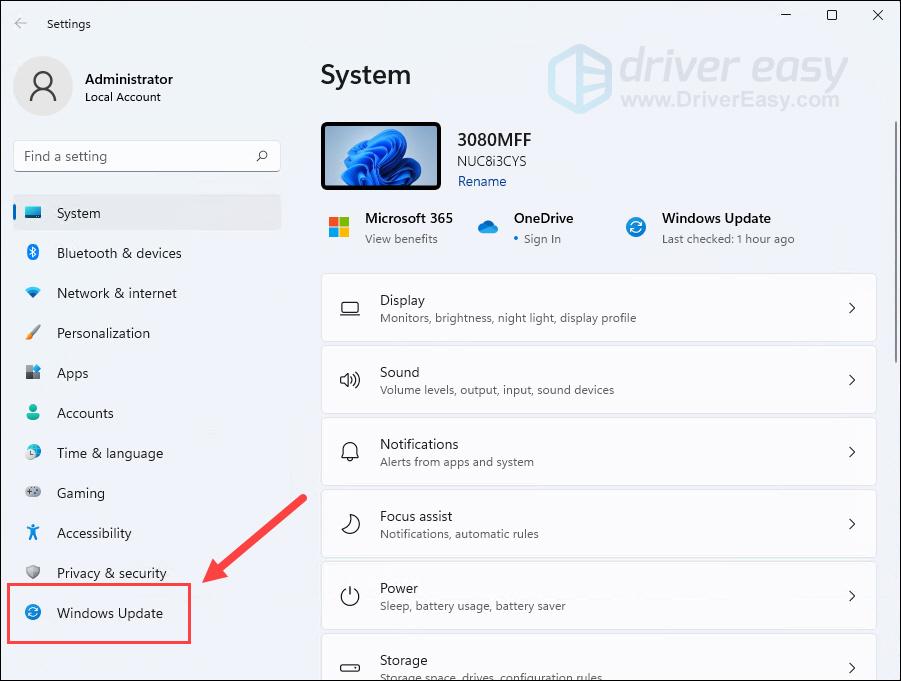
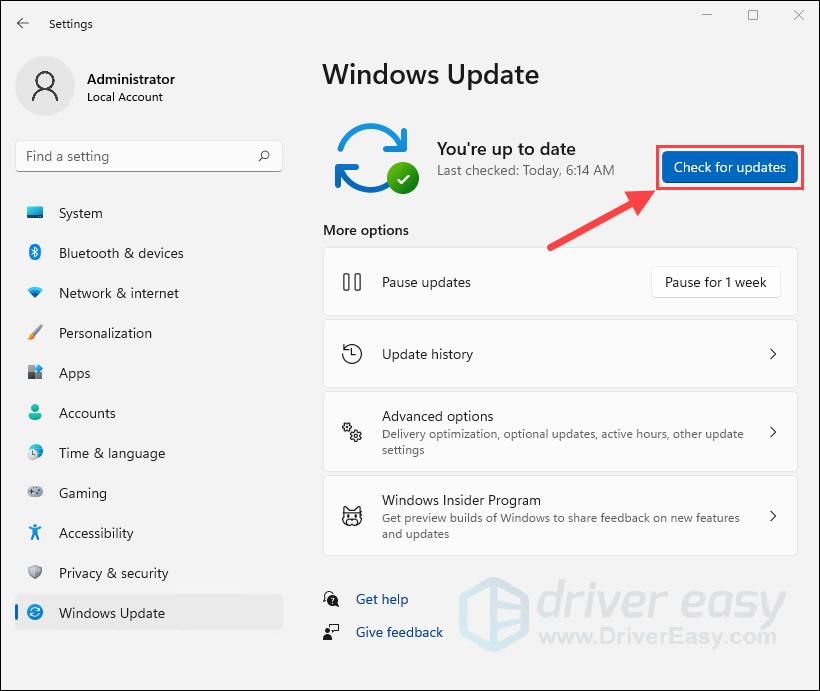






![[2022 tips] Corsair Link Ladda ner | Snabbt & enkelt](https://letmeknow.ch/img/knowledge/80/corsair-link-download-quickly-easily.png)