'>

PCL XL-fel brukar inträffa för skrivare vid utskrift, särskilt för HP LaserJet-skrivare. Oroa dig inte om du har detta PCL XL-fel i skrivaren. Du kan fixa det snabbt och enkelt.
Vad är PCL XL-fel? Det här felet dyker upp när flera dokument skickas för utskrift. Det här är en fråga om din skrivardrivrutins korruption. Och ibland kan dina utskriftsinställningar också orsaka felet.
Prova dessa korrigeringar:
Här är några lösningar som har hjälpt människor att lösa PCL XL-fel. Du behöver inte prova dem alla; arbeta dig bara nedåt i listan tills skrivaren fungerar igen.
- Byt namn på filerna som är relaterade till din skrivare
- Uppdatera skrivardrivrutinen
- Ändra dina utskriftsinställningar
Fix 1: Byt namn på filerna relaterade till din skrivare
Den här metoden fungerar som ett knep och det förhoppningsvis löser ditt PCL XL-fel i din skrivare. Följ dessa steg:
- Öppna File Explorer på din dator.
- Gå till C: Windows System32 spool drivers x64 3 .
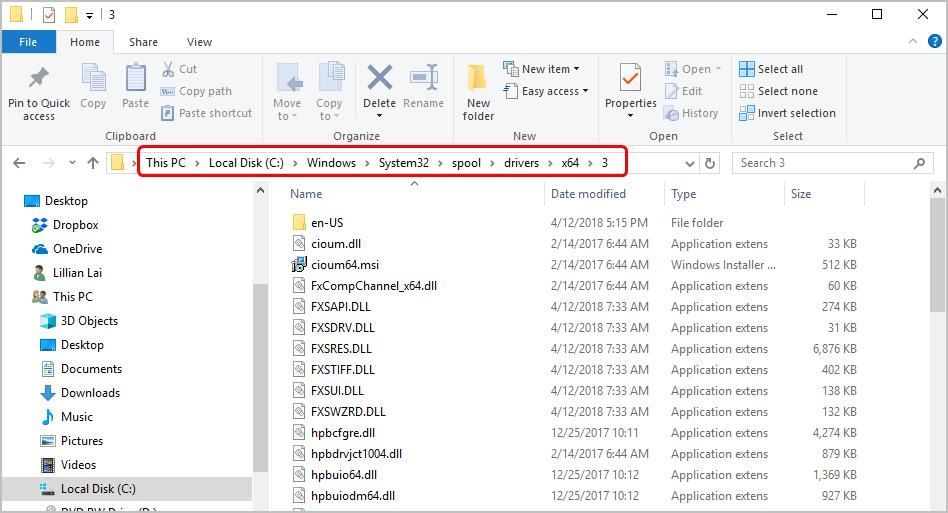
- Under den här mappen filtrerar du filtypen med .gpd förlängning genom att klicka ner pil bredvid Typ .
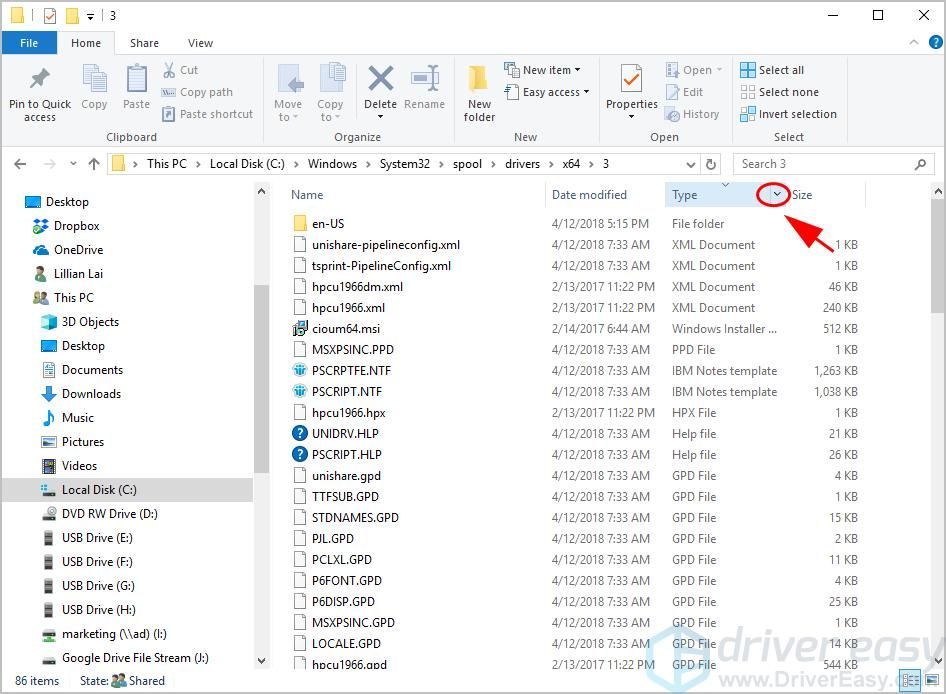
- Välja GPD-fil .
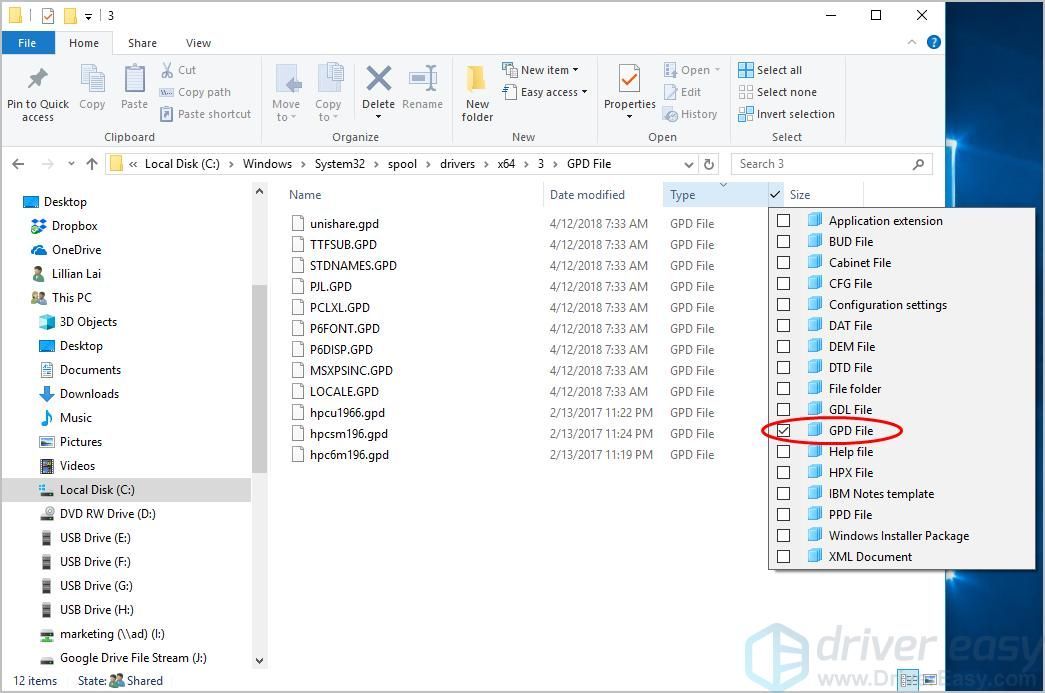
- Byt namn på alla dessa filer med .gpd förlängning till vad du vill. Innan du byter namn på dessa filer rekommenderas att du säkerhetskopierar först.
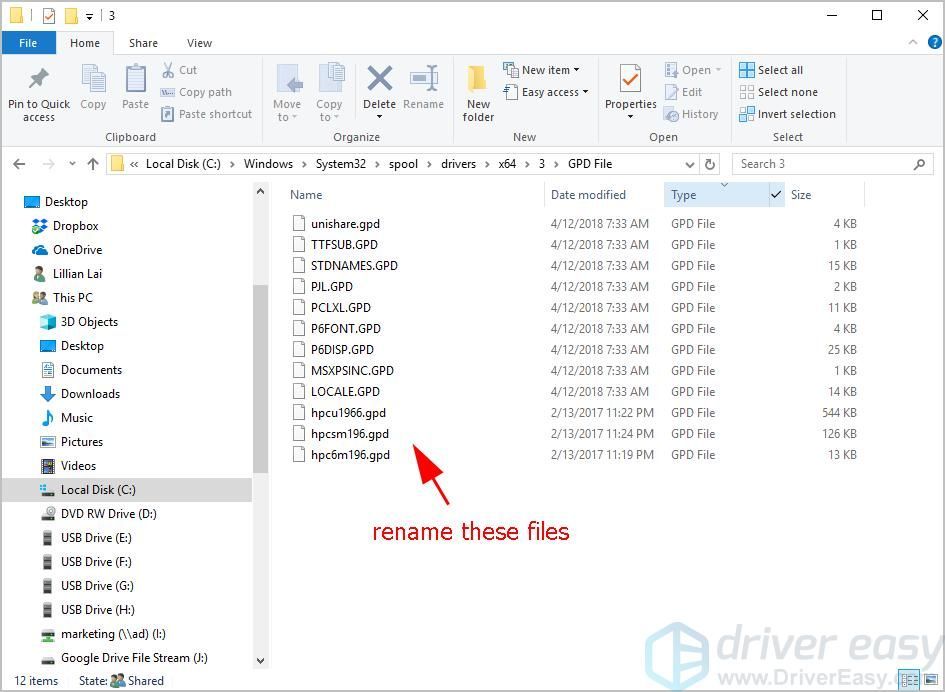
- Spara dina ändringar och starta om datorn.
Försök skriva ut igen och se om det fixar din PCL XL-fel . Oroa dig inte om ditt fel fortfarande kvarstår. Det finns andra lösningar du kan prova.
Fix 2: Uppdatera skrivardrivrutinen
En saknad eller föråldrad skrivardrivrutin i din dator kan orsaka att skrivaren fungerar felaktigt och då uppstår ditt PCL XL-fel. För att utesluta det som orsaken till ditt PCL XL-fel bör du uppdatera skrivardrivrutinen till den senaste versionen.
Det finns två sätt att uppdatera dina drivrutiner: manuellt och automatiskt .
Uppdatera drivrutiner manuellt - Du kan uppdatera skrivardrivrutinen manuellt genom att ladda ner den senaste versionen av dina drivrutiner från tillverkarna och installera den på din dator. Detta kräver tid och datorkunskaper.
Uppdatera drivrutiner automatiskt - Om du inte har tid eller tålamod kan du göra det automatiskt med Förare lätt .
Driver Easy känner automatiskt igen ditt system och hittar rätt drivrutiner för det. Du behöver inte veta exakt vilket system din dator kör, du behöver inte riskera att ladda ner och installera fel drivrutin och du behöver inte oroa dig för att göra ett misstag när du installerar.
Du kan uppdatera dina drivrutiner automatiskt med antingen FRI eller den För version av Driver Easy. Men med Pro-versionen tar det bara två klick (och du får full support och en 30-dagars pengarna tillbaka-garanti):
- Ladda ner och installera Driver Easy.
- Kör Driver Easy och klicka på Skanna nu knapp. Driver Easy kommer sedan att skanna din dator och upptäcka eventuella problemdrivrutiner.
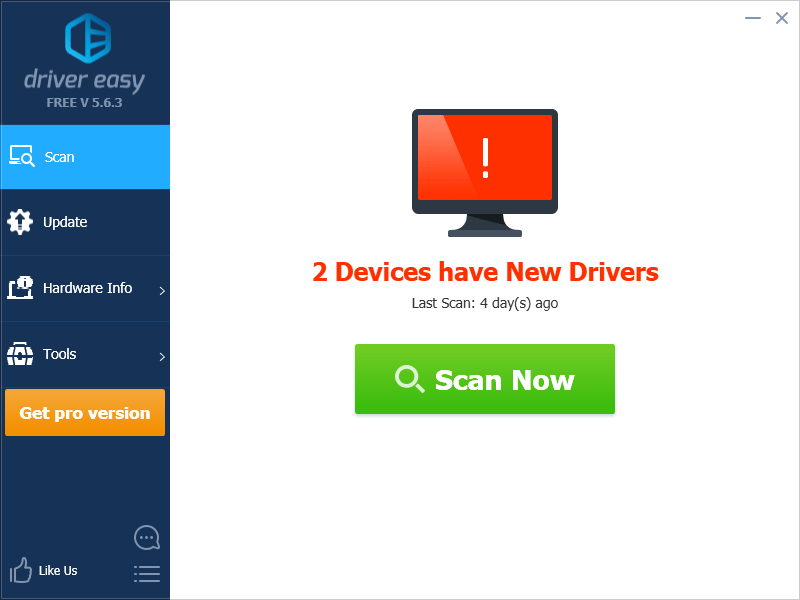
- Klicka på Uppdatering -knappen bredvid enheten för att automatiskt ladda ner de senaste drivrutinerna (du kan göra detta med FRI version). Installera sedan drivrutinerna i din dator.
Eller klicka Uppdatera alla automatiskt ladda ner och installera rätt version av alla drivrutiner som saknas eller är inaktuella på ditt system (detta kräver Pro-version - du uppmanas att uppgradera när du klickar Uppdatera alla ).
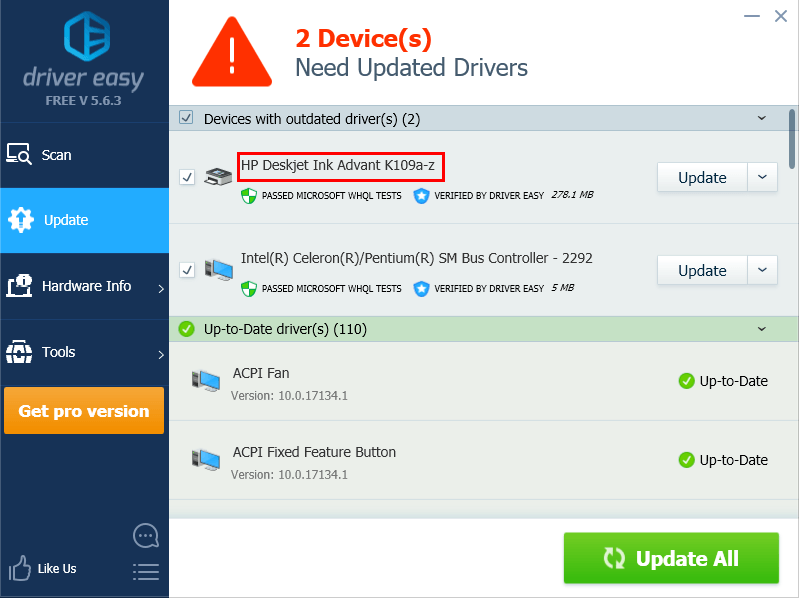
- Starta om datorn för att träda i kraft.
Använd sedan skrivaren för att skriva ut igen och se om den fungerar. Fortfarande ingen tur? Okej, det finns en sak till att prova.
Fix 3: Ändra dina utskriftsinställningar
Fel konfigurationer för din utskrift betraktas som en av anledningarna. Så du kan ändra utskriftsparametrarna för att fixa ditt PCL XL-fel. Här är vad du kan göra:
- Öppet Kontrollpanel på din dator och se till att du kan se efter stora ikoner eller små ikoner .
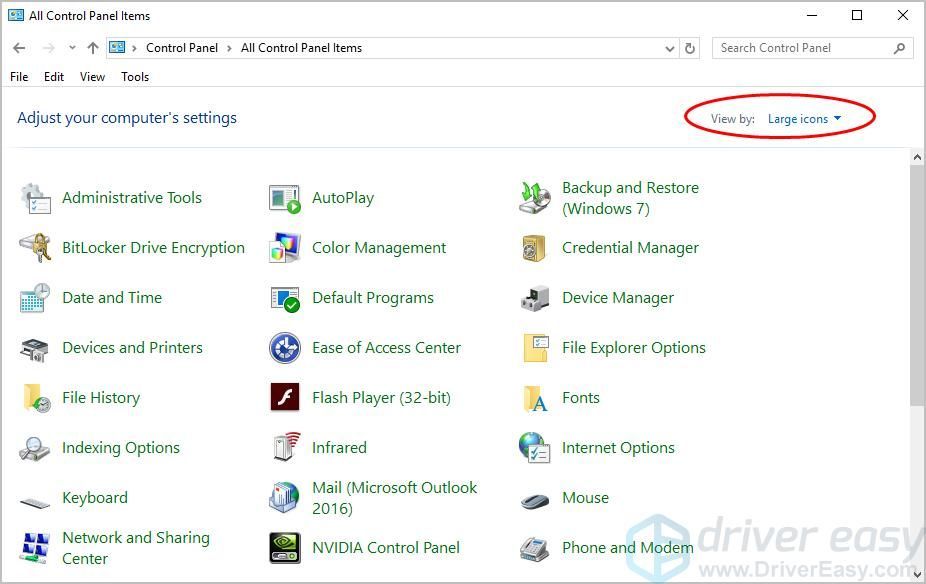
- Klick Enheter och skrivare .
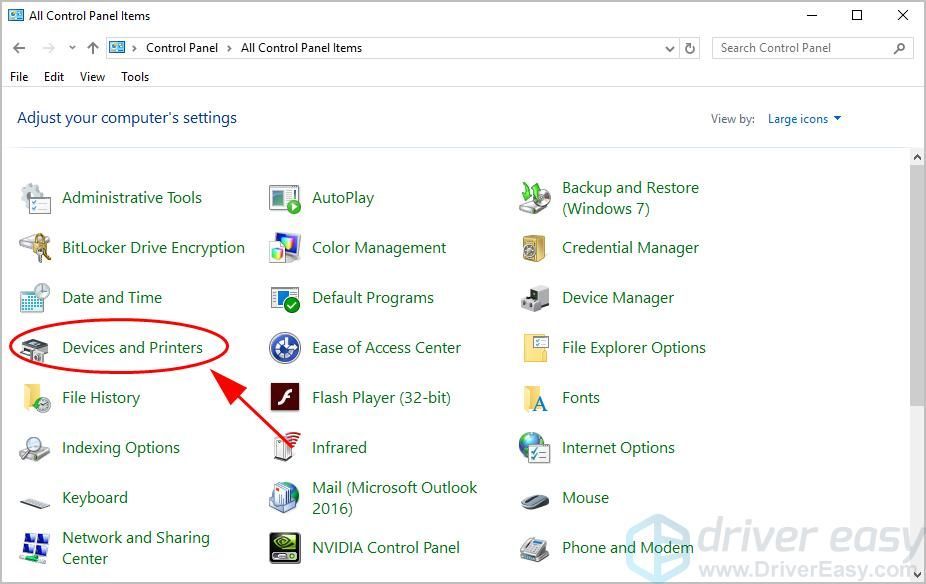
- Högerklicka på din skrivare som har PCL XL-felet och välj Utskriftsinställningar .
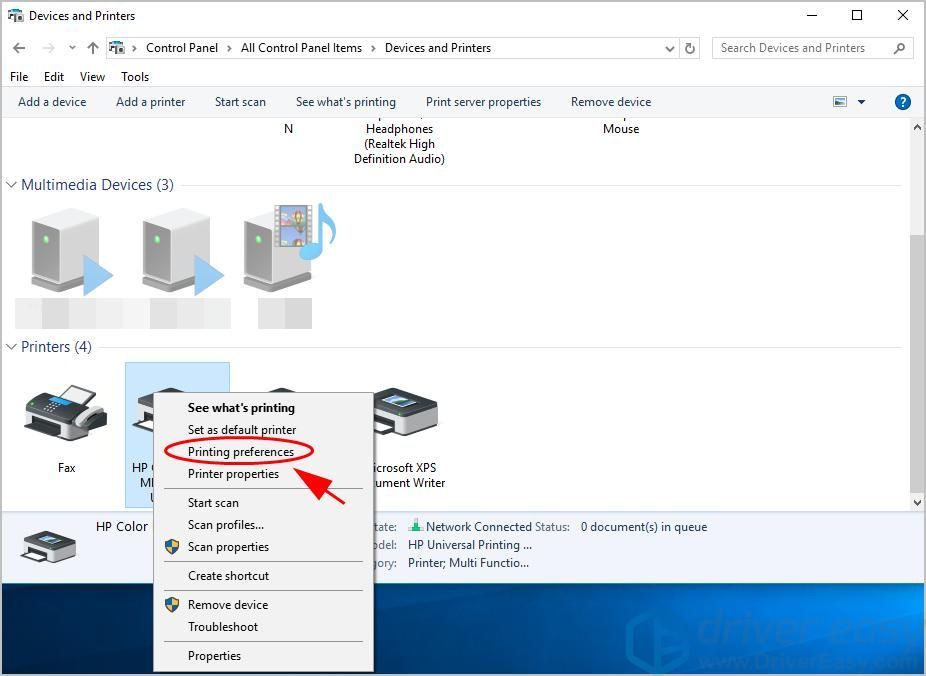
- Klicka på Avancerad flik.
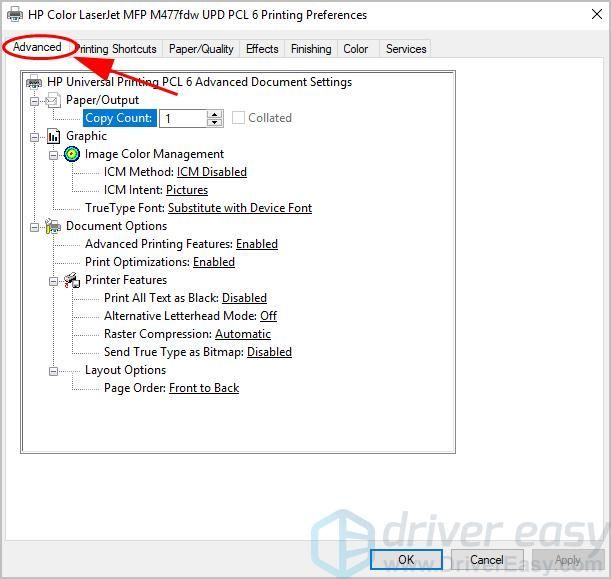
- Förändra TrueType-teckensnitt till Ladda ner som Softfont och ställ in Skicka True Type som bitmapp till Aktiverad .
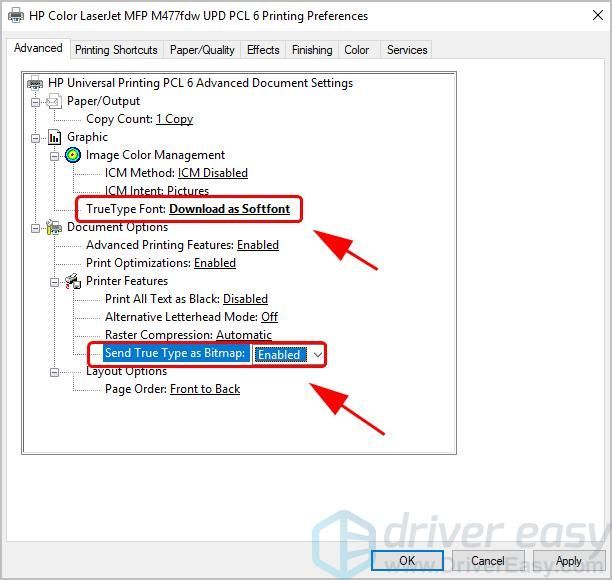
- Klick Tillämpa och OK för att spara ändringarna.
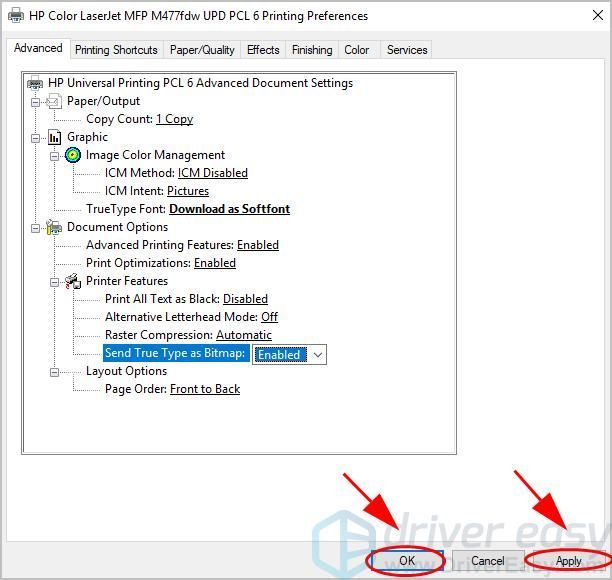
- Starta om både din dator och skrivaren.
Kontrollera om PCL XL-fel har lösts. Så det är det. Hoppas att dessa lösningar tjänar sitt syfte och fixar ditt PCL XL-fel i din skrivare. Om du har några frågor eller förslag, lämna gärna en kommentar nedan.
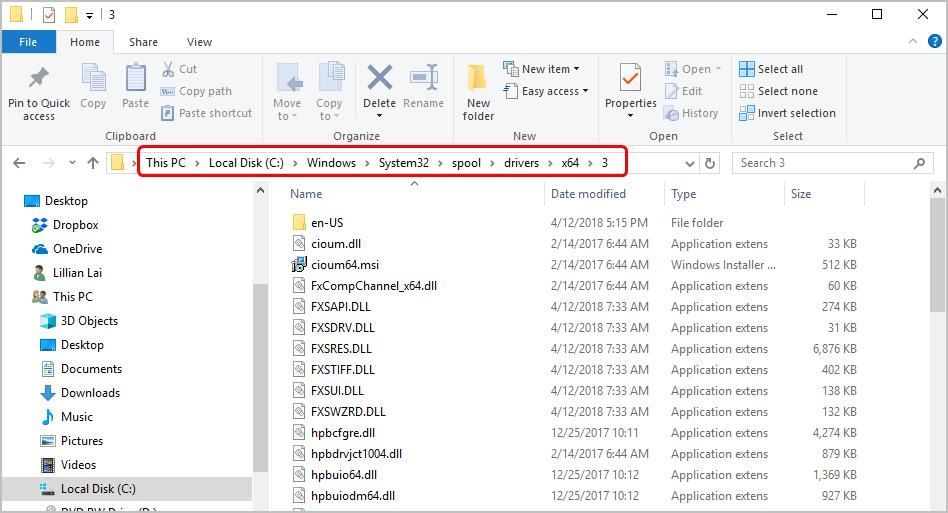
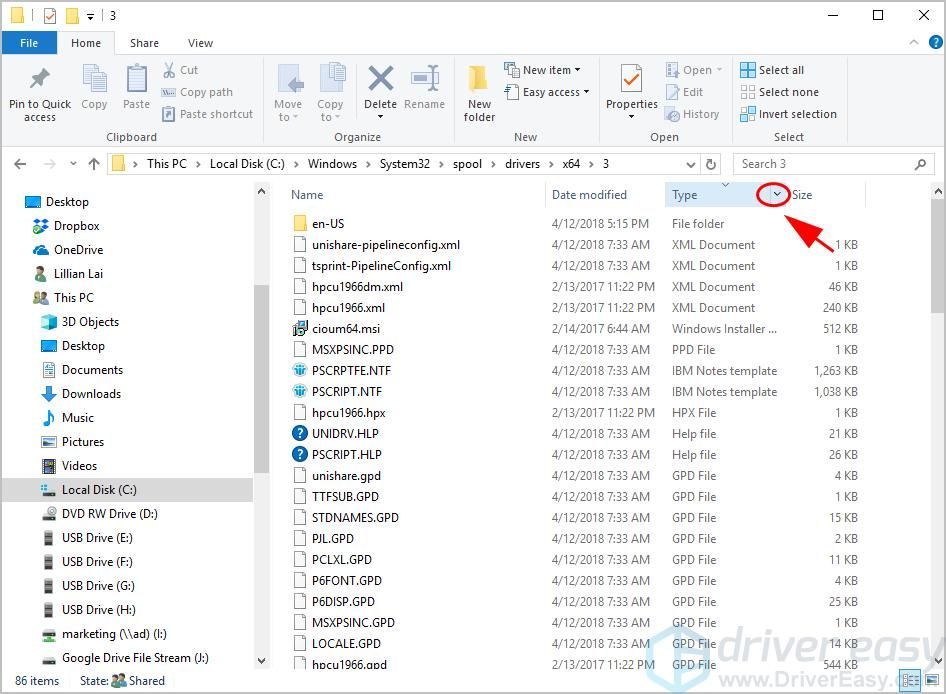
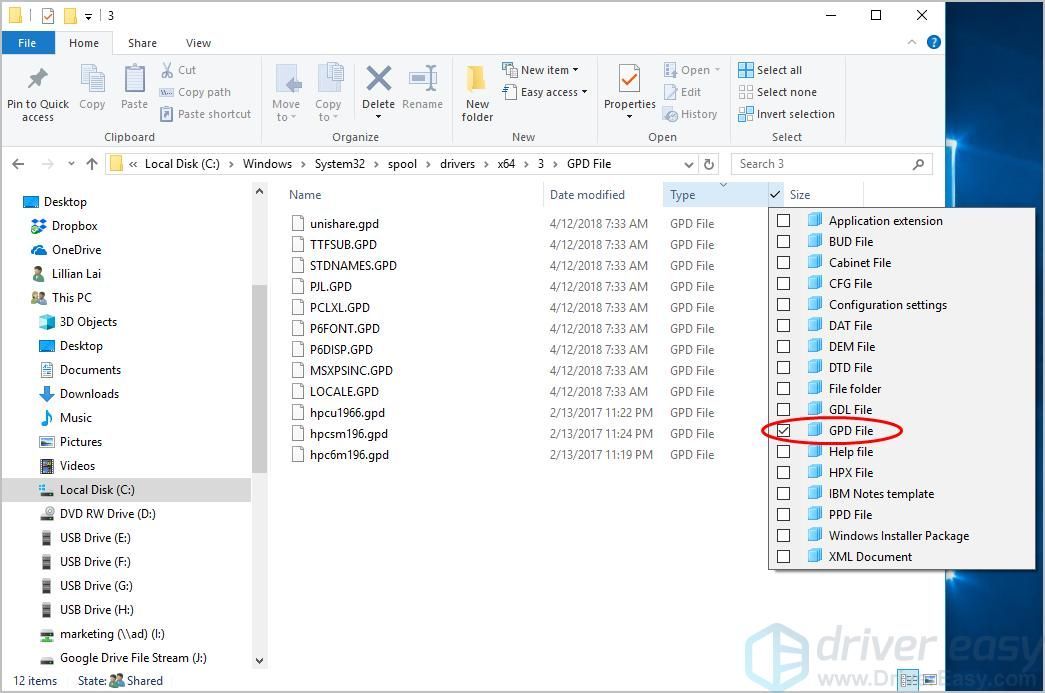
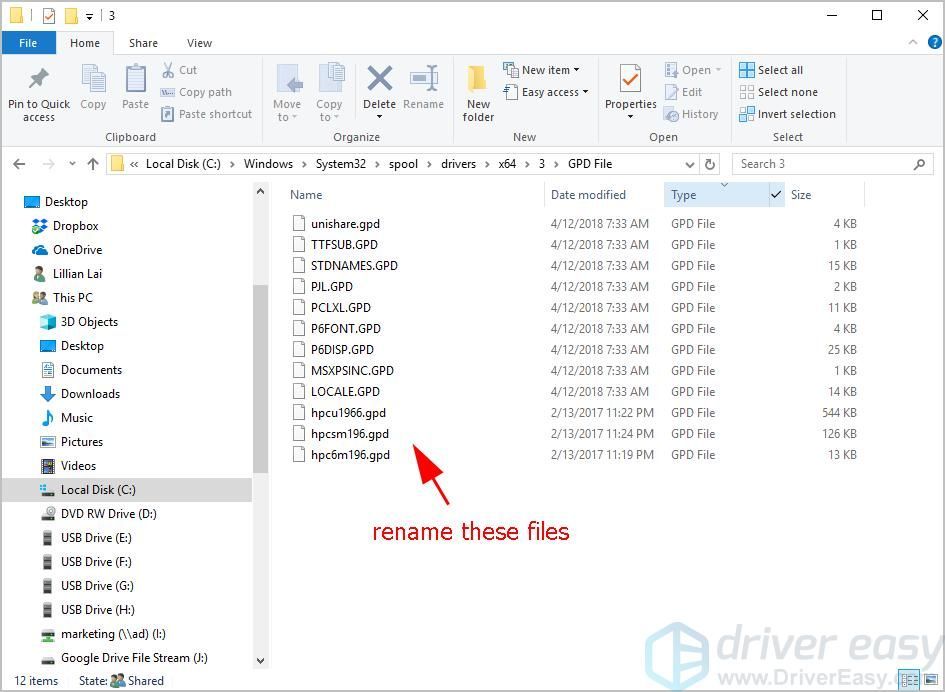
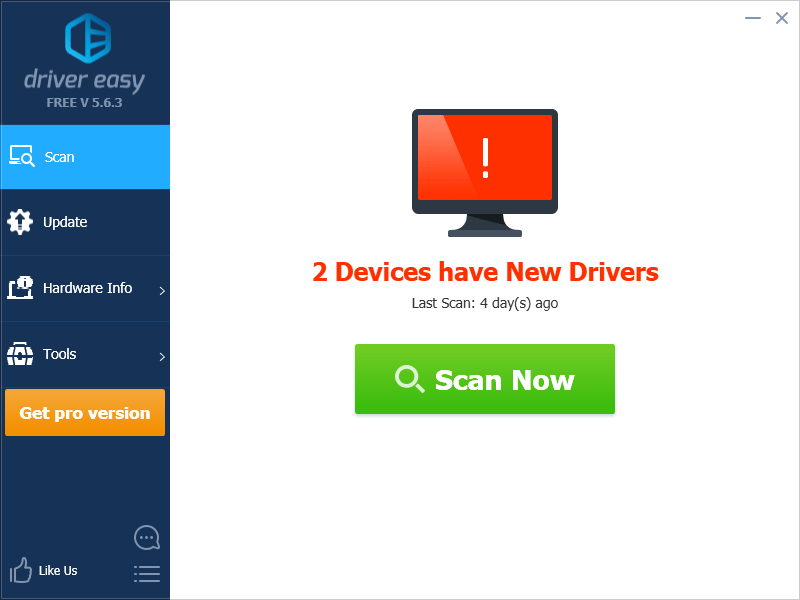
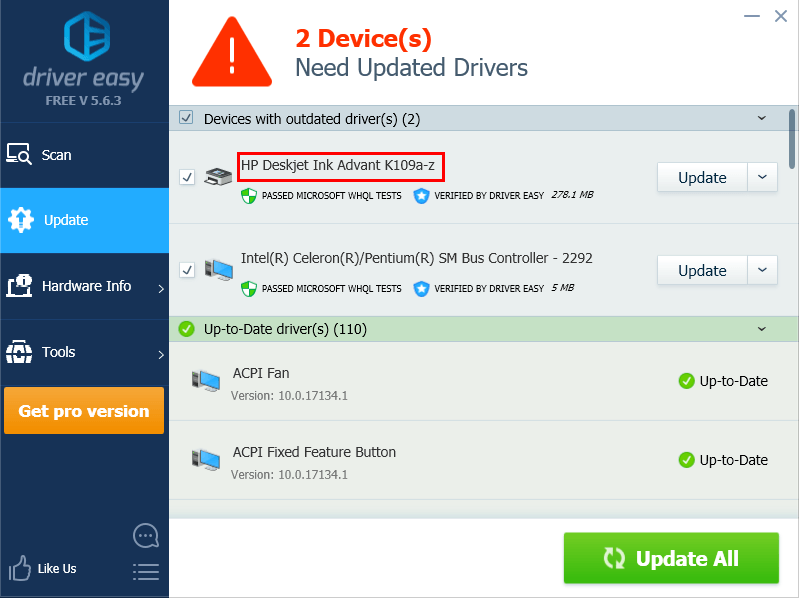
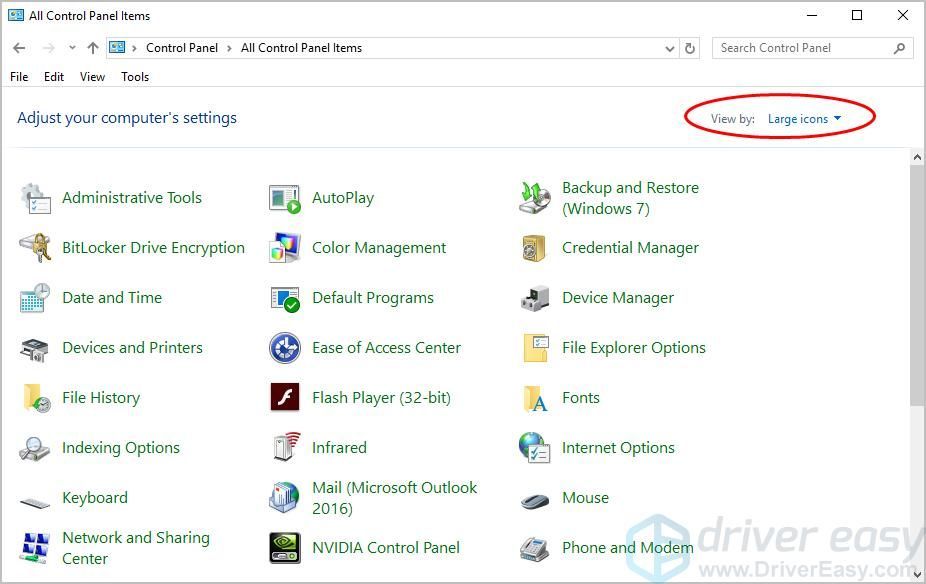
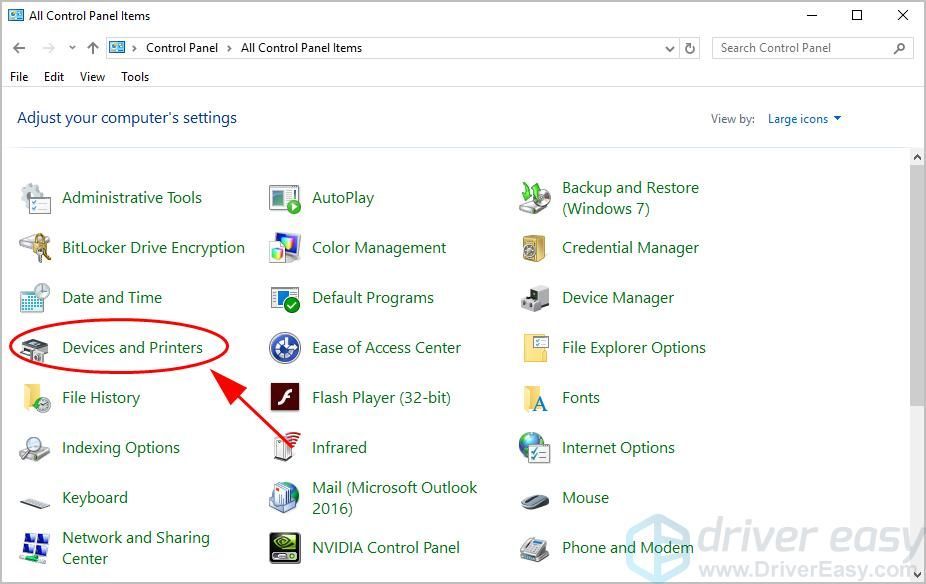
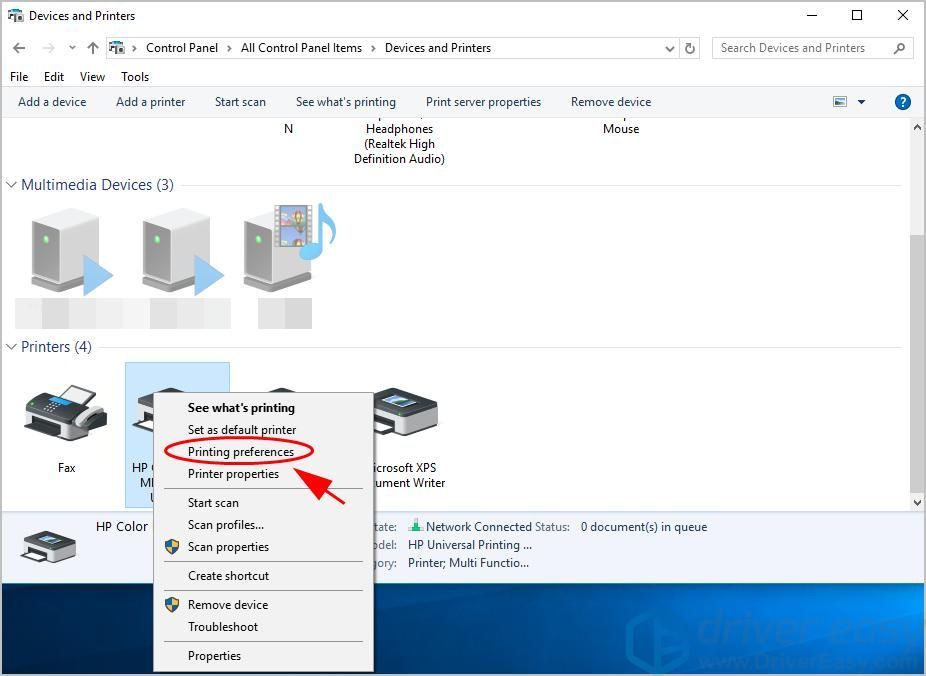
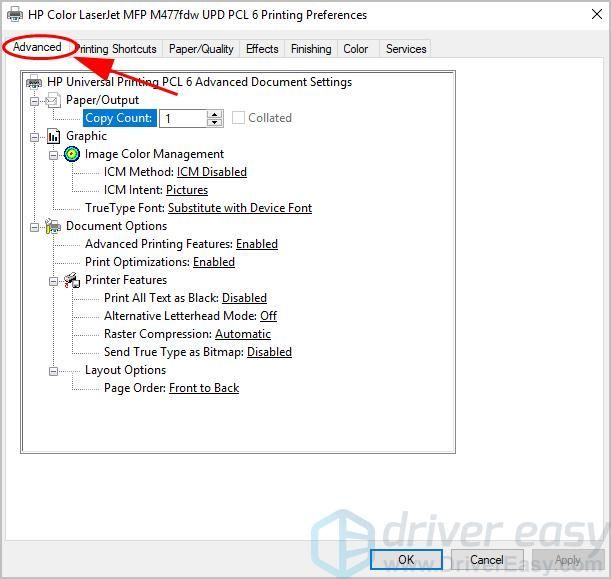
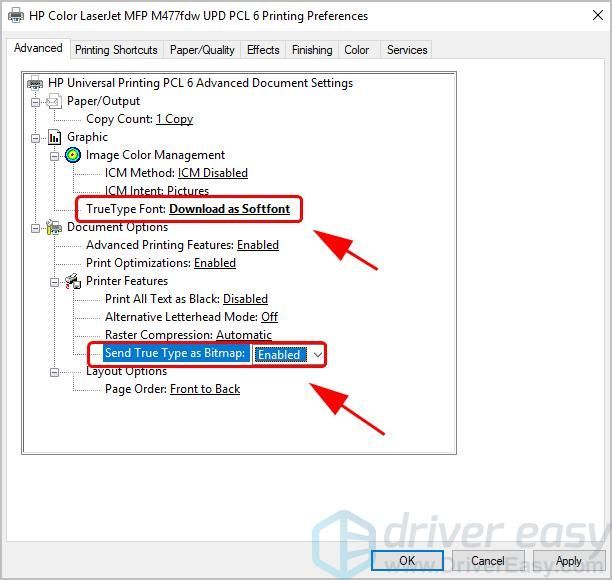
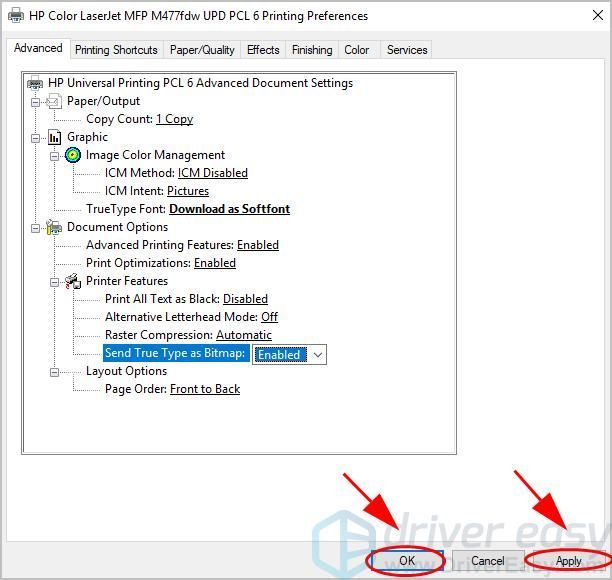




![[LÖST] Baldur's Gate 3 startar inte](https://letmeknow.ch/img/program-issues/00/baldur-s-gate-3-not-launching.png)
![[FIXAD] 7 korrigeringar för Goose Goose Duck Crashing på PC – 2023](https://letmeknow.ch/img/knowledge-base/50/fixed-7-fixes-for-goose-goose-duck-crashing-on-pc-8211-2023-1.jpg)
