'>

Kör in i en OpenGL-fel när du spelar Minecraft? Du är inte ensam. Så kom inte i panik. Du kan fixa Minecraft OpenGL-fel lätt.
OpenGL accelererar Minecraft som körs i din dator, så att du kan spela Minecraft snabbare och smidigare. Den här funktionen är aktiverad som standard för att ge spelarna bästa möjliga upplevelser.
Minecraft OpenGL-felen kan läsa antingen:
- Minecraft kunde inte starta eftersom det inte gick att hitta ett accelererat OpenGL-läge.
- OpenGL-fel: 1281 (Ogiltigt värde)
- OpenGL-fel: 1286 (Ogiltig framebuffer-operation)
- ...
Så här fixar du Minecraft OpenGL-fel:
Här är lösningarna för dig. Du borde inte behöva prova dem alla; arbeta dig bara nedåt i listan tills ditt fel försvinner.
- Uppdatera grafikkortdrivrutinen
- Stäng av Advanced OpenGL i Minecraft
- Inaktivera Visa GL-fel
- Inaktivera Mods tillfälligt
- Ändra grafikinställningarna i ditt spel
- Installera den senaste Java-versionen
Metod 1: Uppdatera din grafikkortdrivrutin
OpenGL-felen i Minecraft avser din grafikkortdrivrutin. Skadad eller föråldrad grafikkortdrivrutin kommer att resultera i att Minecraft inte fungerar, inklusive OpenGL-fel popup-fönster. Så du bör uppdatera din grafikkortdrivrutin till den senaste versionen.
Två alternativ för att uppdatera grafikkortdrivrutinen:
- Alternativ 1 - Du kan uppdatera din videodrivrutin manuellt genom att söka i den senaste drivrutinen på tillverkarens webbplats och sedan ladda ner och installera den på din dator. Detta kräver tid och datorkunskaper.
- Alternativ 2 - Om du inte har tid eller tålamod kan du göra det automatiskt med Förare lätt .
Driver Easy känner automatiskt igen ditt system och hittar rätt drivrutiner för det. Du behöver inte veta exakt vilket system din dator kör, du behöver inte vara orolig för fel drivrutin du skulle ladda ner och du behöver inte oroa dig för att göra ett misstag när du installerar.
Du kan uppdatera dina drivrutiner automatiskt med antingen FRI eller den För version av Driver Easy. Men med Pro-versionen tar det bara två steg (och du får fullt stöd och en 30-dagars pengarna tillbaka-garanti ):
1) Ladda ner och installera Driver Easy.
2) Kör Driver Easy och klicka på Skanna nu knapp. Driver Easy kommer sedan att skanna din dator och upptäcka eventuella problemdrivrutiner.
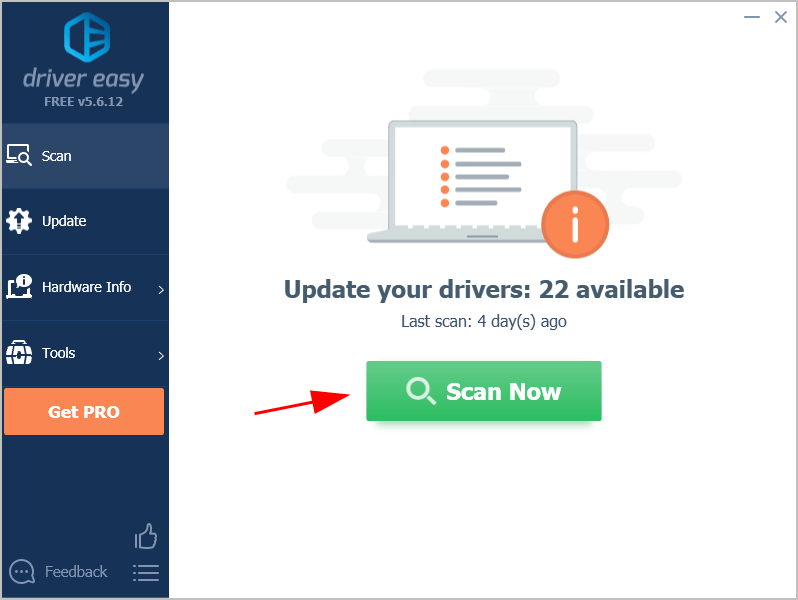
3) Klicka på Uppdatering knappen bredvid ditt flaggade grafikkort för att automatiskt ladda ner den senaste korrekta drivrutinen (du kan göra detta med Fri version ) och installera den sedan manuellt på din dator.
Eller klicka Uppdatera alla för att automatiskt ladda ner och installera rätt version av alla drivrutiner som saknas eller är inaktuella på ditt system (detta kräver Pro-version - du uppmanas att uppgradera när du klickar Uppdatera alla ).
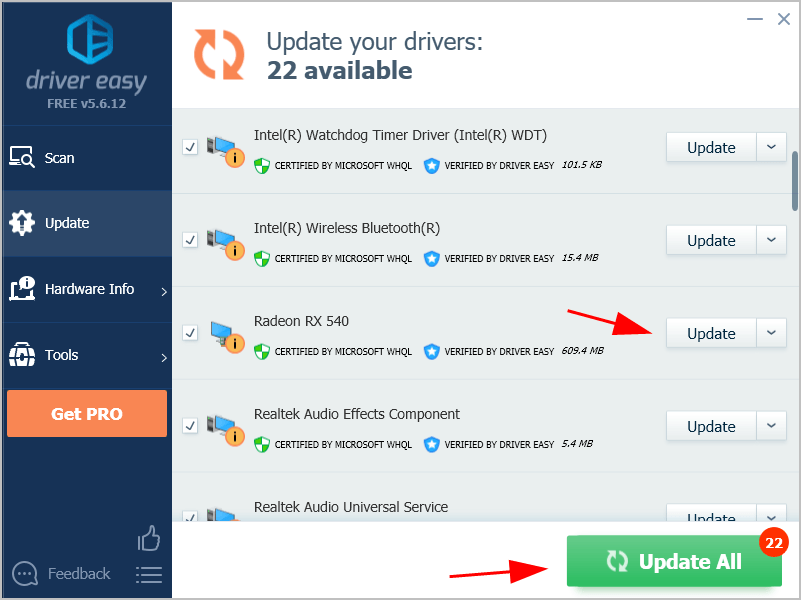
4) Starta om Windows för att träda i kraft.
Starta nu Minecraft och se om det slutar dyka upp OpenGL-felet.
Metod 2: Stäng av OpenGL i Minecraft
OpenGL är aktiverat som standard i ditt spel, så att du får den bästa spelupplevelsen. Vissa grafikkort visar dock inte OpenGL-funktionen. Under dessa omständigheter ser du Minecraft OpenGL-felen. Så du kan stänga av OpenGL för Minecraft för att stoppa felet.
Så här gör du:
1) Klicka på i Minecraft alternativ > Videoinställningar .
2) Klicka på Avancerad OpenGL och vrid den AV .
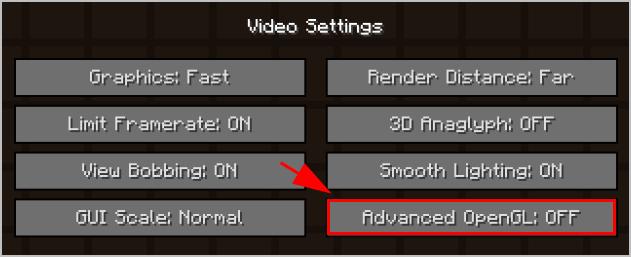
3) Spara dina ändringar och starta om ditt spel.
Spela nu Minecraft och se om det fungerar.
Är det inget att gå för dig? Oroa dig inte. Det finns andra lösningar att prova.
Metod 3: Inaktivera Visa GL-fel
Det finns ett alternativ i Minecraft som avgör om OpenGL-fel ska visas. Den är PÅ som standard, vilket visar OpenGL-fel i chatten. Du kan inaktivera det här alternativet när det finns en känd konflikt.
För att göra det, följ stegen nedan:
1) Klicka på i Minecraft alternativ .
2) Gå till Videoinställningar > Andra ... , Klicka sedan Visa GL-fel till AV .
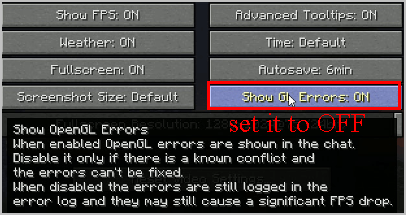
3) Spara ändringen och starta om Minecraft.
Förhoppningsvis slutar OpenGl-fel hända igen.
Metod 4: Inaktivera mods tillfälligt
Att använda mods för Minecraft kan orsaka OpenGL-fel i ditt spel, eftersom vissa mods kan vara oförenliga med OpenGL. Så du kan tillfälligt inaktivera mods för Minecraft och se om OpenGL-fel slutar uppstå.
Om OpenGL-fel slutar dyka upp, bör du hitta den skyldige - mods. Du kan inaktivera dina mods en efter en för att felsöka vilken mod som orsakar ditt problem.
Om OpenGL-fel fortfarande kvarstår är inte mods ditt problem och se till att återaktivera mods senare.
Metod 5: Ändra grafikinställningar i ditt spel
Enligt användarrapporter kan vissa grafikinställningar orsaka OpenGL-problem som OpenGL-fel 1281, så du kan tillfälligt inaktivera vissa grafiska inställningar i Minecraft. Det fungerar i vissa fall som en charm.
Du kan ändra grafikinställningarna genom att följa stegen nedan:
1) Klicka på i Minecraft alternativ > Videoinställningar .
2) Ändra inställningar som VBO: er , Render Region och Klart vatten . Om alternativet redan är PÅ , ställ in den på AV .
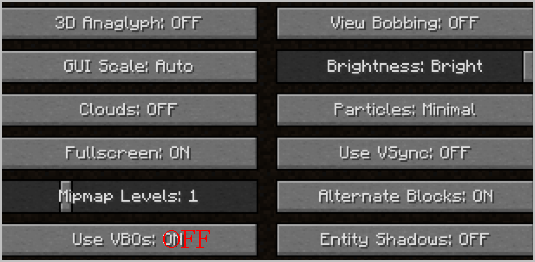
3) Ändra varje inställning en efter en och kontrollera om Minecraft-felet slutar.
Om du inte kan komma åt Minecraft-videoinställningar kan du ändra dessa alternativ i konfigurationsfilen under Minrcraft-mappen.
Det finns en fil som heter options.txt som har lagrat de utbytbara alternativen i Minecraft. Den här filen finns i Minecraft-mappen på din dator. Du kan redigera inställningarna i detta options.txt fil och spara dina ändringar.
Om du inte är säker på vilket alternativ som kan redigeras, kontrollera den här posten på Minecraft för mer information.
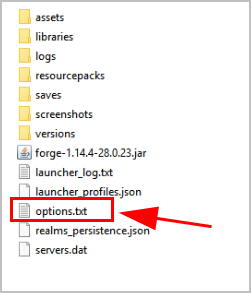
Fortfarande ingen tur? Ge inte upp hoppet. Gå vidare till nästa fix.
Metod 6: Installera den senaste Java-versionen
Minecraft är ett spel utvecklat från Java, så Java-filer är avgörande för att spela Minecraft. Om Java-versionen är föråldrad på din dator kommer du troligen att ha OpenGL-felet.
Vanligtvis innehåller Minecraft Java-filer när Minecraft laddas ner. Så du kan avinstallera Minecraft och sedan installera om Minecraft för att få de senaste kompatibla Java-paketfilerna.
Eller så kan du ladda ner Java-filer manuellt från denna sida och följ sedan instruktionerna på skärmen för att slutföra installationen.
När installationen är klar startar du om Minecraft och ser om OpenGL-fel har åtgärdats.
Så där har du det - sex korrigeringar för Minecraft OpenGL-fel.
Dela gärna din erfarenhet med Minecraft genom att lämna en kommentar nedan.
![[Löst] COD: Warzone Pacific Crashing](https://letmeknow.ch/img/knowledge/61/cod-warzone-pacific-crashing.jpg)




![[Löst] Terraria fortsätter att krascha | 2022 Tips](https://letmeknow.ch/img/knowledge/94/terraria-keeps-crashing-2022-tips.png)
