Har du mikrofonproblem med din Razer BlackShark V2? Kontrollera först att din mikrofonknapp (till vänster hörlurar) inte är aktiverad och att mikrofonen är ordentligt ansluten. Men om mikrofonen på din Razer BlackShark V2 fortfarande inte fungerar kan du prova följande korrigeringar:
- Se till att mikrofonen är ordentligt ansluten
- Uteslut hårdvarufel
- Ställ in headsetet som standardenhet
- Uppdatera ljuddrivrutinen
- Kör ljudfelsökaren
- Avinstallera din Razer Synapse
- Uppdatera firmware
Åtgärd 1. Se till att mikrofonen är ordentligt ansluten
Eftersom Blackshark V2-headsetet har en avtagbar mikrofon är det viktigt att ansluta din mikrofon ordentligt och böja den tills den är parallell med munnen.

Fix 2. Uteslut hårdvarufel
Om din mikrofon fortfarande inte fungerar kan du utesluta problem med headsetets hårdvara genom att ansluta din Razer BlackShark V2 till en annan ljudkälla. Om mikrofonen fungerar bra med andra enheter kan du gå vidare till nästa fix.
Men om det fortfarande inte fungerar alls när det är anslutet till en annan ljudkälla, kanske du vill kontakta Razer Support att byta ut eller reparera headsetet.
Fix 3. Ställ in headsetet som standardenhet
Det är möjligt att din Razer BlackShark V2 inte är inställd som standardenhet, vilket orsakar att mikrofonen inte fungerar. För att gå vidare till andra korrigeringar bör du titta på den här inställningen:
1) Högerklicka på volymknappen i meddelandefältet och klicka Ljud .
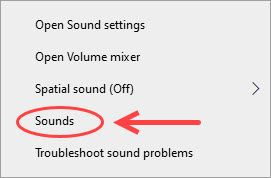
2) Gå till Inspelning och se till att din Razer Blackshark V2 är inställd som standardinmatningsenhet. Om inte, kan du högerklicka på headsetet och välja Sätta som normalt .
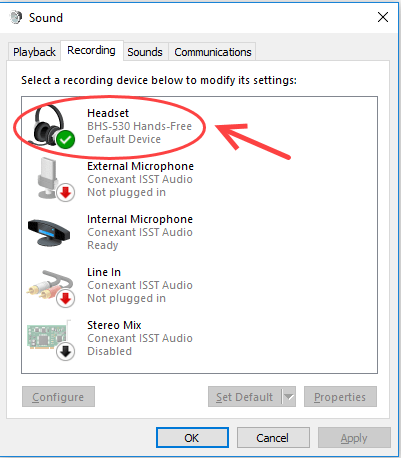
3) Sedan kan du högerklicka på headsetet och välja Egenskaper > Nivåer flik. Se till att volymen är inställd på en lämplig nivå.
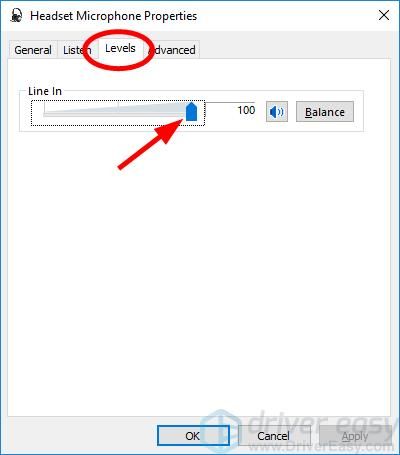
4) Klicka på OK för att spara ändringarna.
När du har ställt in din Razer BlackShark V2 som standardinmatningsenhet kan du testa din mikrofon. Om det fortfarande inte fungerar kan du prova nästa lösning.
Fix 4. Uppdatera ljuddrivrutinen
Om ljuddrivrutinen på din dator är föråldrad eller blir skadad kan du anta att Razer BlackShark V2-mikrofonen inte fungerar. För att hålla ditt spelheadset alltid i toppläge kan du försöka uppdatera ljuddrivrutinen.
Det finns två sätt att uppdatera en ljuddrivrutin:
Alternativ 1 - Manuellt - Den manuella processen kräver att du besöker tillverkarens webbplats för att ladda ner den senaste drivrutinen och installera dem manuellt, vilket är tidskrävande, tekniskt och riskabelt. Vi rekommenderar det inte om du inte har utmärkt datorkunskap.
Alternativ 2 - automatiskt - Å andra sidan är det enkelt att uppdatera din drivrutin. Installera och kör bara Förare lätt , och den hittar automatiskt alla enheter på din dator som behöver nya drivrutiner och installerar dem åt dig. Så här använder du det.
1) Ladda ner och installera Driver Easy.
2) Kör Driver Driver Easy och klicka på Skanna nu knapp. Driver Easy kommer att skanna din dator och upptäcka eventuella problemdrivrutiner.
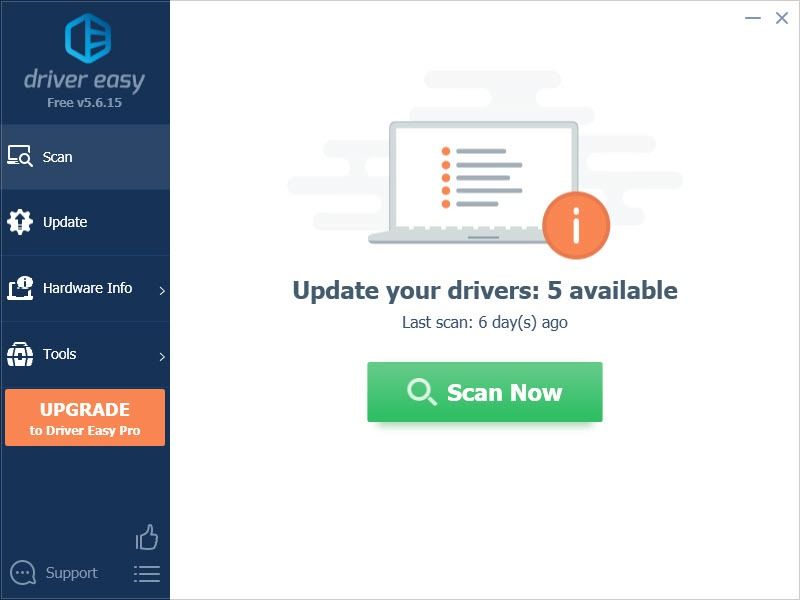
3) Klicka på Uppdatering knappen bredvid din ljudenhet eller din Razer BlackShark V2 för att ladda ner den senaste och rätta drivrutinen.
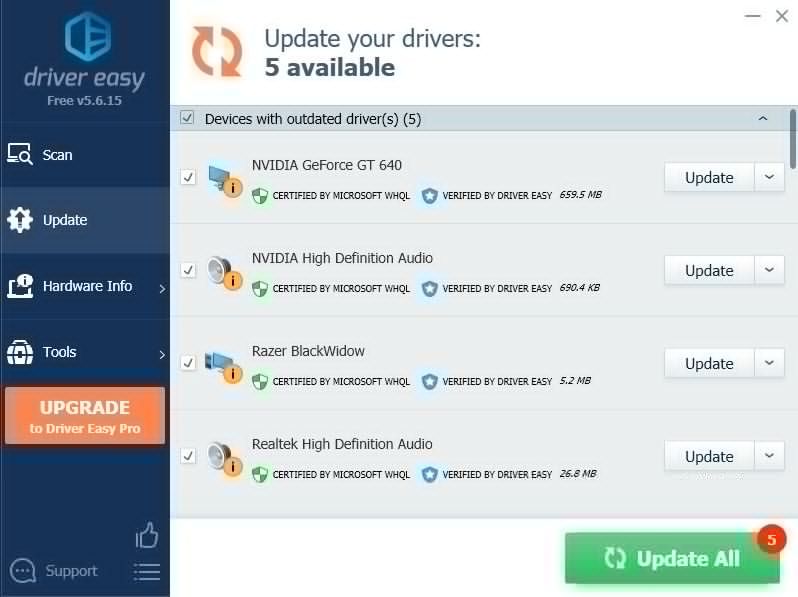
Eller så kan du också klicka på Uppdatera alla -knappen längst ned till höger för att automatiskt uppdatera alla föråldrade eller saknade drivrutiner på din dator. (Detta kräver Pro-version - du får full teknisk support och en 30-dagars pengarna-tillbaka-garanti.)
4) Starta om datorn för att den ska träda i kraft.
Pro-versionen av Driver Easy levereras med fullständig teknisk support.Om du behöver hjälp, kontakta Driver Easy supportteam på support@letmeknow.ch .
När ljuddrivrutinen har uppdaterats framgångsrikt kan du testa din mikrofon och se om problemet med Razer BlackShark V2-mikrofonen har lösts.
Fix 5. Kör ljudfelsökaren
Om lösningarna ovan misslyckades med att lösa din Razer BlackShark V2-mikrofon fungerar inte kan du försöka köra den inbyggda felsökaren för ljud och följa dess rekommendationer.
1) Högerklicka på volymknappen i meddelandefältet och välj Felsök ljudproblem .
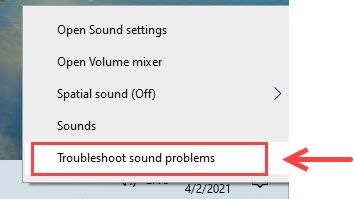
2) Följ instruktionerna i det popup-hjälpfönstret.
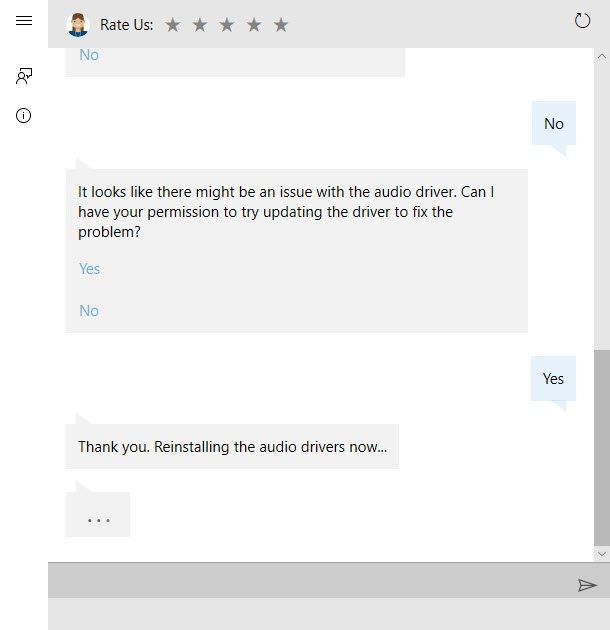
3) Du kan behöva starta om datorn för att ändringarna ska träda i kraft.
Gör denna metod tricket? Om inte, oroa dig inte. Du kan prova metoden nedan.
Fix 6. Avinstallera din Razer Synapse
Ibland kan Razer-programvaran bli inkompatibel med ditt headset, speciellt när du redan har alla uppdaterade drivrutiner och rätt ljudinställningar. Så du kan behöva försöka med den här metoden för att kontrollera om det löser problemet med din Razer BlackShark-mikrofon.
1) Tryck på på tangentbordet Windows-logotyp nyckel och R på samma gång.
2) Typ appwiz.cpl i rutan och tryck Stiga på .
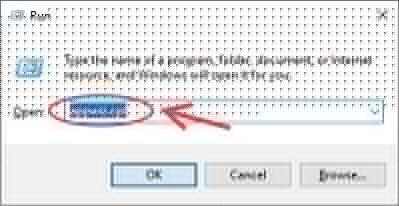
3) Högerklicka på Razer Synapse och välj Avinstallera .
4) Ladda ned den senaste programvaran från Razers officiella webbplats och slutför installationen.
Fix 7. Uppdatera firmware
Om du fortfarande har problem med mikrofonen kan du försöka uppdatera din hårdvaruprogramvara . Det här steget är nödvändigt när du har gjort en firmwareuppdatering nyligen.
1) Se till att dongeln och headsetet är anslutna direkt till datorn, förbi alla USB-hubbar eller -tillägg.
2) Starta firmwareuppdateraren och försök att uppdatera firmware igen.
3) Se till att uppdateringsprocessen inte avbryts förrän den är klar.
Nu kan du testa din mikrofon för att kontrollera om den fungerar igen.
Där har du det - alla möjliga korrigeringar för dina Razer BlackShark V2-mikrofonproblem. Fungerar din Razer BlackShark-mikrofon som en charm nu? Förhoppningsvis har ditt mikrofonproblem lösts nu. Skicka gärna en rad om du vill dela med dig av din egen felsökningsupplevelse.
![[LÖST] Fel BLZBNTBGS000003F8 i Black Ops Cold War](https://letmeknow.ch/img/network-issues/99/error-blzbntbgs000003f8-black-ops-cold-war.jpg)
![Så här fixar du Zoom utan ljud på PC [Guide 2021]](https://letmeknow.ch/img/sound-issues/38/how-fix-zoom-no-sound-pc.jpg)
![[LÖST] CS:GO-mikrofonen fungerar inte](https://letmeknow.ch/img/knowledge/22/cs-go-mic-not-working.png)
![[LÖST] Aliens: Fireteam Elite kraschar hela tiden på PC](https://letmeknow.ch/img/knowledge/14/aliens-fireteam-elite-keeps-crashing-pc.jpg)
![[Ladda ner] AMD Ryzen-drivrutin enkelt och gratis](https://letmeknow.ch/img/other/63/amd-ryzen-pilote-facilement-gratuitement.jpg)

![[Löst] Chivalry 2 Crash](https://letmeknow.ch/img/knowledge/35/chivalry-2-crash.jpg)