
WOW51900319
Nyligen har vi sett tusentals spelare rapportera att de får en WOW51900319 i World of Warcraft. Även om det är så frustrerande att spelet tappar anslutningen från servern och plötsligt blir helt ospelbart, är det inte ofta svårt att fixa alls...
Hur man fixar WOW5190031 9 i Windows
Här är 9 korrigeringar som har hjälpt andra användare att lösa problemet Du har kopplats bort från servern (WOW51900319) problem. Du kanske inte behöver prova alla; bara arbeta dig ner i listan tills du hittar den som fungerar för dig.
- Ladda ner och installera Fortect.
- Öppna Fortect och kör en gratis genomsökning av din dator. Vänta några minuter och det kommer att ge dig en detaljerad rapport om din PC-status.
- Om Fortect upptäcker några problem på din PC, klicka Starta reparation för att starta reparationsprocessen.
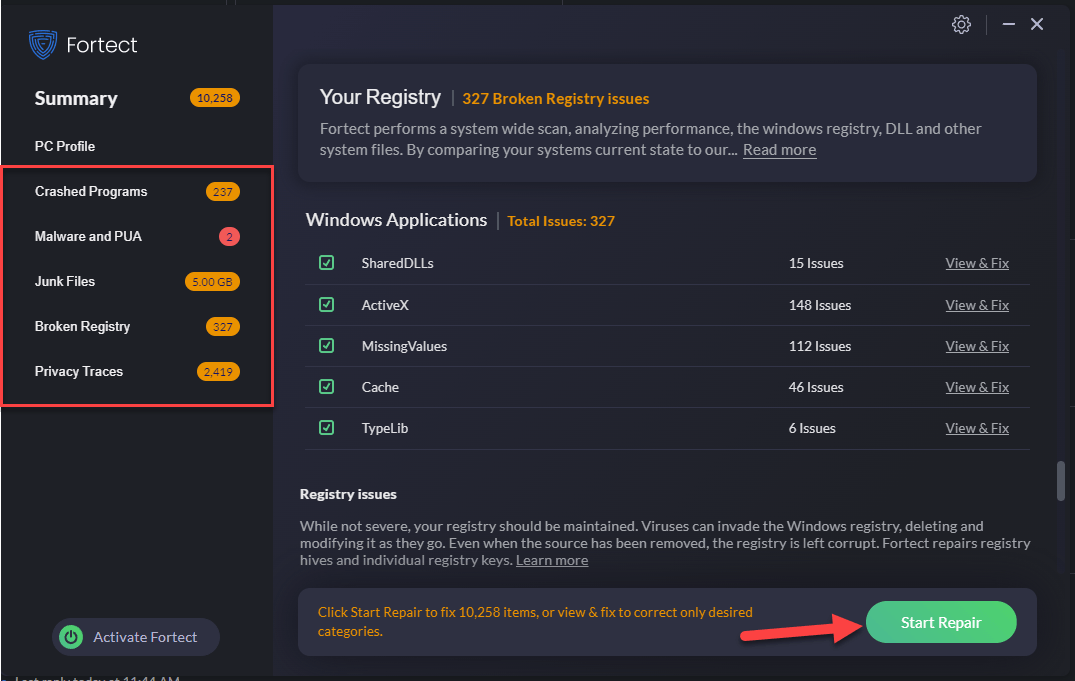
Fix 1: Se till att du har de senaste nätverksdrivrutinerna
Det här problemet kan uppstå om du använder fel eller föråldrade nätverksdrivrutiner. Så du bör uppdatera dina nätverksdrivrutiner för att se om det löser ditt problem. Om du inte har tid, tålamod eller färdigheter att uppdatera drivrutinen manuellt kan du göra det automatiskt med Lätt förare .
Driver Easy kommer automatiskt att känna igen ditt system och hitta rätt drivrutiner för det. Du behöver inte veta exakt vilket system din dator kör, du behöver inte vara besvärad av fel drivrutin du skulle ladda ner, och du behöver inte oroa dig för att göra ett misstag när du installerar. Driver Easy klarar allt.
Du kan uppdatera dina drivrutiner automatiskt med antingen FRI eller den Pro version av Driver Easy. Men med Pro-versionen tar det bara 2 steg (och du får fullt stöd och en 30-dagars pengarna-tillbaka-garanti):
1) Ladda ner och installera Driver Easy.
2) Kör Driver Easy och klicka på Skanna nu knapp. Driver Easy kommer sedan att skanna din dator och upptäcka eventuella problem med drivrutiner.
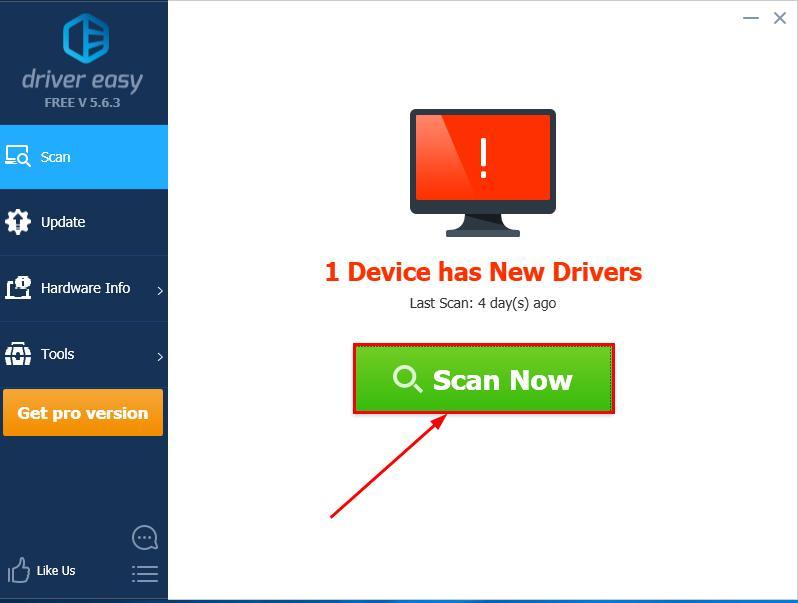
3) Klicka Uppdatera alla för att automatiskt ladda ner och installera rätt version av ALLT drivrutinerna som saknas eller är inaktuella på ditt system (detta kräver Pro version – du uppmanas att uppgradera när du klickar på Uppdatera alla).
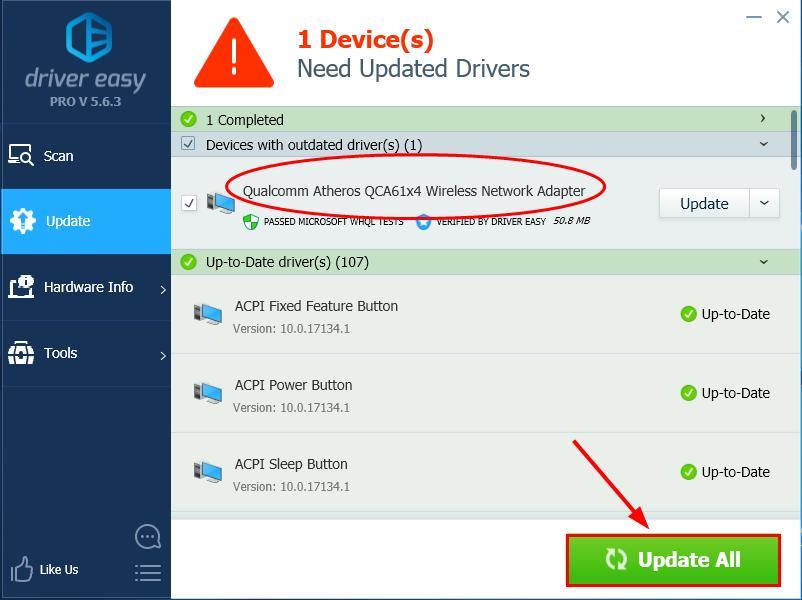
Du kan göra det gratis om du vill, men det är delvis manuellt.
4) Starta om datorn för att ändringarna ska träda i kraft.
5) Kör World of Warcraft igen för att se om WOW51900319 är löst. Om ja, grattis och njut av spelet! Om problemet kvarstår, gå vidare till Fixa 2 , Nedan.
Fix 2: Ställ in Max Bakgrund FPS till 30 FPS
Enligt användarrapporter hävdar spelare av World of Warcraft att justering av Max Background FPS till 30 FPS löser problemet. Så det är väl värt ett försök.
Så här ställer du in Max Background FPS till 30 FPS:
1) Klicka på i WOW Systemet för att gå till spelets systeminställningar.
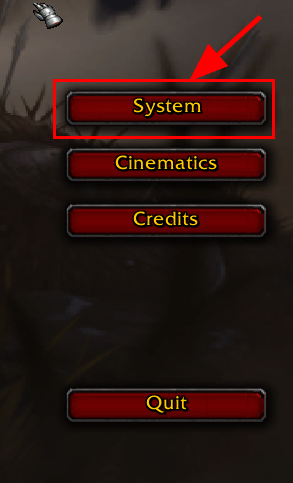
2) Klicka på Avancerad fliken och dra sedan Max Bakgrund FPS skjutreglaget till 30 FPS och klicka Okej för att spara ändringarna.
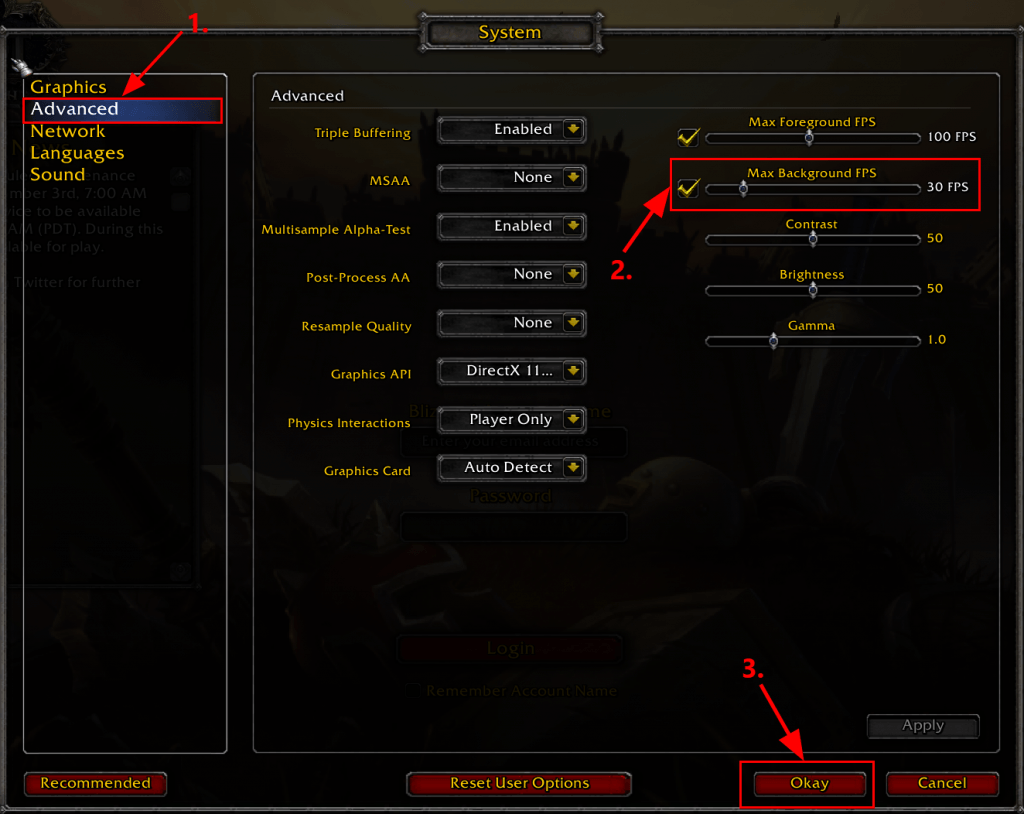
3) Gå tillbaka till spelet och se om det kan anslutas utan att misslyckas. Om ja, har du åtgärdat problemet. Om problemet kvarstår, försök Fixa 3 , Nedan.
Fix 3: Optimera nätverk för hastighet
Ett annat användbart knep för att lösa problemet är att se till att du optimerar nätverket för hastighet.
Så här gör du:
1) Klicka på i WOW Systemet för att gå till spelets systeminställningar.
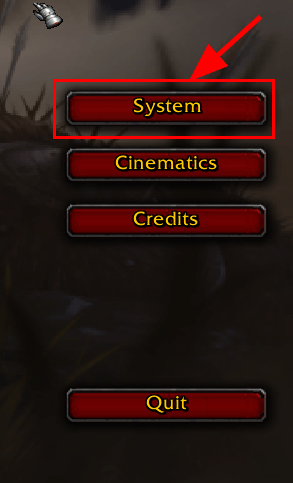
2) Klicka på Nätverk flik och bock rutan för Optimera nätverk för hastighet . Klicka sedan Okej för att spara ändringarna.
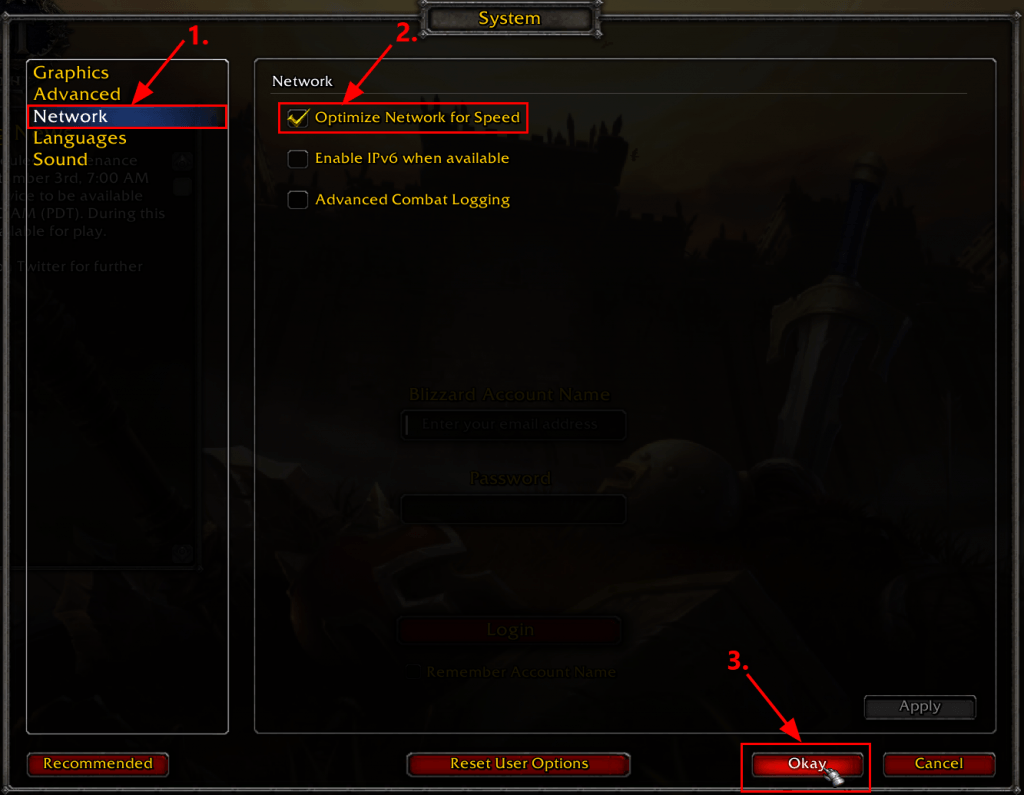
3) Återigen, kör World of Warcraft igen för att se om WOW51900319 problemet är löst. Om ja, grattis! Om det fortfarande inte är någon glädje, försök Fixa 4 , Nedan.
Fix 4: Återställ användargränssnittet
De WOW51900319 felet kan också orsakas av vissa skärm- och gränssnittsproblem. Så det rekommenderas att du återställer användargränssnittet för att se om det kan lösa problemet.
Så här återställer du användargränssnittet:
1) Avsluta World of Warcraft.
2) Om du har några tilläggshanterare, vänligen avinstallera för att se till att de inte lägger till de borttagna tilläggen igen.
3) Klicka på i Battle.net alternativ och välj Visa i Explorer .
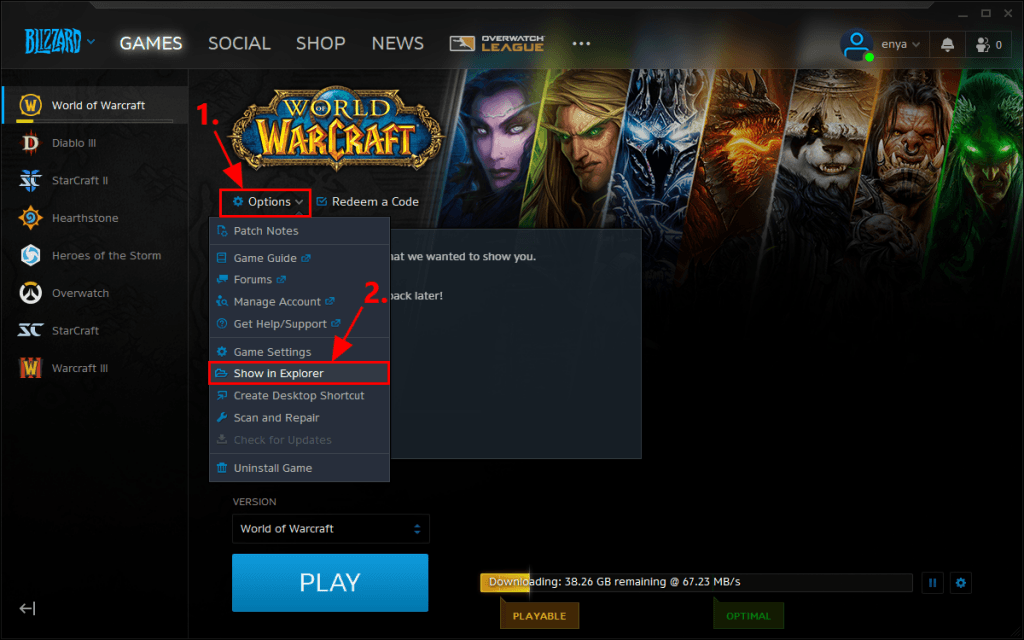
4) Avsluta Blizzard.net .
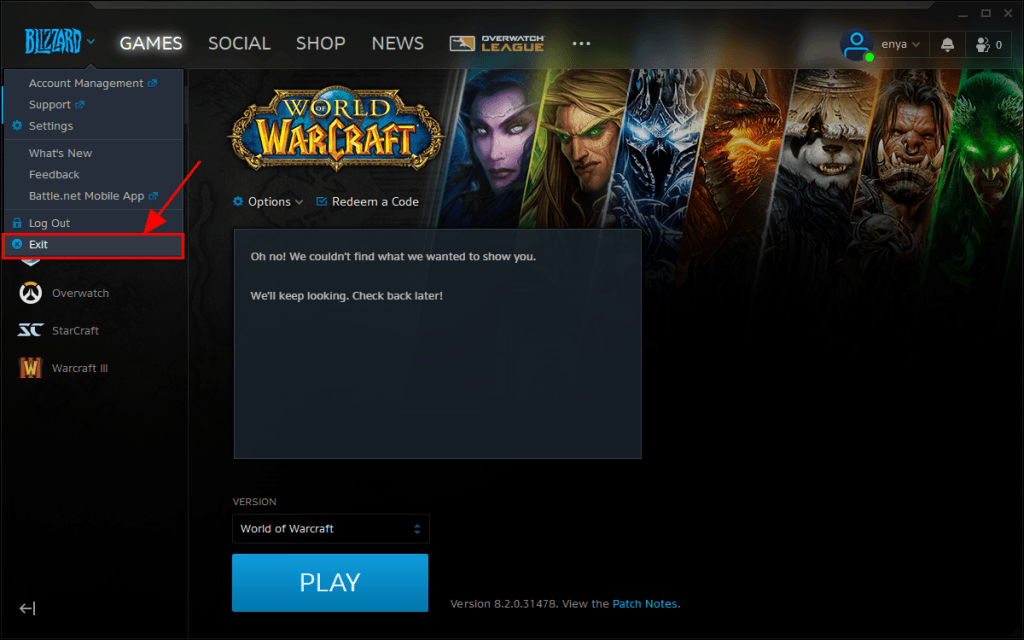
5) I popup-fönstren dubbelklickar du på World of Warcraft mapp.
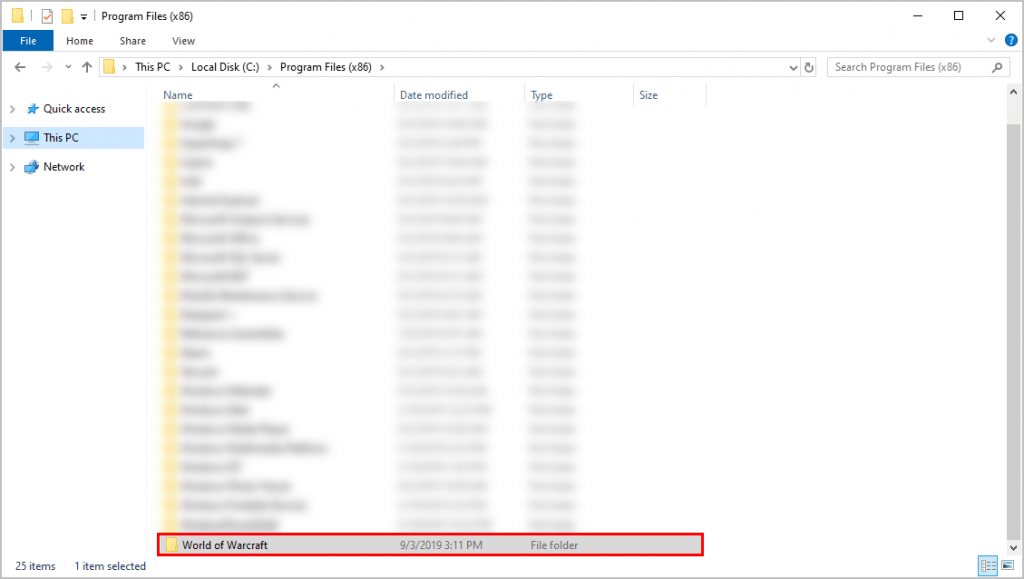
6) Dubbelklicka på spelversionen som har anslutningsproblemet ( _detaljhandeln_ eller _klassisk_ ).
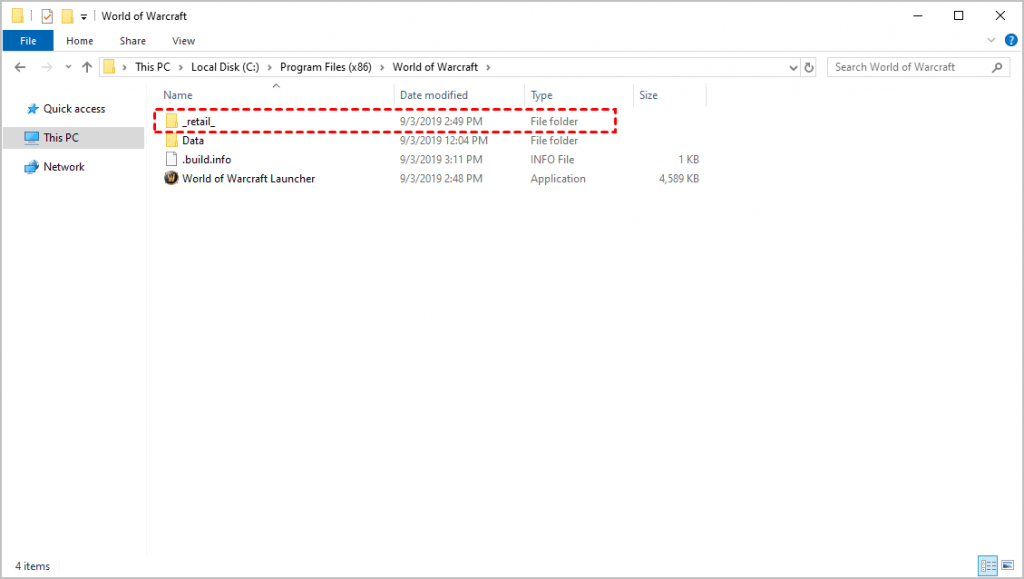
7) Byt namn på dessa tre mappar: Cache , Gränssnitt , och WTF mappar till CacheGammal , InterfaceOld , och WTFold .
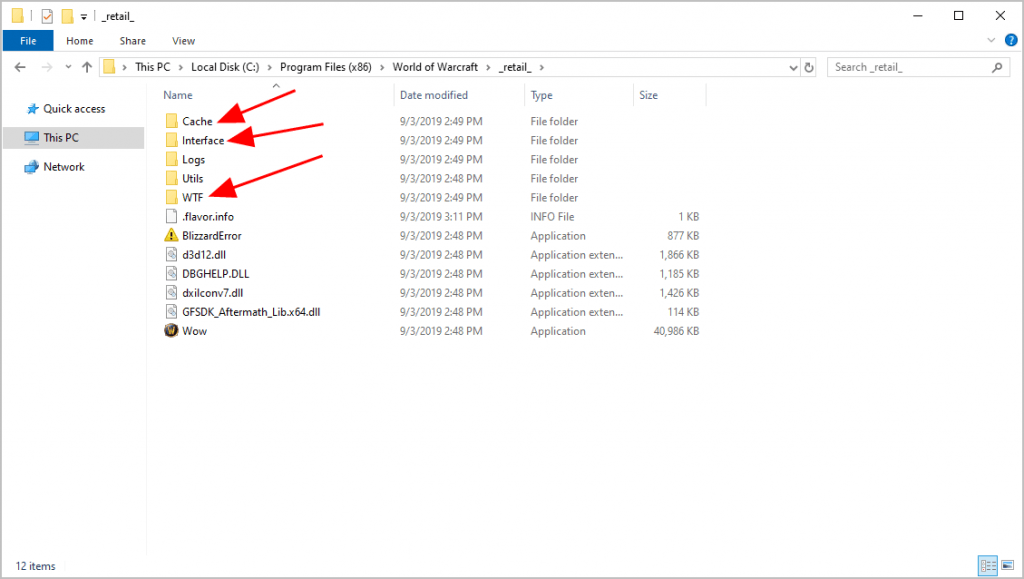
8) Starta om Blizzard.net och World of Warcraft för att se om spelet ansluter ordentligt. Om ja, bra – du har löst problemet! Om problemet kvarstår bör du försöka Fixa 5 , Nedan.
Fixa 5: Återställ Winsock
Winsock är ett program i Windows som hanterar data på datorn som program använder för internetåtkomst. Så när du inte kan ansluta WoW till dess server kan du ge Winsock ett försök. Det återställer Winsock-katalogen till dess standardinställningar, vilket ofta visar sig vara användbart vid nätverksproblem.
Så här återställer du Winsock-data:
1) Tryck på på tangentbordet Windows-logotypen och typ cmd . Högerklicka sedan på Kommandotolken när det kommer upp som ett resultat och välj Kör som administratör .

2) Klicka på när du tillfrågas om tillåtelse Ja för att köra kommandotolken.
3) I kommandotolken skriver du netsh winsock återställning och slå Stiga på .

4) Starta om datorn.
5) Starta WoW för att se om den kan anslutas till spelservern.
Kan WoW fortfarande inte anslutas till servern? Oroa dig inte – det finns några fler korrigeringar som du kan prova.
Fix 6: Starta om ditt nätverk
Problemet med WoW kommer inte att ansluta till servern kan vara ett fel orsakat av din router. Så du kan starta om modemet för att se om det löser problemet.
Så här startar du om ditt nätverk:
1) Koppla ur modemet (och din trådlösa router, om det är en separat enhet) från eluttaget.

modem

trådlös router
2) Vänta 60 sekunder för att ditt modem (och din trådlösa router) ska svalna.
3) Anslut nätverksenheterna igen och vänta tills indikatorlamporna återgår till normalt läge.
3) Öppna WoW för att se om den ansluter till servrarna korrekt. Om ja, så har du löst problemet. Om det fortfarande inte hjälper, försök Fixa 7 , Nedan.
Fix 7: Spola din DNS och förnya din IP
DNS- och IP-problem kan också göra att WoW kopplar bort från servern. Så du kan spola din DNS och förnya din IP för att se om det löser problemet.
Så här spolar du din DNS:
1) Tryck på på tangentbordet Windows-logotypen och typ cmd . Högerklicka sedan på Kommandotolken när det kommer upp som ett resultat och välj Kör som administratör .

2) Klicka på när du tillfrågas om tillåtelse Ja för att köra kommandotolken.
3) Typ följande kommandorad och tryck Stiga på på ditt tangentbord. ipconfig /flushdns

För att förnya din IP:
1) Tryck på på tangentbordet Windows-logotypen och typ cmd . Högerklicka sedan på Kommandotolken när det kommer upp som ett resultat och välj Kör som administratör .

2) Klicka på när du tillfrågas om tillåtelse Ja för att köra kommandotolken.
3) Typ följande kommandorad och tryck Stiga på på ditt tangentbord.
|_+_|
3) Typ följande kommandorad och tryck Stiga på på ditt tangentbord.
|_+_|
4) Starta WoW.
Kontrollera om problemet med WoW-nedkopplingen från servern fortfarande uppstår. Om det fortfarande inte är åtgärdat, försök Fixa 8 , Nedan.
Fix 8: Är World of Warcraft nere?
Om du har uttömt alla lösningarna ovan men problemet fortfarande inte är löst, är det förmodligen ett serveravbrott med spelet. Du kan kolla WOWs officiella twitter för att se om det är nere och håll ögonen öppna tills spelet är helt återställt.
Fix 9: Reparera skadade systemfiler
Om du står inför ihållande problem och ingen av de tidigare lösningarna har visat sig effektiva, är det möjligt att dina korrupta systemfiler är skyldiga. För att rätta till detta blir det avgörande att reparera systemfilerna. Verktyget System File Checker (SFC) kan hjälpa dig i denna process. Genom att utföra kommandot sfc /scannow kan du initiera en genomsökning som identifierar problem och reparerar saknade eller skadade systemfiler. Det är dock viktigt att notera det SFC-verktyget fokuserar främst på att skanna stora filer och kan förbise mindre problem .
I situationer där SFC-verktyget kommer till kort, rekommenderas ett kraftfullare och mer specialiserat Windows-reparationsverktyg. Fortect är ett automatiserat Windows-reparationsverktyg som utmärker sig för att identifiera problematiska filer och ersätta felaktiga filer. Genom att skanna din dator heltäckande kan Fortect tillhandahålla en mer omfattande och effektiv lösning för att reparera ditt Windows-system.
När du är klar med reparationen, kontrollera om felet har åtgärdats.
Förhoppningsvis har artikeln pekat dig i rätt riktning vid felsökning av WOW51900319-problemet. Om du har några frågor, idéer eller förslag, låt mig veta i kommentarerna. Tack för att du läser!
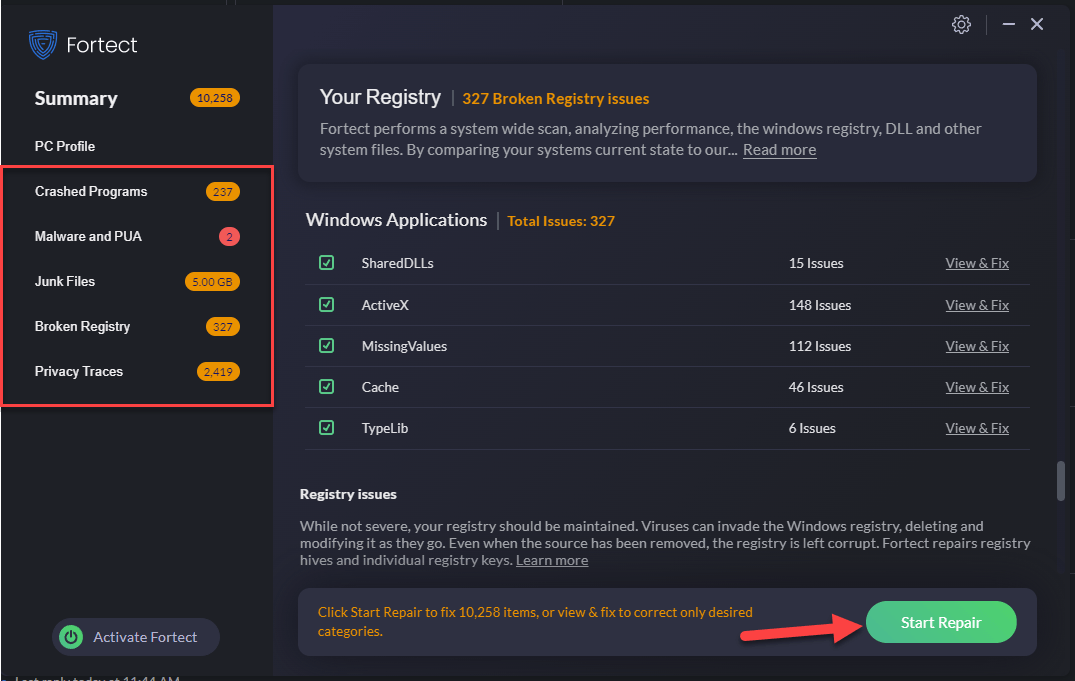
![[LÖST] Dread Hunger kraschar hela tiden på PC](https://letmeknow.ch/img/knowledge/84/dread-hunger-keeps-crashing-pc.jpg)

![[Löst] Overwatch Black Screen vid lansering (2022)](https://letmeknow.ch/img/knowledge/68/overwatch-black-screen-launch.png)


![[LÖST] COD: Black Ops Cold War kraschar](https://letmeknow.ch/img/other/95/cod-black-ops-cold-war-crash.jpg)
