'>
Fick en grön skärm på YouTube ? Du är verkligen inte den enda. Men oroa dig inte, det kan enkelt fixas ...
Korrigeringar för YouTubes gröna skärm i Windows-utgåvan
Här är två korrigeringar som har hjälpt andra användare att lösa problemet med YouTubes gröna skärm. Bara arbeta dig ner tills du hittar den som fungerar.
Fix 1: Inaktivera hårdvaruacceleration
Hårdvaruacceleration är en funktion i webbläsaresom arbetar med GPU med all grafik och text rendering, vilket ger dig en bättre uppspelning och videoupplevelse.
Men ibland är det också gärningsmannen i detta grön skärm på YouTube problem. Så du bör inaktivera hårdvaruacceleration för att se om det löser problemet.
Så här gör du inaktivera hårdvaruacceleration i Google Chrome , Firefox och Microsoft Edge :
Jag använderGoogle Chrome:
- I Chrome, jagn i det övre högra hörnet klickar du påde tre vertikala prickar knapp> inställningar .

- Bläddra ner till botten och klicka Avancerad .

- Bläddra sedan ner till botten och in Systemet , inaktivera växeln bredvid Använd maskinvaruacceleration när det är tillgängligt .

- Starta om Google Chrome igen och kontrollera om problemet med den gröna skärmen på YouTube har lösts. Om ja, då bra! Om problemet kvarstår, gå vidare till Fix 2 .
Jag använderFirefox:
- Klicka på i Firefox menyknappen > alternativ .

- Bläddra ner till Prestanda , avmarkera sedan lådorna innan Använd rekommenderade prestandainställningar och Använd maskinvaruacceleration när det är tillgängligt .

- Starta om Firefox igen och kontrollera om problemet med YouTubes gröna skärm har lösts. Om ja, då bra! Om problemet kvarstår, gå vidare till Fix 2 .
Jag använder Microsoft Edge:
2) Tryck på på tangentbordet Windows-logotangenten och typ inställningar . Klicka sedan inställningar .
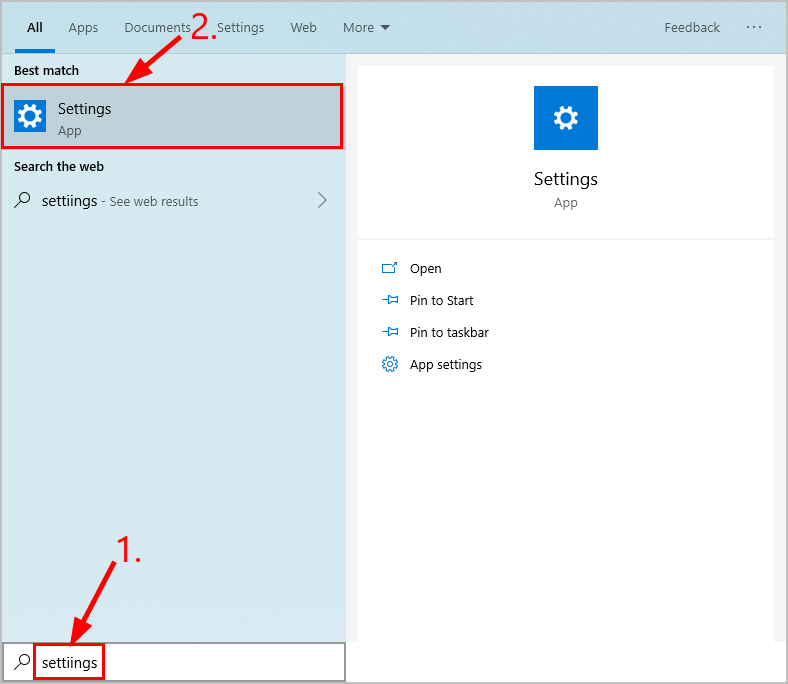
2) Klicka på Systemet .
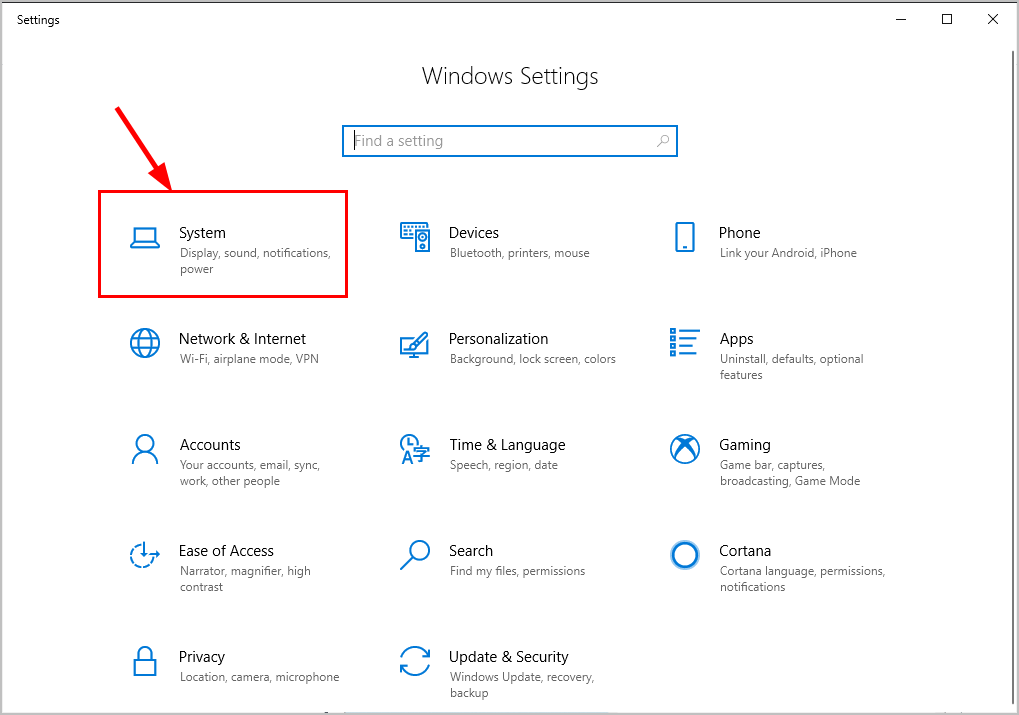
3) Klicka på Visa , rulla sedan ned till höger i rutan Grafikinställningar och klicka på den.
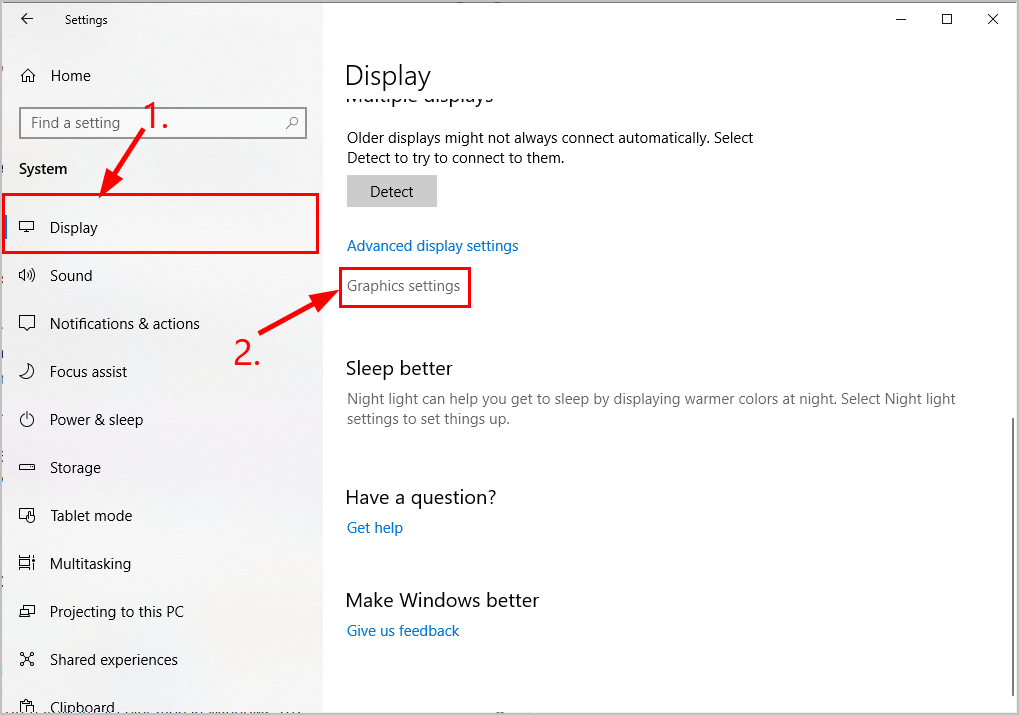
4) I Välj en app som du vill ställa in väljer du Universell app i den första rullgardinsmenyn och välj sedan Microsoft Edge i den andra rullgardinsmenyn och klicka Lägg till .
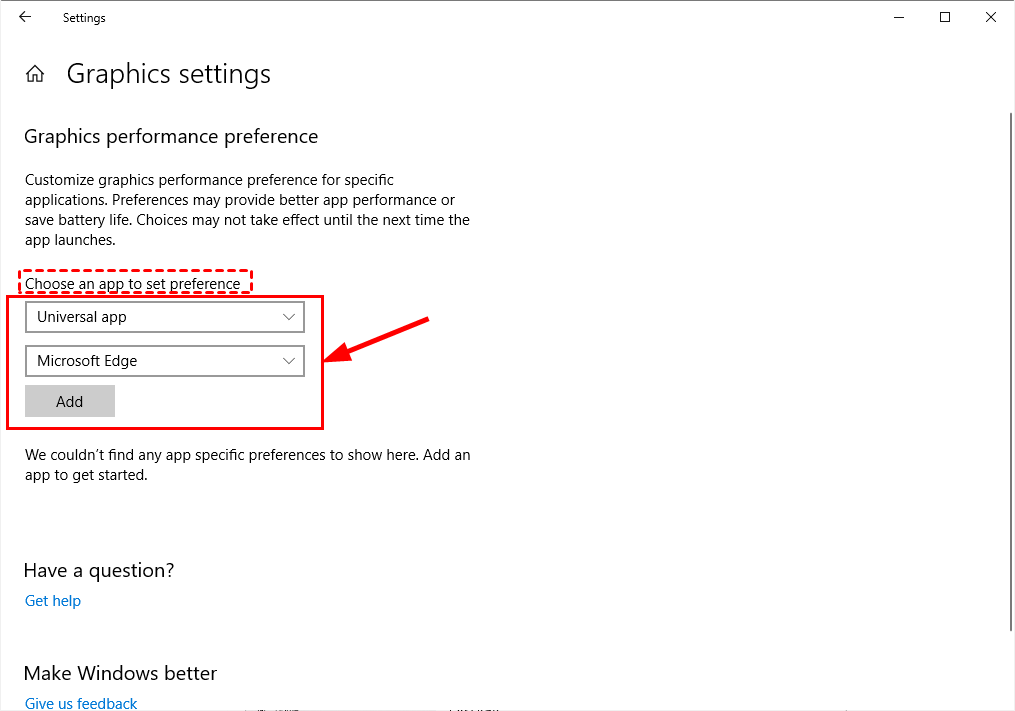
5) Microsoft Edge kommer att läggas till direkt efter. Klick alternativ , sedan i Grafiska specifikationer fönster som dyker upp, välj Energibesparing och klicka Spara .
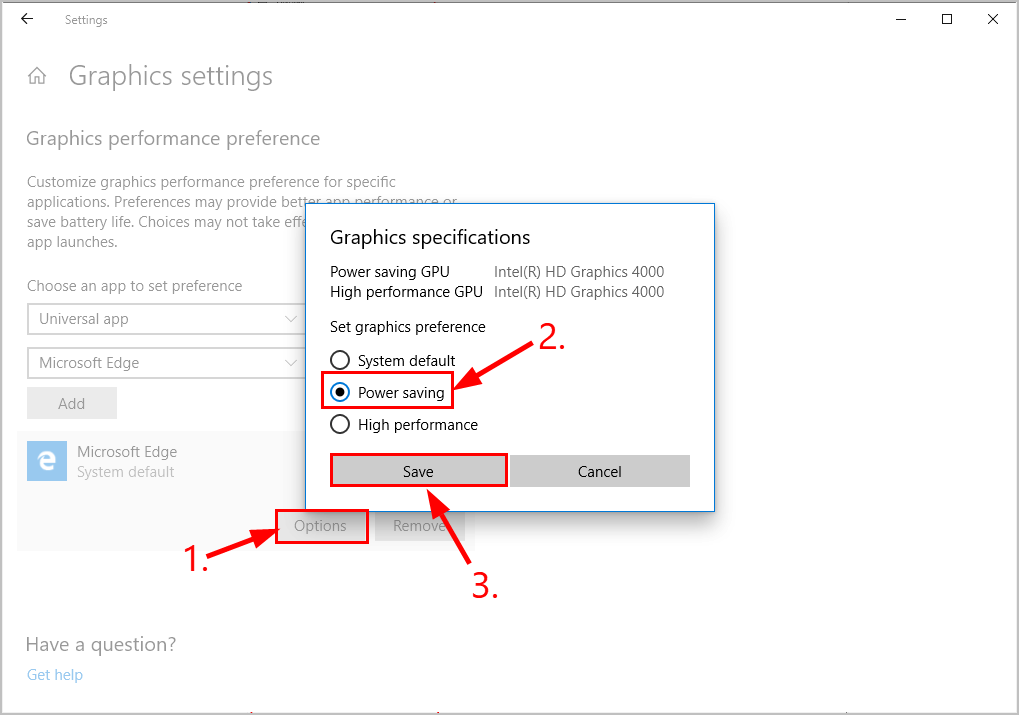
6) Starta om Microsoft Edge igen och kontrollera om problemet med YouTubes gröna skärm har lösts. Om ja, då bra! Om problemet kvarstår, gå vidare till Fix 2 .
Fix 2: Uppdatera din grafikdrivrutin
Det här problemet kan uppstå om du använder fel grafik föraren eller om den är inaktuell. Så du bör uppdatera din grafik drivrutinen för att se om det löser ditt problem. Om du inte har tid, tålamod eller färdigheter för att uppdatera drivrutinen manuellt kan du göra det automatiskt med Förare lätt .
Driver Easy känner automatiskt igen ditt system och hittar rätt drivrutiner för det. Du behöver inte veta exakt vilket system din dator kör, du behöver inte vara orolig för fel drivrutin du skulle ladda ner och du behöver inte oroa dig för att göra ett misstag när du installerar. Driver Easy hanterar allt.
Du kan uppdatera dina drivrutiner automatiskt med antingen FRI eller den Pro-version av Driver Easy. Men med Pro-versionen tar det bara två steg (och du får full support och en 30-dagars pengarna tillbaka-garanti):
1) Ladda ner och installera Driver Easy.
2) Kör Driver Easy och klicka på Skanna nu knapp. Driver Easy kommer sedan att skanna din dator och upptäcka eventuella problemdrivrutiner.
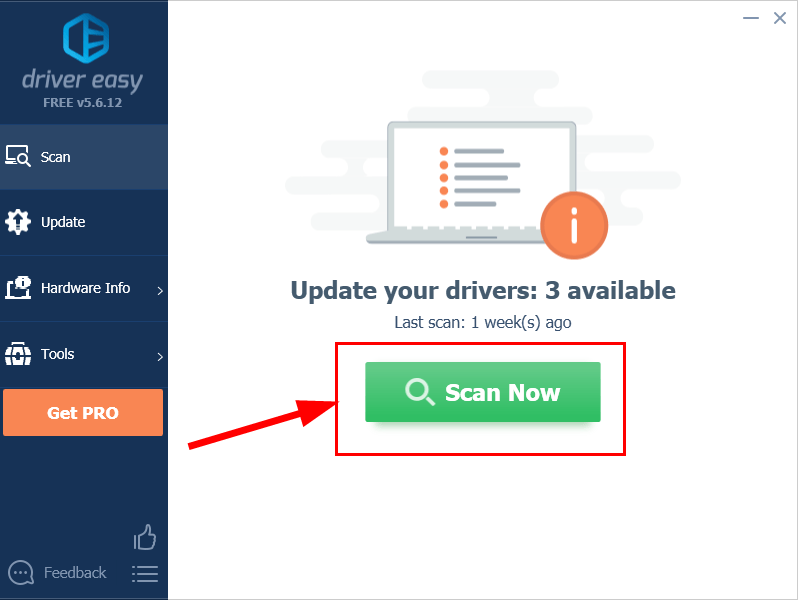
3) Klicka på Uppdatera alla för att automatiskt ladda ner och installera rätt version av ALLT de drivrutiner som saknas eller är inaktuella i ditt system (detta kräver Pro-version - du uppmanas att uppgradera när du klickar på Uppdatera alla).
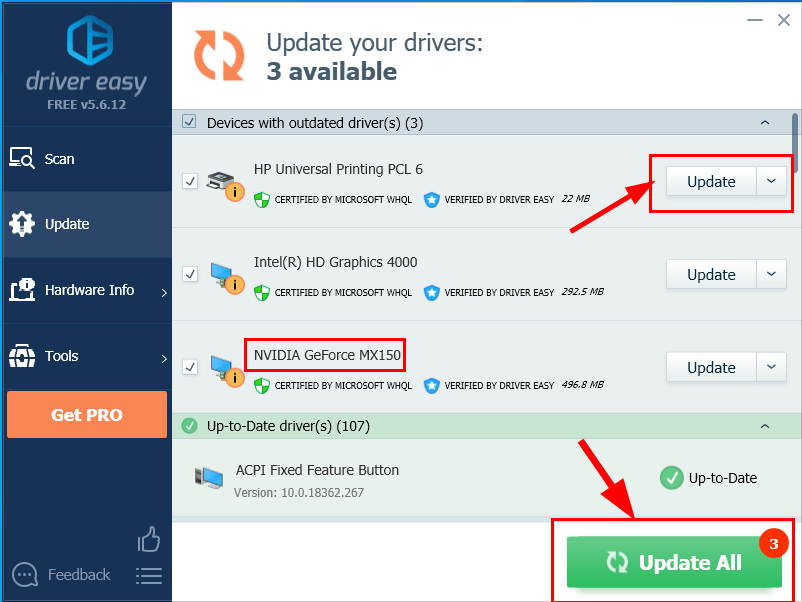
4) Starta om datorn så att ändringarna träder i kraft.
5) Kontrollera om problemet med den gröna skärmen på YouTube har lösts.
Om problemet kvarstår efter att du har använt Driver Easy, skicka ett e-postmeddelande till support@drivereasy.com. Vårt tekniska supportteam kommer att göra sitt bästa för att hjälpa dig att analysera och lösa problemet.Förhoppningsvis har du löst problemet med YouTubes gröna skärm nu. Om du har några frågor, idéer eller förslag, vänligen meddela mig i kommentarerna. Tack för att du läser!











