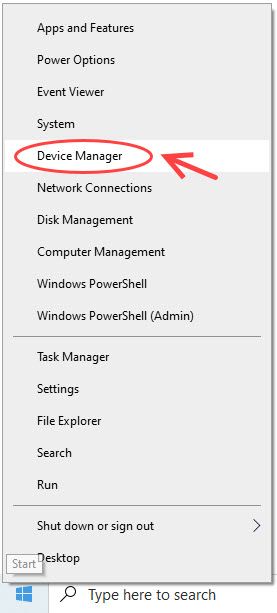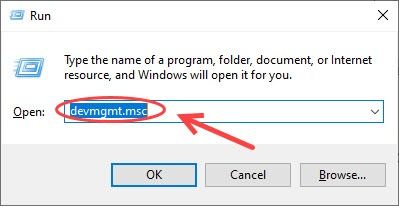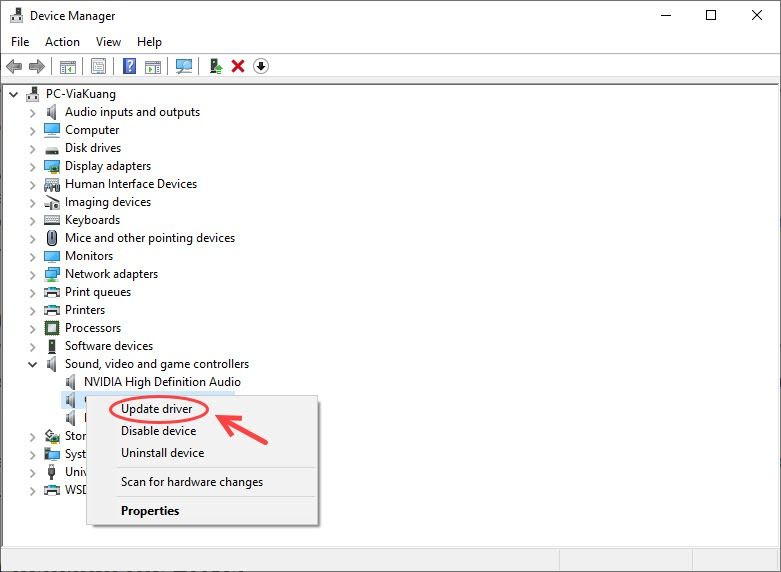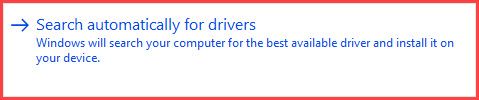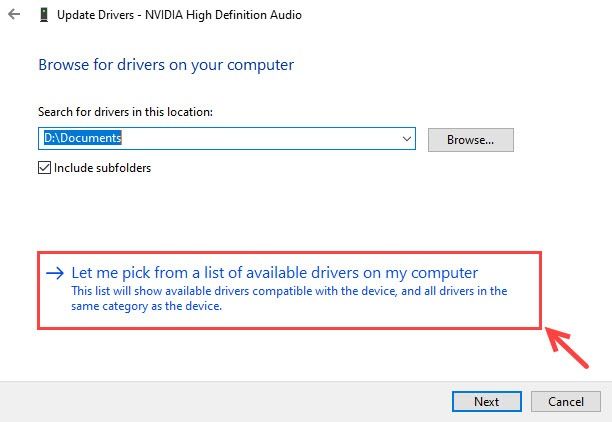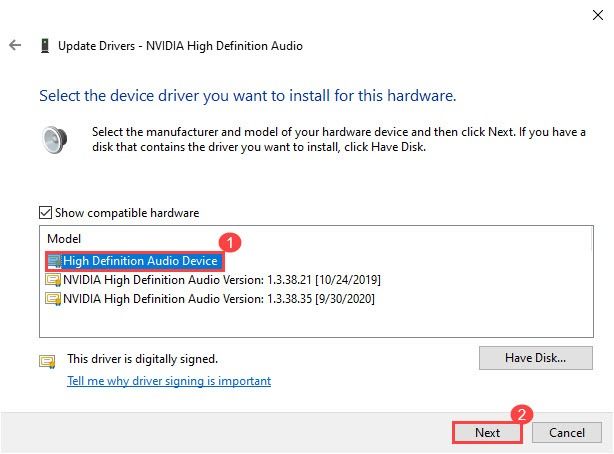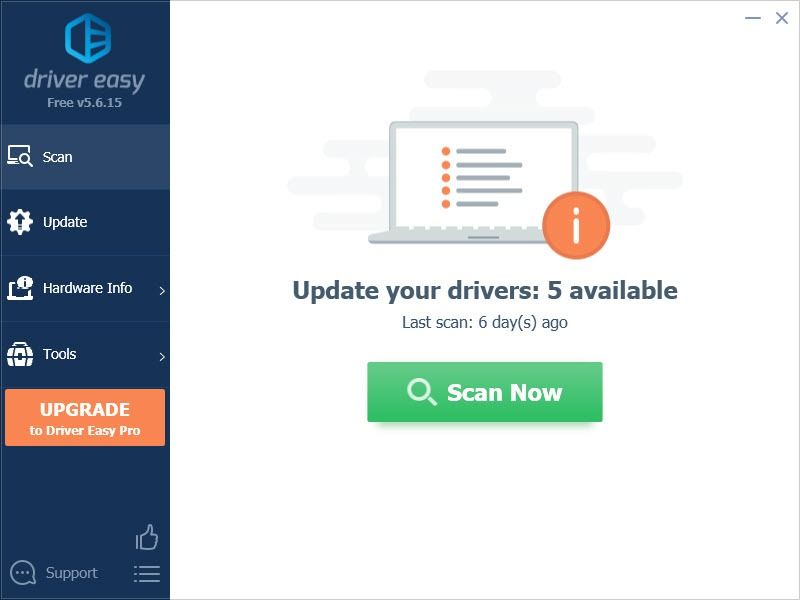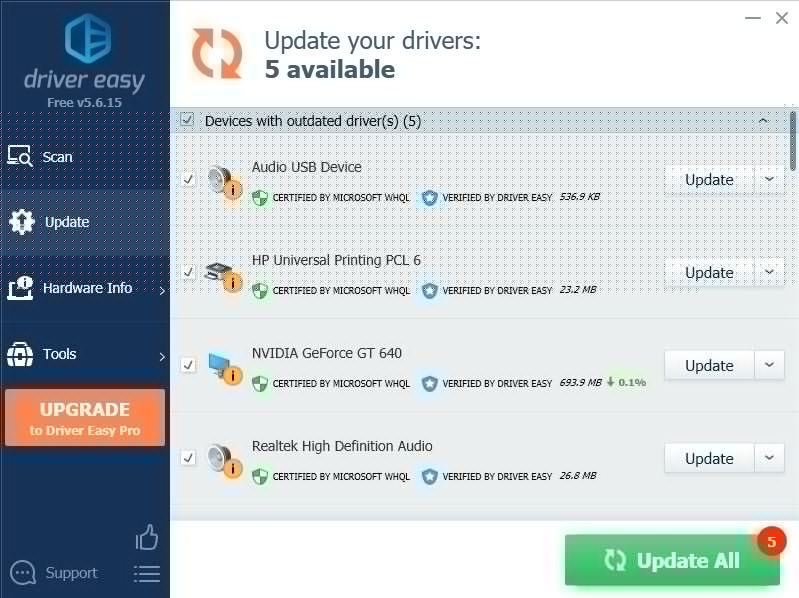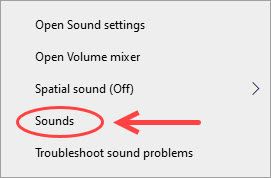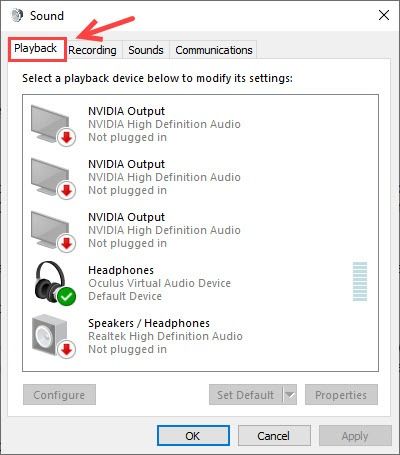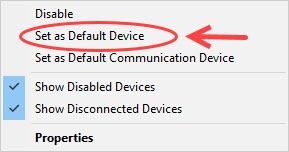Vill du uppdatera drivrutinen för dina Audio Technica-headset, mikrofoner eller skivspelare? Vi guidar dig genom varje steg för att uppdatera drivrutinen framgångsrikt.
Behöver jag drivrutiner för Audio Technica?
Audio Technica erbjuder en plug-and-play-funktion genom att låta ditt operativsystem känna igen din produkt via en USB-ljuddrivrutin.
Det betyder att det inte finns någon specifik drivrutin för dina USB-mikrofoner eller skivspelare, så det behöver inte installeras ytterligare en drivrutin. Men om din enhet inte upptäcks eller om den inte fungerar ordentligt kan du uppdatera USB-ljuddrivrutinen.
Hur uppdaterar jag till den senaste drivrutinen?
Det finns två sätt att uppdatera drivrutinen för USB Audio CODEC (Audio Technica):
Alternativ 1 - manuellt
Du behöver lite datorkunskaper och tålamod för att uppdatera dina drivrutiner på det här sättet eftersom du måste hitta exakt rätt drivrutin online, ladda ner den och installera den steg för steg.
Alternativ 2 - automatiskt (rekommenderas)Detta är det snabbaste och enklaste alternativet. Allt görs med bara ett par musklick - enkelt även om du är nybörjare på datorn.
Alternativ 1 - manuellt
För att uppdatera din USB-Serial Controller D-drivrutin manuellt måste du gå till Enhetshanteraren för att uppdatera drivrutinen automatiskt. Om Windows inte hittar några uppdateringar (lär dig varför ...), gå till tillverkarens officiella webbplats för att ladda ner den exakta drivrutinen för din enhet och installera den manuellt.
- Öppna Enhetshanteraren.
- För Windows 10: Högerklicka på Start menyn och välj Enhetshanteraren .
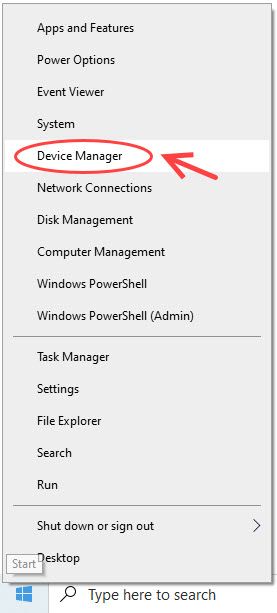
- För Windows 10, 8.1, 7: Tryck på Windows-logotangent + R samtidigt, ange sedan devmgmt.msc i Springa rutan och slå Stiga på .
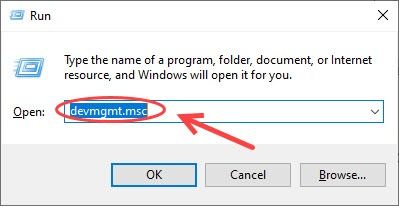
- För Windows 10: Högerklicka på Start menyn och välj Enhetshanteraren .
- Bygga ut Ljud-, video- och spelkontroller , och du hittar ditt ljudkort.
- Högerklicka på ljudkortet och välj Uppdatera drivrutinen .
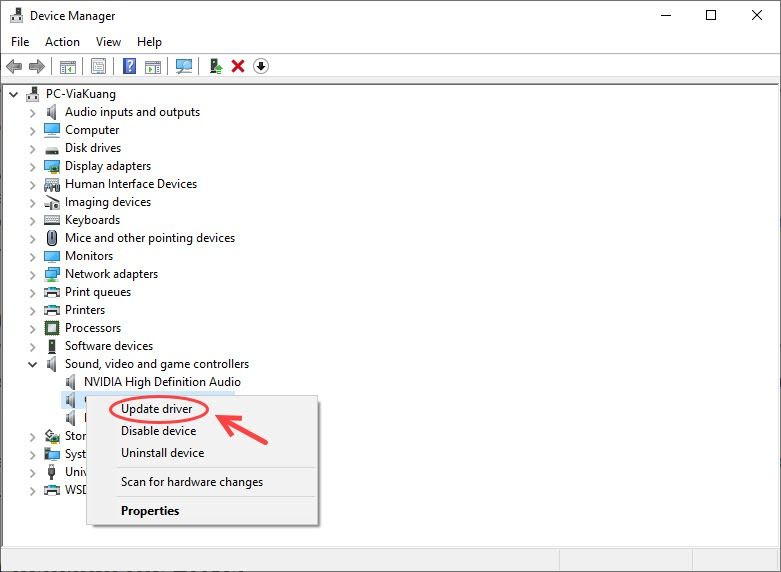
- Klick Sök automatiskt efter uppdaterad drivrutinsprogramvara och installera den specifika drivrutinen för USB-ljudenheten.
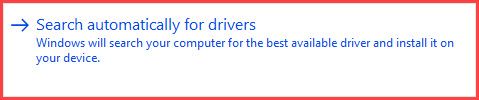
- Om detta inte fungerade högerklickar du på din ljuddrivrutin > Uppdatera drivrutin> Bläddra i min dator efter drivrutinsprogramvara> Låt mig välja från en lista med drivrutiner på min dator .
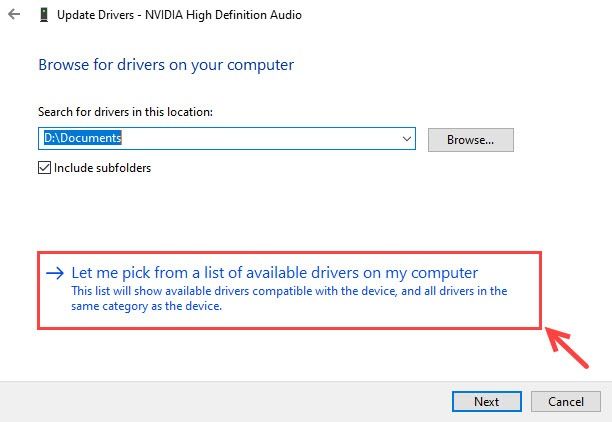
- Välj Högupplöst ljudenhet, Välj Nästa, och följ instruktionerna för att installera den.
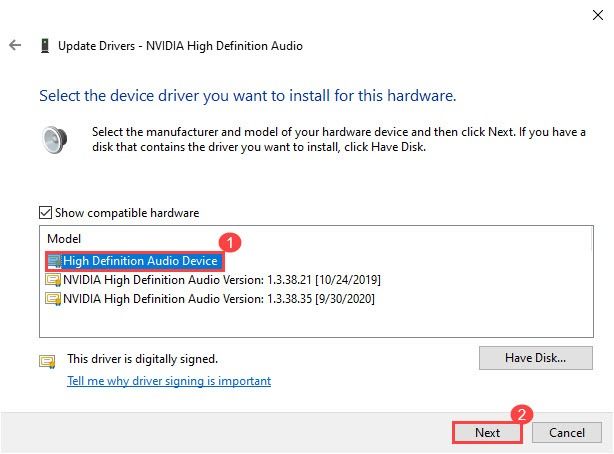
- Starta om datorn och Windows försöker installera om drivrutinen.
Om detta inte löser ditt problem kan du försöka uppdatera alla dina enheter automatiskt nedan.
Alternativ 2 - automatiskt
Om du inte har tid, tålamod eller datorkunskaper att uppdatera den Audio Technica-relaterade drivrutinen manuellt kan du göra det gör det automatiskt med Förare lätt .
Driver Easy känner automatiskt igen ditt system och hittar rätt drivrutiner för det. Du behöver inte veta exakt vilket system din dator kör, du behöver inte riskera att ladda ner och installera fel drivrutin och du behöver inte oroa dig för att göra ett misstag när du installerar.
Alla drivrutiner i Driver Easy kommer direkt från tillverkaren. De är alla auktoriserade och säkra.Du kan uppdatera dina drivrutiner automatiskt med antingen GRATIS eller Pro-versionen av Driver Easy. Men med Pro-version det tar bara två klick:
- Ladda ner och installera Driver Easy.
- Kör Driver Easy och klicka på Skanna nu knapp. Driver Easy kommer sedan att skanna din dator och upptäcka eventuella problemdrivrutiner.
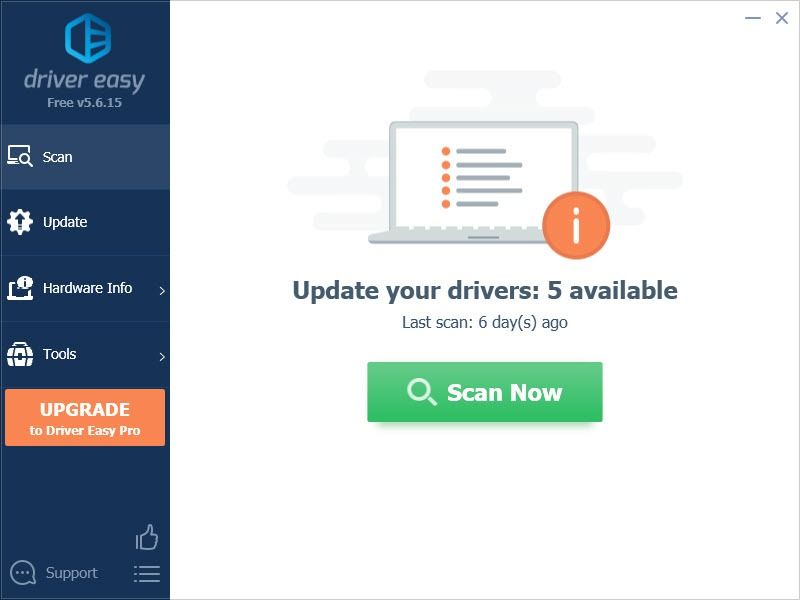
- Klick Uppdatera alla för att automatiskt ladda ner och installera rätt version av alla drivrutiner som saknas eller är inaktuella på ditt system (detta kräver Pro-version - du uppmanas att uppgradera när du klickar på Uppdatera alla. Du får fullt stöd och a 30-dagars pengarna tillbaka garanti .)
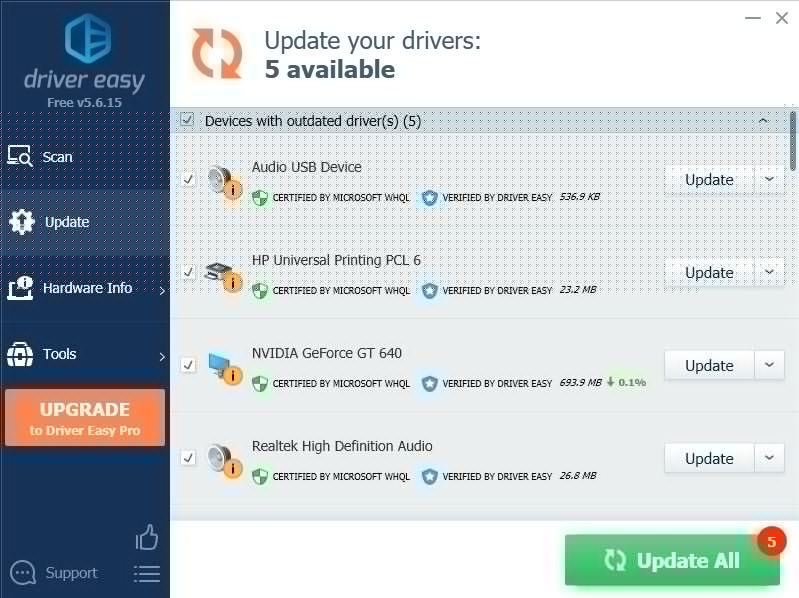
Notera: Du kan göra det gratis om du vill, men det är delvis manuellt. - Starta om datorn för att ändringarna ska träda i kraft.
Har du fortfarande problem?
Om du har ljudproblem med din Audio Technica-enhet, se till att du har ställt in den här enheten som standard. Här är hur:
- Högerklicka på volymknappen i det nedre högra hörnet (meddelandecentret) och välj Ljud .
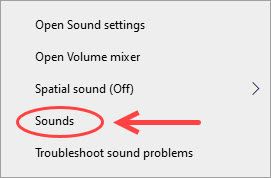
- Gå till Uppspelning flik. (Om du har problem med mikrofoner, gå till Inspelning flik.)
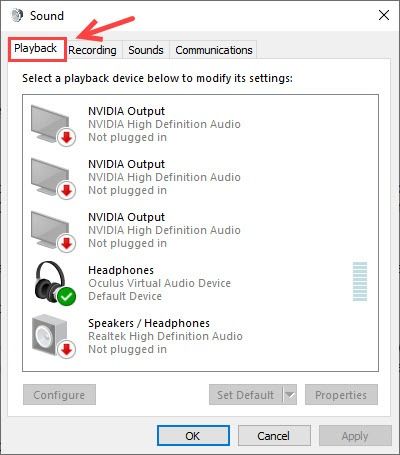
- Se till att enheten du vill använda är inställd som standard. Om inte, högerklicka på den och välj Ange som standard .
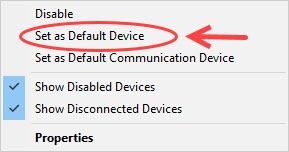
Förhoppningsvis kan du hitta den här artikeln till hjälp. Skicka oss gärna en kommentar om du har några frågor eller förslag.