Om din Armored Core VI: Fires of Rubicon vägrar att starta helt plötsligt, oroa dig inte, du är inte ensam: vissa spelare har det här problemet direkt efter laddningsskärmen för Easy Anti-Cheat, och vissa kunde helt enkelt inte få vad som helst att lansera i Steam. Här är några korrigeringar som har fungerat för många andra spelare med deras Armored Core VI: Fires of Rubicon som inte startar problem. Följ dem för att se om de löser samma problem för dig.
Prova dessa korrigeringar för Armored Core VI: Fires of Rubicon startar inte problem
Du behöver inte prova alla följande metoder: arbeta dig helt enkelt ner i listan tills du hittar den som gör susen för att fixa uppskjutningsproblemet med Armored Core VI: Fires of Rubicon åt dig.
- Kontrollera dina systemspecifikationer
- Uppdatera drivrutinen för ditt grafikkort
- Kontrollera inställningarna för Windows-brandväggen
- Ändra din DNS-server
- Inaktivera motstridig programvara
- Inaktivera överlägg
- Reparera skadade eller korrupta systemfiler
1. Kontrollera dina systemspecifikationer
Om din Armored Core VI: Fires of Rubicon inte kan starta alls, är det första du behöver kontrollera om din dator uppfyller minimisystemkraven för spelet. Om din maskin är under eller bara uppfyller kraven kan du behöva uppgradera din hårdvara för att Armored Core VI: Fires of Rubicon ska köras.
Här är kraven för din referens:
| Minimum (endast 64-bitars OS) | Rekommenderas (endast 64-bitars OS) | |
| DU | Windows 10 | Windows 10/11 |
| Processor | Intel Core i7-4790K | Intel Core i5-8400 eller AMD Ryzen 7 1800X | AMD Ryzen 5 2600 | Intel Core i7-7700 | Intel Core i5-10400 eller AMD Ryzen 7 2700X | AMD Ryzen 5 3600 |
| Minne | 12 GB RAM | 12 GB RAM |
| Grafik | NVIDIA GeForce GTX 1650, 4 GB eller AMD Radeon RX 480, 4 GB | NVIDIA GeForce GTX 1060, 6GB eller AMD Radeon RX 590, 8GB eller Intel Arc A750, 8GB |
| DirectX | Version 12 | Version 12 |
| Lagring | 60 GB tillgängligt utrymme | 60 GB tillgängligt utrymme |
| Ljudkort | Windows-kompatibel ljudenhet | Windows-kompatibel ljudenhet |
Om du inte är säker på hur du kontrollerar dina datorspecifikationer kan du hänvisa till det här inlägget här för mer detaljerad information: Hur man hittar datorspecifikationer Windows 10 [enkelt]
När du är säker på att din maskin uppfyller systemkraven för att köra spelet, men Armored Core VI: Fires of Rubicon fortfarande vägrar att starta, gå vidare till korrigeringarna nedan.
2. Uppdatera drivrutinen för ditt grafikkort
En föråldrad eller felaktig drivrutin för bildskärmskort kan också vara boven till att ditt Armored Core VI: Fires of Rubicon inte startar problem, så om Armored Core VI: Fires of Rubicon inte startar när din dator uppfyller eller är över de obligatoriska systemspecifikationerna, det är troligt att du har en skadad eller inaktuell grafikdrivrutin. Så du bör uppdatera dina drivrutiner för att se om det hjälper.
För att säkerställa att drivrutinsuppdateringen görs korrekt måste du först avinstallera den äldre drivrutinen. Att göra så:
- På tangentbordet trycker du på Windows nyckeln och R tangent samtidigt och skriv sedan devmgmt.msc och slå Stiga på .
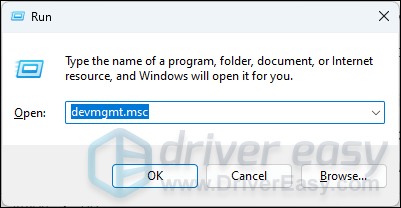
- Dubbelklicka för att expandera Grafikkort kategori, högerklicka sedan på ditt bildskärmskort och välj Avinstallera enheten .
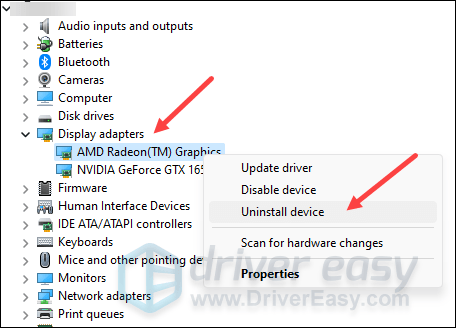
- Kryssa i rutan för Försök att ta bort drivrutinen för den här enheten och klicka Avinstallera .
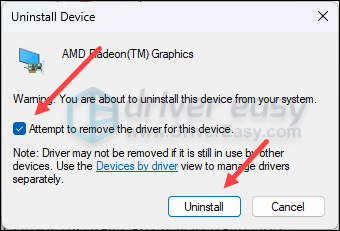
- Upprepa samma sak för att ta bort drivrutinen för ditt andra bildskärmskort om du har ett.
- Ladda sedan ner och uppdatera drivrutinen för ditt grafikkort.
Det finns huvudsakligen två sätt att uppdatera din grafikdrivrutin: manuellt eller automatiskt.
Alternativ 1: Uppdatera din grafikdrivrutin manuellt
Om du är en tekniskt kunnig spelare kan du lägga lite tid på att uppdatera din GPU-drivrutin manuellt.
För att göra det, besök först webbplatsen för din GPU-tillverkare:
Sök sedan efter din GPU-modell. Observera att du bara ska ladda ner den senaste drivrutinsinstallationen som är kompatibel med ditt operativsystem. När du har laddat ned, öppna installationsprogrammet och följ instruktionerna på skärmen för att uppdatera.
Alternativ 2: Uppdatera din grafikdrivrutin automatiskt (rekommenderas)
Om du inte har tid, tålamod eller färdigheter att uppdatera drivrutinen manuellt kan du göra det automatiskt med Lätt förare . Driver Easy kommer automatiskt att känna igen ditt system och hitta rätt drivrutiner för det. Du behöver inte veta exakt vilket system din dator kör, du behöver inte bli besvärad av fel drivrutin du skulle ladda ner, och du behöver inte oroa dig för att göra ett misstag när du installerar. Driver Easy klarar allt.
Du kan uppdatera dina drivrutiner automatiskt med antingen FRI eller den Pro version av Driver Easy. Men med Pro-versionen tar det bara 2 steg (och du får fullt stöd och en 30-dagars pengarna-tillbaka-garanti):
- Ladda ner och installera Driver Easy.
- Kör Driver Easy och klicka på Skanna nu knapp. Driver Easy kommer sedan att skanna din dator och upptäcka eventuella problem med drivrutiner.
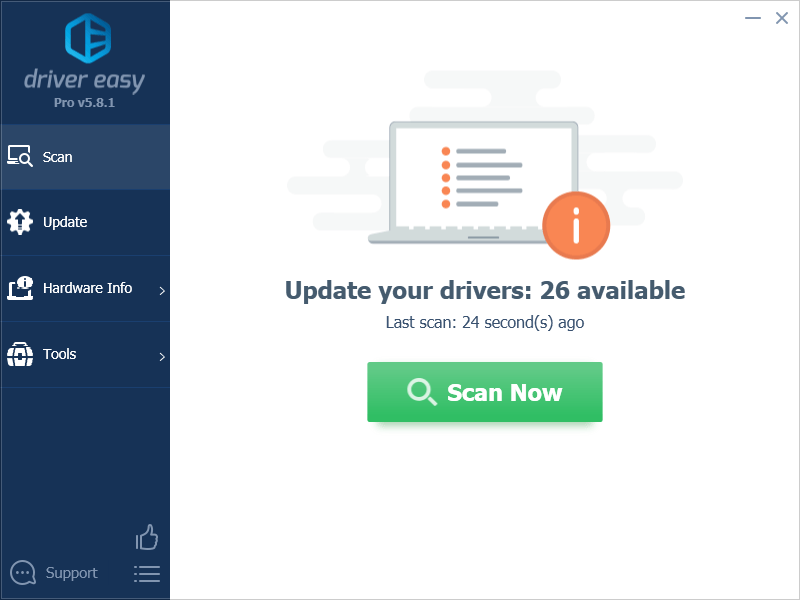
- Klick Uppdatera alla för att automatiskt ladda ner och installera rätt version av Allt drivrutinerna som saknas eller är inaktuella på ditt system. (Detta kräver Pro version – du uppmanas att uppgradera när du klickar på Uppdatera alla.)
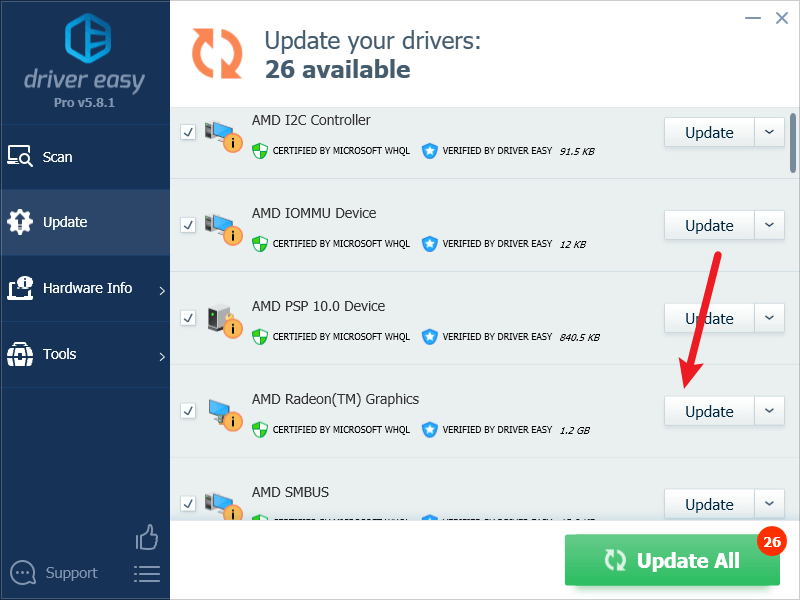
Notera : Du kan göra det gratis om du vill, men det är delvis manuellt. - Starta om din dator för att ändringarna ska träda i kraft.
Försök att starta Armored Core VI: Fires of Rubicon igen för att se om den senaste korrekta grafikkortsdrivrutinen hjälper. Om den här korrigeringen inte fungerar för dig, prova nästa korrigering nedan.
3. Kontrollera inställningarna för Windows-brandväggen
Vissa brandväggsinställningar kan störa anslutningen mellan din dator och Steams servrar, och därmed startproblemet med vissa spel i Steam. För att se om detta är ditt fall kan du tillfälligt inaktivera din brandvägg för teständamål. Att göra så:
- På tangentbordet trycker du på Windows-logotyp nyckel och R på samma gång. Kopiera och klistra sedan in kontrollera brandvägg.cpl och klicka OK .
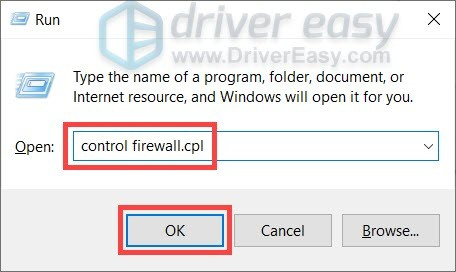
- Välj från den vänstra menyn Slå på eller av Windows Defender-brandväggen .
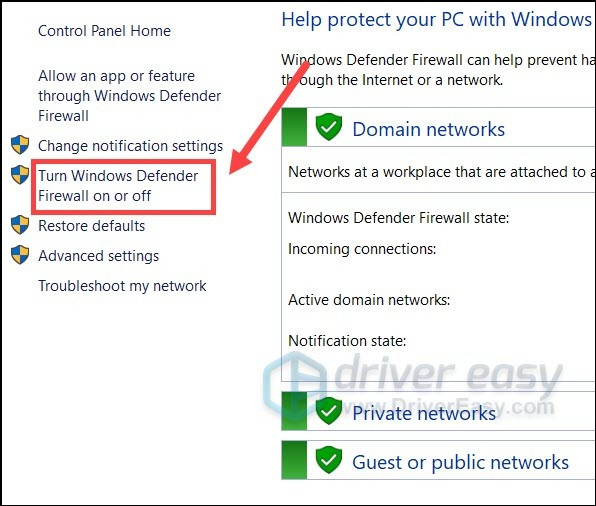
- Välj Stäng av Windows Defender-brandväggen (rekommenderas inte) för domännätverk, privata nätverk och offentliga nätverk. Klicka sedan OK .
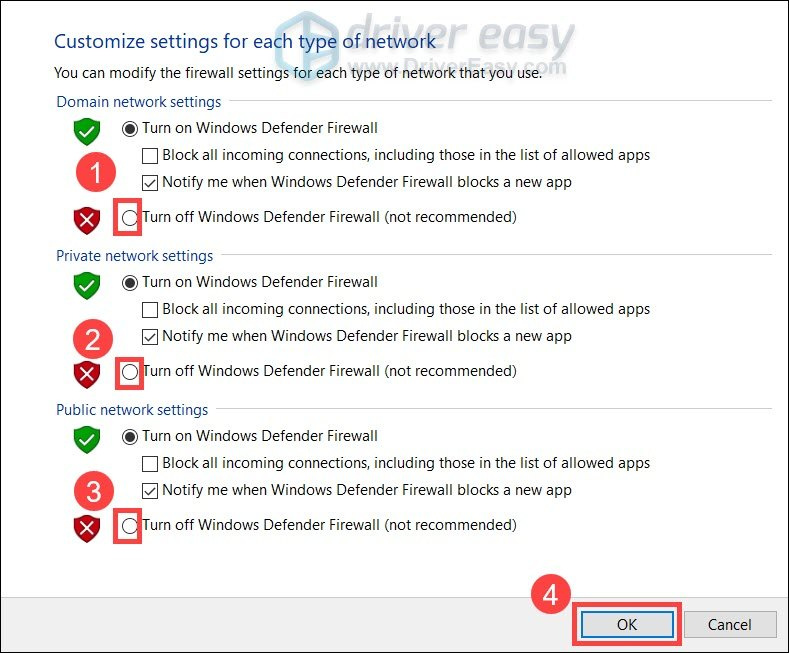
- Kör Steam igen och se om du kan starta Armored Core VI: Fires of Rubicon då.
Om du kan starta Armored Core VI: Fires of Rubicon efter att ha inaktiverat brandväggen tillfälligt, slå på den igen igen, gå sedan till fixa #3.1 för att se hur du lägger till Steam som ett brandväggsundantag så att du kan köra spelet.
Om din Armored Core VI: Fires of Rubicon fortfarande vägrar att starta, gå vidare till fixa #4 för att se hur du ändrar dina andra nätverksinställningar.
3.1 Lägg till Steam till ditt brandväggsundantag
Om Armored Core VI: Fires of Rubicon kan starta när du inaktiverar din Windows-brandvägg för tillfället, bör din brandvägg hindra din dator från att prata med Steams server, så du måste lägga till Steam som ett undantag. Att göra så:
- På tangentbordet trycker du på Windows-logotyp + R-tangenter samtidigt för att öppna rutan Kör.
- Typ kontrollera brandvägg.cpl och tryck på Enter.
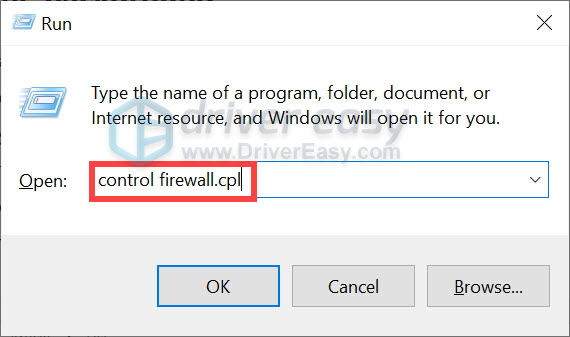
- Klicka på i den vänstra navigeringsrutan Tillåt en app eller funktion via Windows Defender-brandväggen .
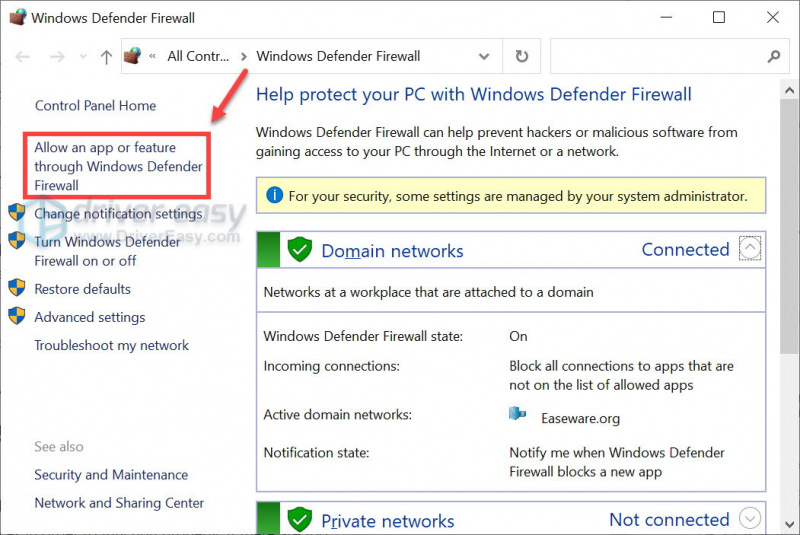
- Scrolla ner och kontrollera om Ånga finns på listan. Om det inte är det, fortsätt att lägga till det i undantagslistan.
- Klicka på Ändra inställningar knapp.
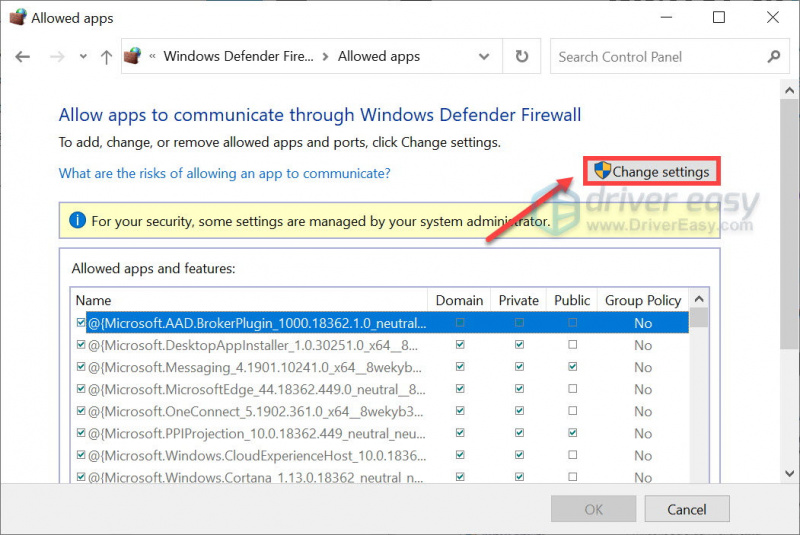
- Klick Tillåt en annan app... .
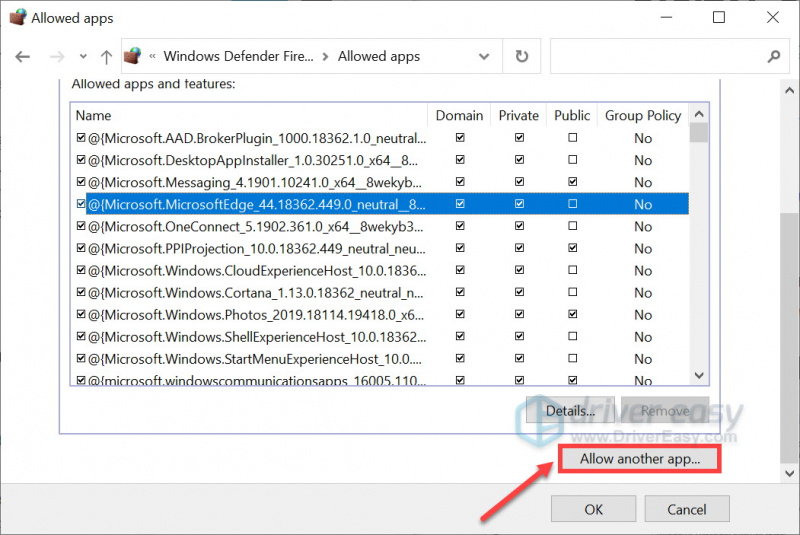
- Klick Bläddra… och gå till installationsmappen för Steam.
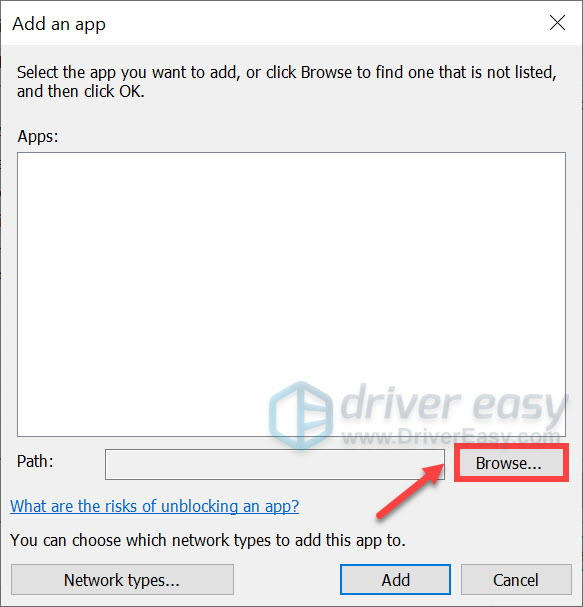
Om du inte vet vad installationsmappen är för din Steam, högerklicka helt enkelt på dess genväg och välj Öppna filplats .
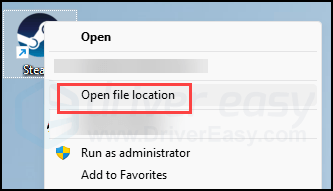
- Hitta steam.exe och klicka på den. Klicka sedan Öppen .
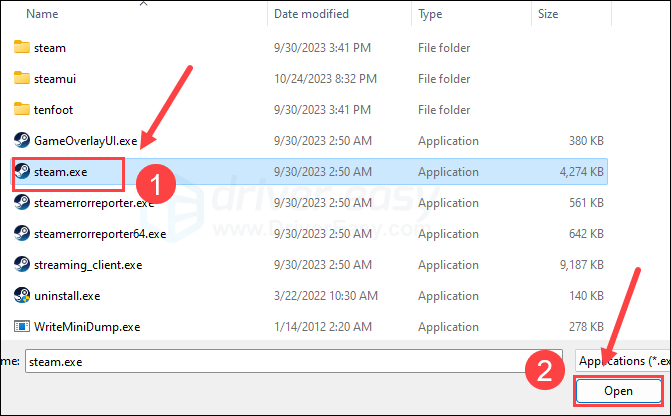
- Klicka på när den finns Lägg till .
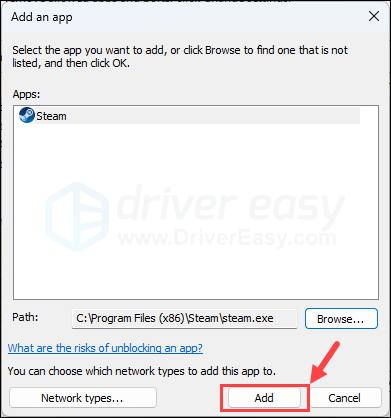
- Se nu till att Steam läggs till i listan och markera Domän , Privat , och offentlig . När du är klar klickar du OK .
Öppna nu Steam och försök att starta Armored Core VI: Fires of Rubicon igen. Om spelet fortfarande vägrar att starta, prova nästa fix nedan.
4. Ändra din DNS-server
Standard DNS-servrar som tillhandahålls av din ISP (Internet Service Provider) kan fluktuera någon gång på dagen, eller så kan de vara för långt borta från spelservrarna, alltså med Armored Core VI: Fires of Rubicons startproblem. För att se till att din DNS-server inte är boven till spelets startproblem, kan du först spola din DNS-cache och sedan byta till en offentlig DNS-server.
Att göra så:
4.1 Spola din DNS
Genom att spola din DNS rensas din DNS-cache. Så när din dator behöver komma åt internet måste den hämta adressen från DNS-servern igen (och vi kommer att ändra DNS-serveradressen senare). Detta kan lösa problemet med att Armored Core VI: Fires of Rubicon inte startar om DNS-cachedata är ogiltigt eller korrupt. Så här kan du spola DNS:
- tryck på Windows-logotyp nyckel och R på ditt tangentbord.
- Typ cmd , tryck sedan på Flytta och Stiga på samtidigt för att köra kommandotolken som administratör. Klicka på om du tillfrågas om tillåtelse Ja .
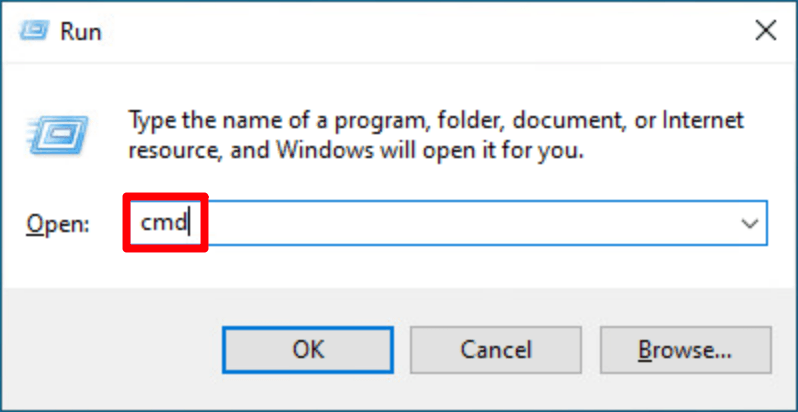
- Kopiera ipconfig /flushdns , och klistra in den i popup-fönstret. Tryck sedan på Stiga på .
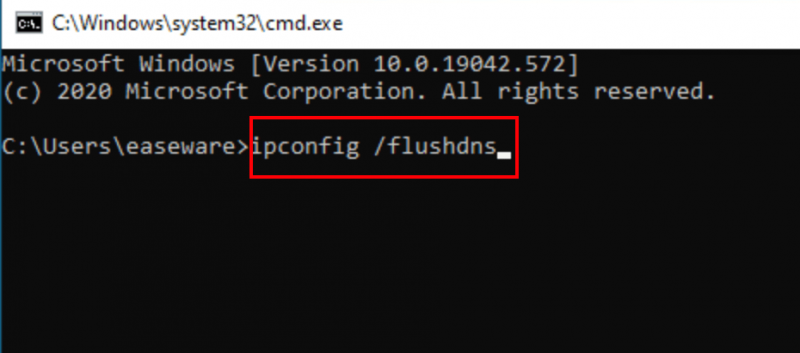
- Din DNS-cache har rensats.
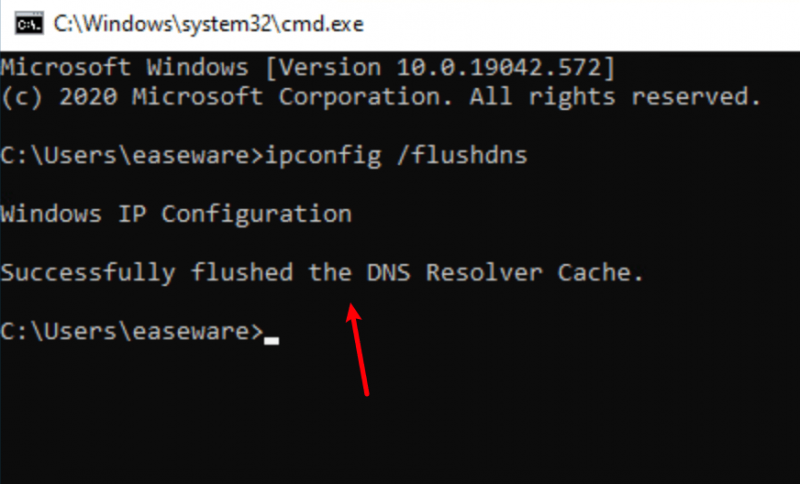
4.2 Byt till en offentlig DNS-server
Byt sedan till en offentlig DNS-server (som Googles DNS-server i exemplet nedan, eftersom den är snabb och säker):
- Högerklicka på aktivitetsfältet nätverksikon , Klicka sedan Öppna Nätverks- och Internetinställningar .
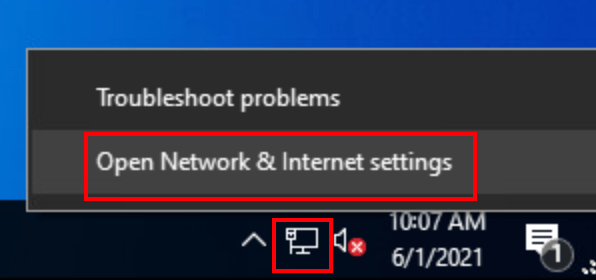
- Klick Ändra adapteralternativ .
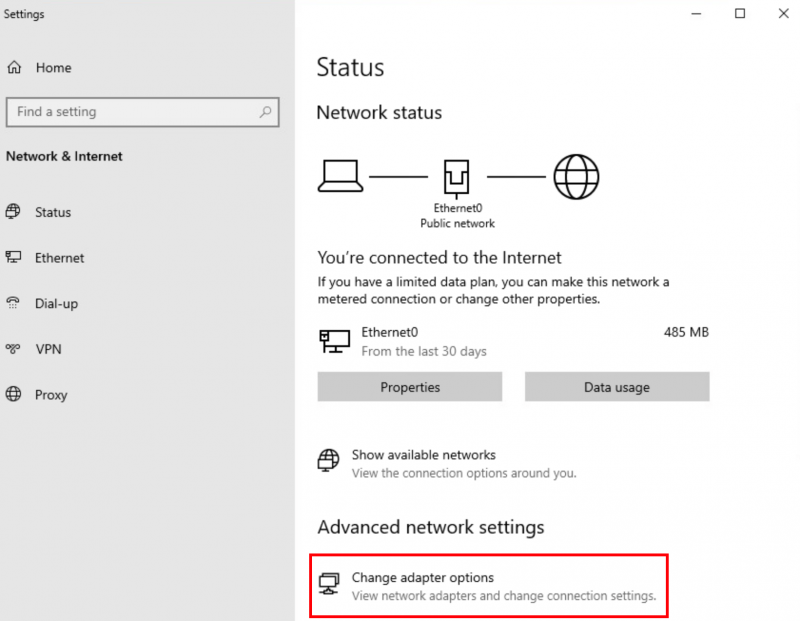
- Högerklicka nätverket du använder , Klicka sedan Egenskaper .
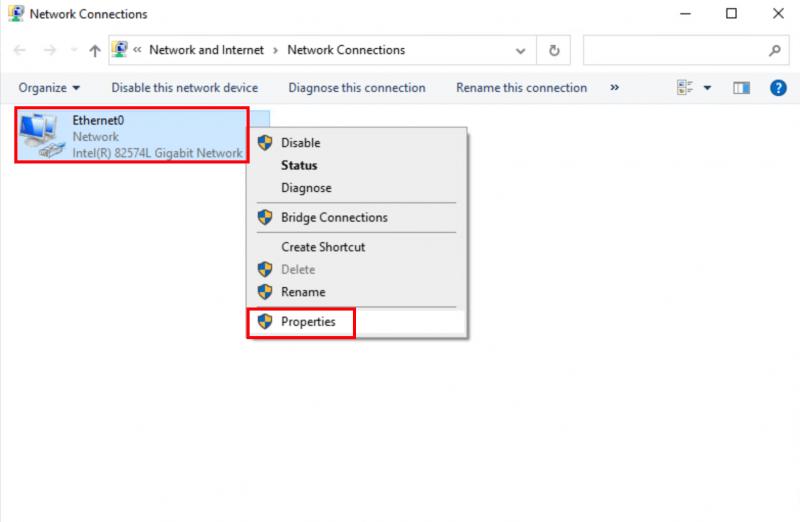
- Välj Internetprotokoll version 4 (TCP/IPv4) , Klicka sedan Egenskaper .
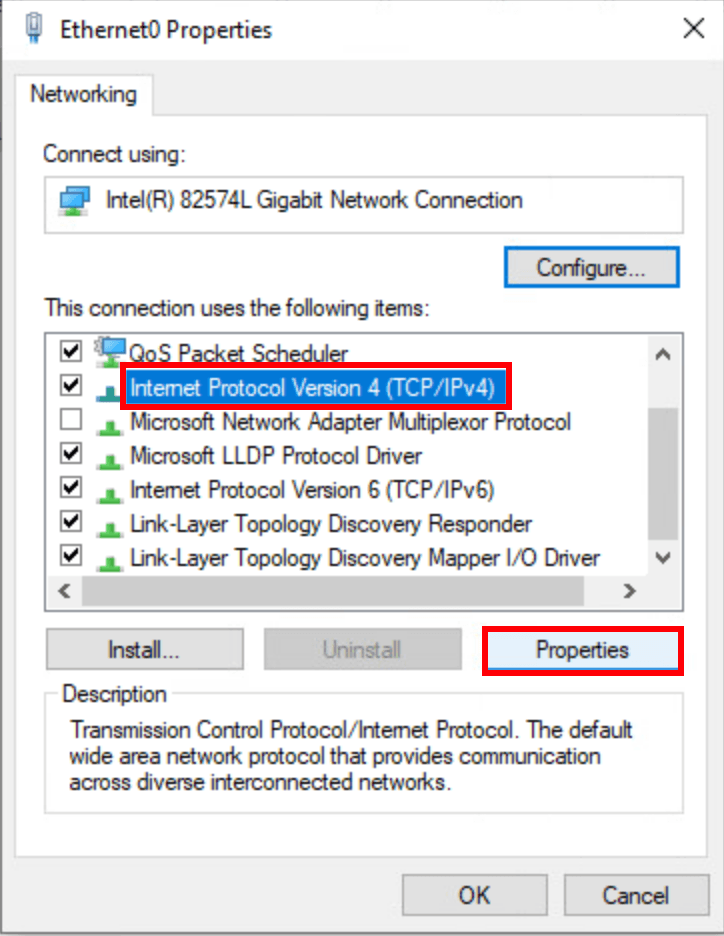
- Välj Använd följande DNS-serveradresser , fyll i Googles DNS-serveradresser enligt nedan och klicka sedan OK .
Föredragen DNS-server: 8.8.8.8
Alternativ DNS-server: 8.8.4.4
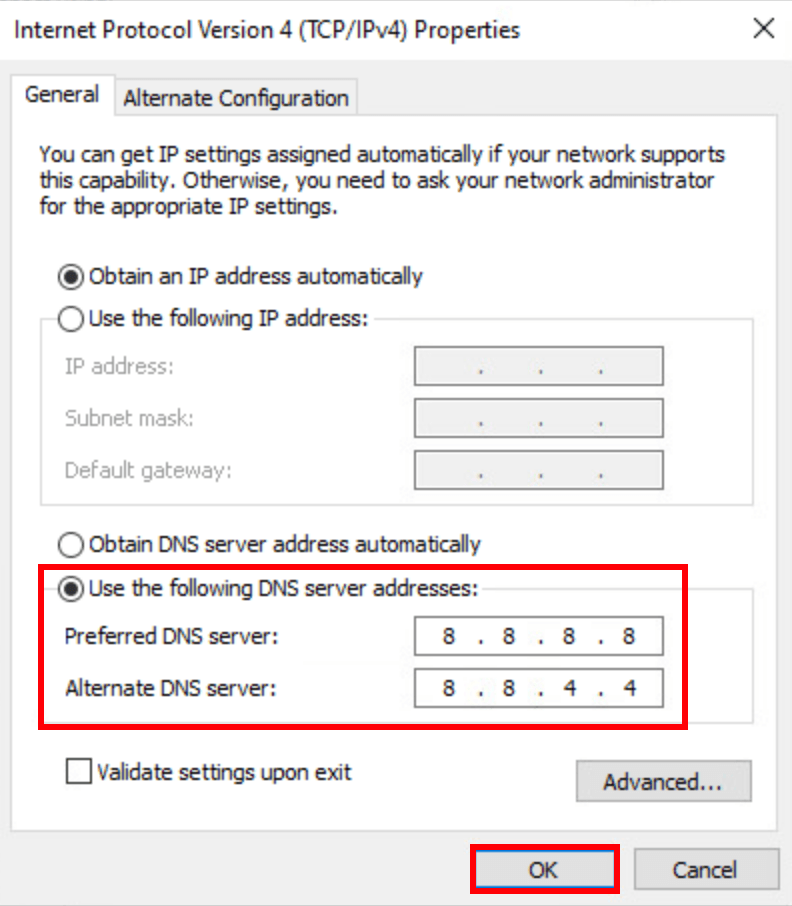
- Kör sedan Steam och försök starta Armored Core VI: Fires of Rubicon igen för att se om problemet är åtgärdat. Om problemet kvarstår, gå vidare.
5. Inaktivera motstridig programvara
Steam kan vara ganska känsligt för vissa program som körs i bakgrunden, särskilt de som upptar nätverksresurser. Här är en lista över sådana program som du behöver vara extra uppmärksam på:
- NZXT CAM
- MSI Afterburner
- Razer Cortex
- Antivirus- eller antispionprogram (några nämnde Norton Security stoppade Armored Core VI: Fires of Rubicon från att starta)
- VPN, proxy eller annan brandvägg och säkerhetsprogramvara (några nämnde NordVPN)
- P2P eller fildelningsprogram
- IP-filtrering eller blockeringsprogram
- Ladda ner chefsprogram
Om du inte har någon av de ovan nämnda misstänkta programmen installerade, men din Claunch Armored Core VI: Fires of Rubicon fortfarande vägrar att starta, kan du behöva utföra en ren start i Windows för att se om problemet kvarstår.
Om lanseringen av Armored Core VI: Fires of Rubicon startar bra när du gör en ren start, stör en eller flera tredjepartstjänster eller program spelet, så du måste inaktivera programvara från tredje part en efter en tills du hittar den skyldige, antingen ta bort den eller uppdatera den för att se om det hjälper.
6. Inaktivera överlägg
Enligt vissa användare hjälper inaktivering av överlägg i spelet att fixa lanseringsproblemet med Armored Core VI: Fires of Rubicon, så du kan också försöka inaktivera överläggen. Du kan göra så vidare Ånga eller GeForce Experience :
På Steam
- Öppna din Steam och gå till Bibliotek flik.
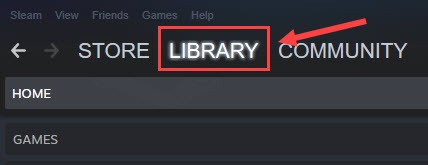
- Högerklicka lansera Armored Core VI: Fires of Rubicon från spellistan och klicka Egenskaper .
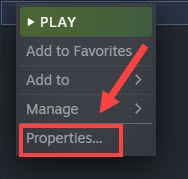
- Avmarkera Aktivera Steam Overlay medan du är i spelet .
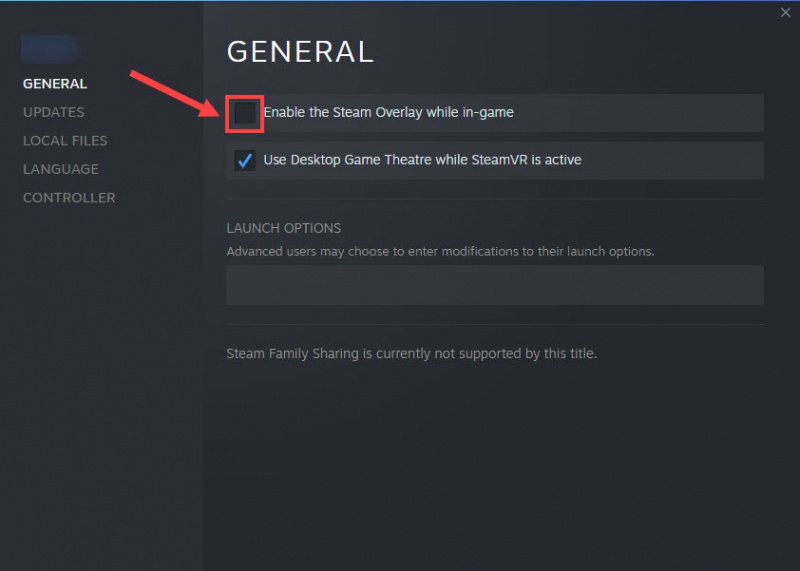
Om GeForce Experience
- Kör GeForce Experience.
- Klicka på kugghjul ikon i det övre högra hörnet.
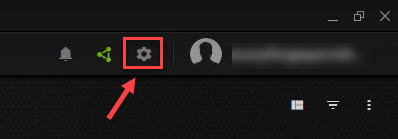
- Bläddra för att stänga av Överlägg i spelet .
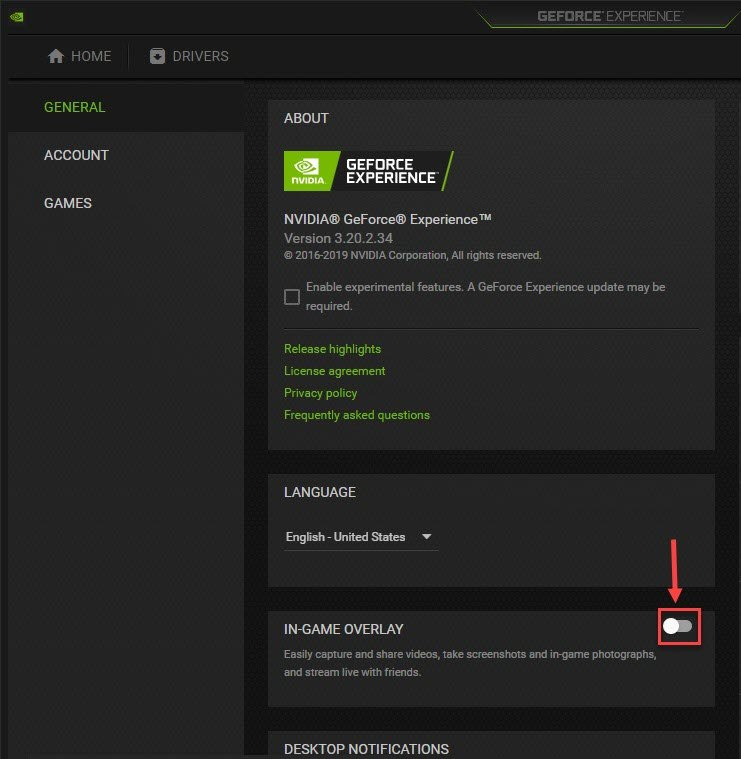
När du har inaktiverat överläggen som används, försök att starta Armored Core VI: Fires of Rubicon för att se om det fungerar. Om inte, fortsätt till nästa metod.
7. Reparera skadade eller korrupta systemfiler
Om ovanstående inte hjälper till att fixa lanseringsproblemet med Armored Core VI: Fires of Rubicon, kan du ha några skadade eller korrupta systemfiler som väntar på att förberedas. Detta beror på att integriteten hos Windows-systemfiler är avgörande för korrekt drift och stabilitet hos datorn, medan fel i kritiska systemfiler kan orsaka problem som påverkar spelprestanda som kraschar eller fryser, tillsammans med problem med spelstart.
Genom att reparera de centrala Windows-systemfilerna kan det lösa konflikter, saknade DLL-problem, registerfel och andra problem som bidrar till startproblemet med Armored Core VI: Fires of Rubicon. Verktyg som Fortect kan automatisera reparationsprocessen genom att skanna systemfiler och ersätta skadade.
- Ladda ner och installera Fortect.
- Öppna Fortect. Det kommer att köra en gratis genomsökning av din dator och ge dig en detaljerad rapport över din PC-status .
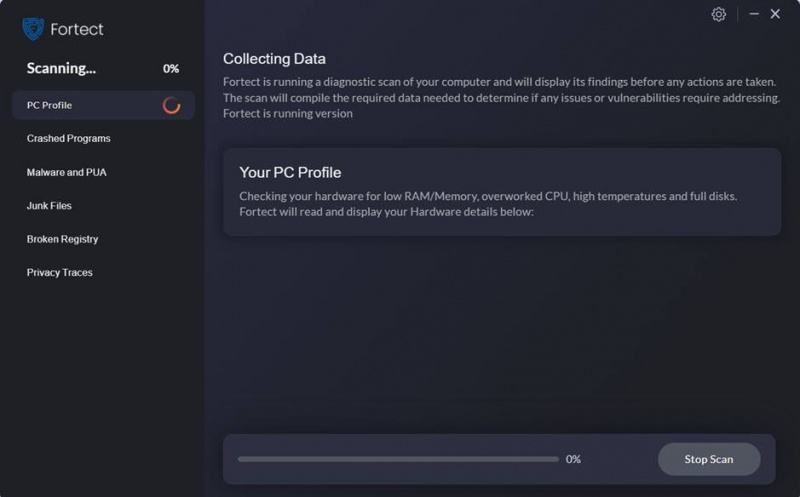
- När du är klar ser du en rapport som visar alla problem. Klicka på för att åtgärda alla problem automatiskt Starta reparation (Du måste köpa den fullständiga versionen. Den levereras med en 60 dagars pengarna-tillbaka-garanti så att du kan återbetala när som helst om Fortect inte löser ditt problem).
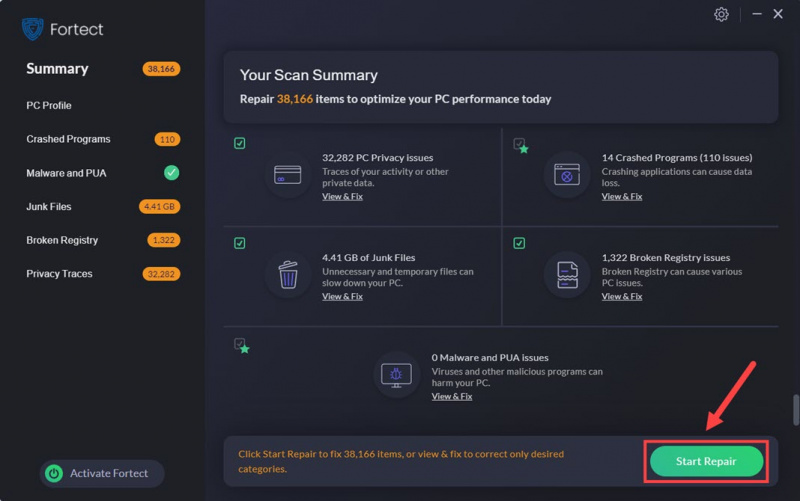
Fortfarande osäker på om Fortect är vad du behöver? Kolla detta Fortec recension !
Ovanstående är vad vi har att erbjuda om Armored Core VI: Fires of Rubicon som inte startar problem. Hoppas någon av dem hjälper dig att lösa startproblemet. Om du har andra förslag får du gärna lämna en kommentar nedan.

![[Löst] Resident Evil Village Black Screen på PC](https://letmeknow.ch/img/knowledge/89/resident-evil-village-black-screen-pc.png)
![[Ladda ner] Intel Iris Xe Graphics Driver för Windows 10, 11](https://letmeknow.ch/img/knowledge/24/intel-iris-xe-graphics-driver.jpg)



