Helldivers 2-spelare över hela världen klagar över att deras spelupplevelse har avbrutits av det fruktansvärda blåskärmsfelet när de är mitt i spelet. Om det här också är du, oroa dig inte: vi kommer att täcka den vanligaste orsaken till blåskärmsfelet i Helldivers 2 och steg-för-steg-lösningar för att fixa dem. Förbered dig och låt oss börja.

Prova dessa korrigeringar för problemet med Helldivers 2 blue screen of death
Du behöver inte prova alla följande korrigeringar: arbeta dig helt enkelt ner i listan tills du hittar den som gör tricket för att fixa problemet med blåskärmen i Helldivers 2 åt dig.
- Återställ GameGuard-mappen och verifiera spelfilerna
- Uppdatera Windows
- Uppdatera drivrutinen för grafikkortet
- Lägg till Helldivers 2 till din undantagslista för antivirus och Windows-brandväggar
- Kör en minnesdiagnostikkontroll
- Reparera systemfiler
- Försök att installera om systemet
1. Återställ GameGuard-mappen och verifiera spelfilerna
När du stöter på den blå skärmen av dödsfelet i Helldivers 2 är en av de första sakerna du bör göra att verifiera spelfilernas integritet, med tanke på att den mest troliga boven helt enkelt kan vara en bugg i spelet. Dessutom kan GameGaurd, anti-fusket Helldivers 2 använder, fånga falska positiva resultat och därför orsaka problem som en blå skärm av döden.
För att se om det är därför du ser blåskärmsfel i Helldivers 2, kan du först återställa GameGuard och sedan verifiera spelfilerna.
Att göra så:
- Gå till C:/Program Files (x86)/Steam/steamapps/common/helldivers2/bin . Hitta och ta bort GameGuard mapp.
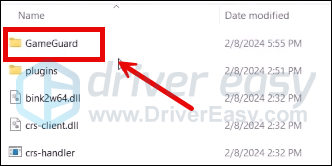
- Högerklicka helldivers2 och välj Kör som administratör .
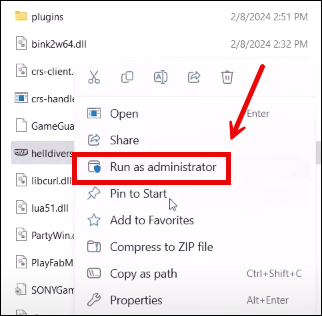
- GameGuard kommer sedan att laddas ner och spelet startas.
- Stäng spelet och starta Steam.
- I den BIBLIOTEK , högerklicka på Helldivers 2 och välj Egenskaper från rullgardinsmenyn.
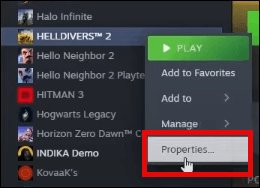
- Välj Installerade filer fliken och klicka på Verifierad integritet för spelfiler knapp.
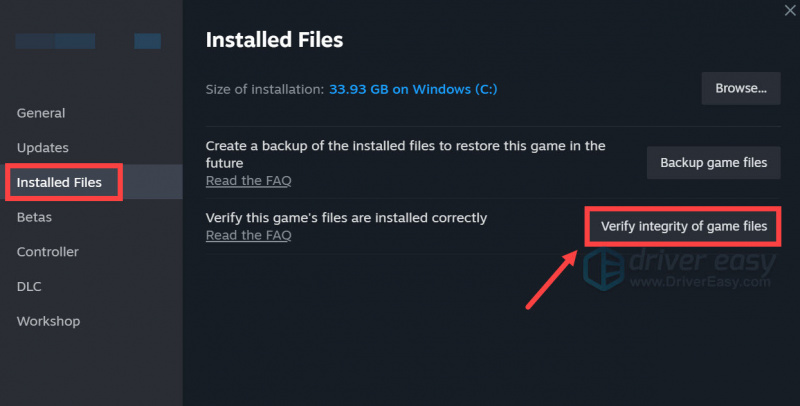
- Steam kommer att verifiera spelets filer, vilket kan ta flera minuter.
När detta är gjort, försök att starta Helldivers 2 igen för att se om blåskärmsfelet är åtgärdat. Om inte, gå vidare.
2. Uppdatera Windows
Om ditt system inte uppdateras regelbundet kan det finnas föråldrade systemfiler eller visuella runtime-bibliotek som kan orsaka problem med spel som Helldivers 2, och blue screen of death-fel kan vara ett av problemen. Så för att se till att du har de senaste tillgängliga uppdateringarna installerade:
- På ditt tangentbord, tryck på Windows tangent, skriv sedan Sök efter uppdatering s och klicka sedan på C heck för uppdateringar .
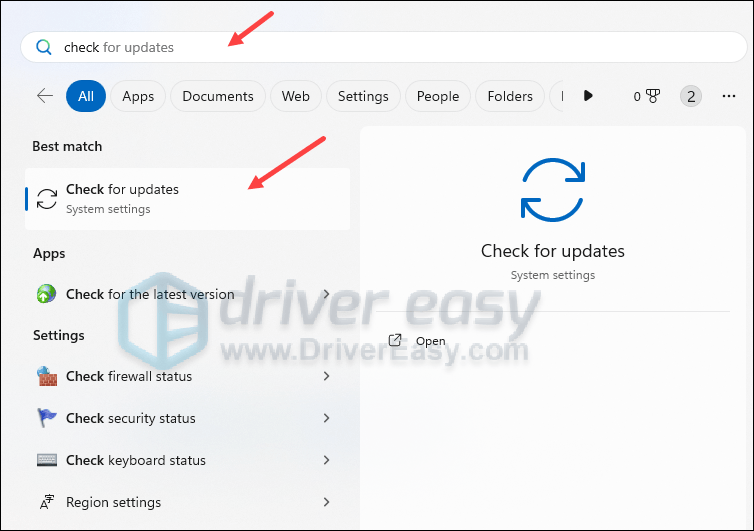
- Klick Sök efter uppdateringar , och Windows kommer att söka efter tillgängliga uppdateringar.
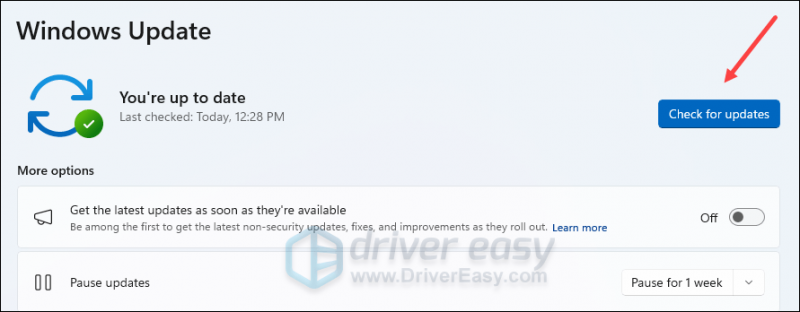
- Om det finns tillgängliga uppdateringar kommer Windows automatiskt att ladda ner dem åt dig. Starta om datorn för att uppdateringen ska träda i kraft om det behövs.

- Om det finns Nej tillgängliga uppdateringar ser du Du är uppdaterad så här.
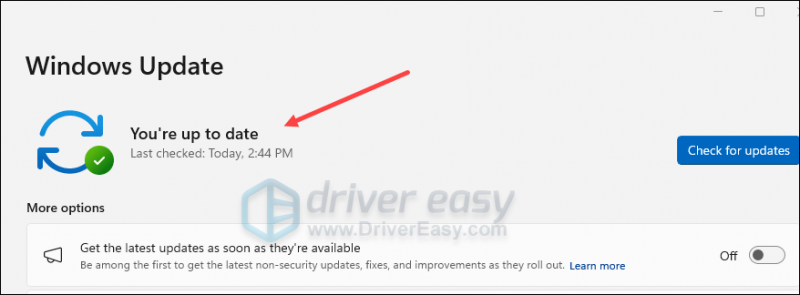
Försök sedan din Helldivers 2 igen för att se om den blå skärmfelet kvarstår. Om problemet kvarstår, gå vidare till nästa korrigering.
3. Uppdatera drivrutinen för grafikkortet
En föråldrad eller felaktig drivrutin för bildskärmskort kan också vara boven till den blå skärmen av dödsfelet i Helldivers 2, så om de två ovanstående metoderna inte stoppar BSOD-problemet i Helldivers 2, är det troligt att du har en skadad eller föråldrad grafik förare. Så du bör uppdatera dina drivrutiner för att se om det hjälper.
Det finns huvudsakligen två sätt att uppdatera din grafikdrivrutin: manuellt eller automatiskt.
Alternativ 1: Uppdatera din grafikdrivrutin manuellt
Om du är en tekniskt kunnig spelare kan du lägga lite tid på att uppdatera din GPU-drivrutin manuellt.
För att göra det, besök först webbplatsen för din GPU-tillverkare:
Sök sedan efter din GPU-modell. Observera att du bara ska ladda ner den senaste drivrutinsinstallationen som är kompatibel med ditt operativsystem. När du har laddat ned, öppna installationsprogrammet och följ instruktionerna på skärmen för att uppdatera.
Alternativ 2: Uppdatera din grafikdrivrutin automatiskt (rekommenderas)
Om du inte har tid, tålamod eller färdigheter att uppdatera drivrutinen manuellt kan du göra det automatiskt med Lätt förare . Driver Easy kommer automatiskt att känna igen ditt system och hitta rätt drivrutiner för det. Du behöver inte veta exakt vilket system din dator kör, du behöver inte bli besvärad av fel drivrutin du skulle ladda ner, och du behöver inte oroa dig för att göra ett misstag när du installerar. Driver Easy klarar allt.
Du kan uppdatera dina drivrutiner automatiskt med antingen FRI eller den Pro version av Driver Easy. Men med Pro-versionen tar det bara 2 steg (och du får fullt stöd och en 30-dagars pengarna-tillbaka-garanti):
- Ladda ner och installera Driver Easy.
- Kör Driver Easy och klicka på Skanna nu knapp. Driver Easy kommer sedan att skanna din dator och upptäcka eventuella problem med drivrutiner.
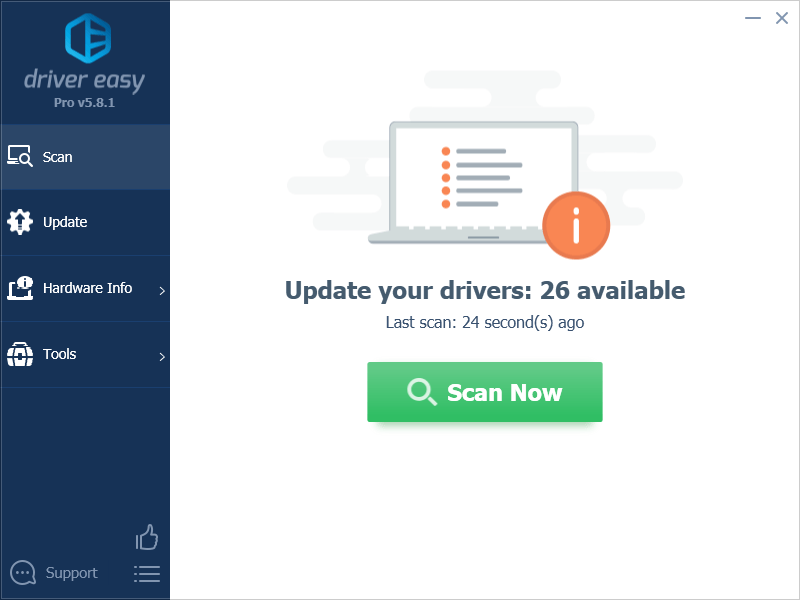
- Klick Uppdatera alla för att automatiskt ladda ner och installera rätt version av Allt drivrutinerna som saknas eller är inaktuella på ditt system. (Detta kräver Pro version – du uppmanas att uppgradera när du klickar på Uppdatera alla.)
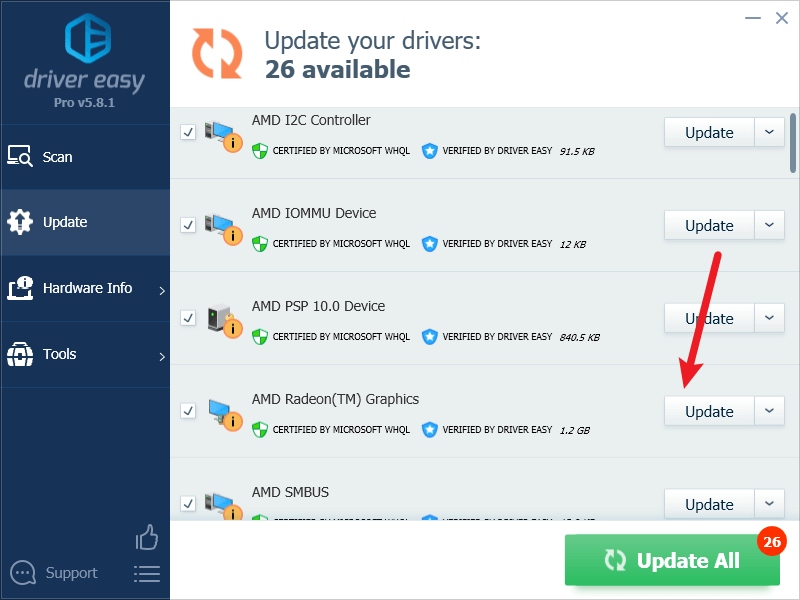
Notera : Du kan göra det gratis om du vill, men det är delvis manuellt. - Starta om din dator för att ändringarna ska träda i kraft.
Starta Helldivers 2 igen och se om den senaste grafikdrivrutinen hjälper till att fixa blåskärmsfelet i den. Om den här korrigeringen inte fungerar för dig, prova nästa korrigering nedan.
4. Lägg till Helldivers 2 till din undantagslista för antivirus och Windows-brandväggar
Antivirusprogram, eller Windows-brandvägg, är sannolikt också boven bakom blåskärmsfelet i Helldivers 2. Detta beror vanligtvis på att dessa säkerhetsprogram kommer att hålla ett öga på ovanliga beteenden från spel, som tung nätverkstrafik eller otillåten användning, och orsakar därför problem som BSOD-fel i Helldivers 2.
För att se om detta är ditt fall kan du lägga till Helldivers 2 som ett undantag i Windows-brandväggen:
- På tangentbordet trycker du på Windows nyckeln och R tangenten samtidigt för att öppna rutan Kör.
- Typ kontrollera brandvägg.cpl och slå Stiga på .
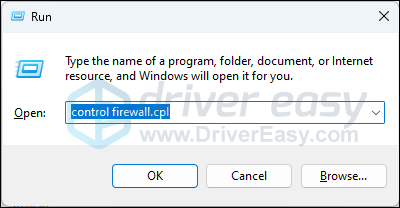
- Klicka på i den vänstra navigeringsrutan Tillåt en app eller funktion via Windows Defender-brandväggen .
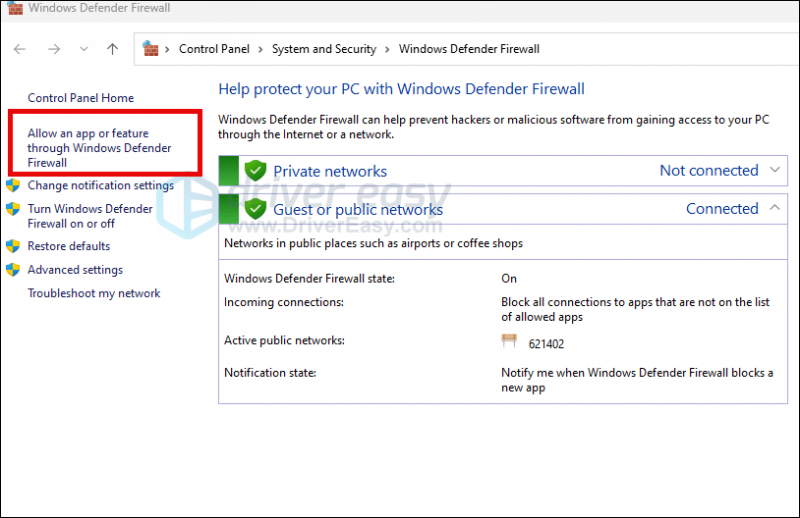
- Scrolla ner och kontrollera om Ånga och Helldivers 2 finns på listan.
- Om inte, klicka på Ändra inställningar knapp.
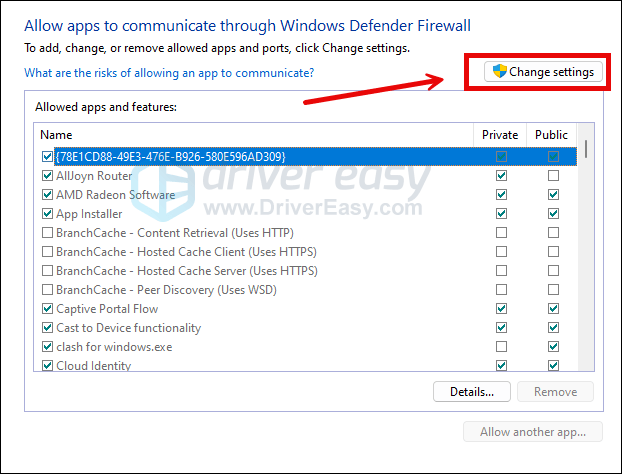
- Klick Tillåt en annan app... .
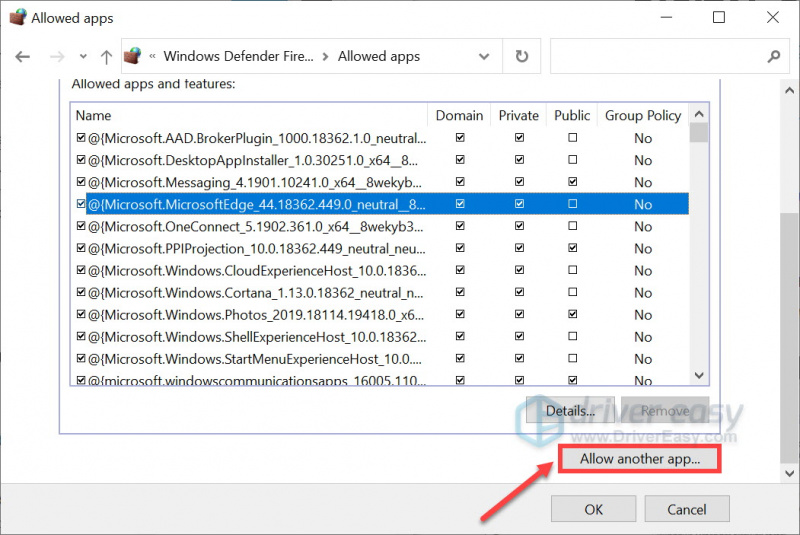
- Klick Bläddra… och gå till installationsmappen för Ånga och Helldivers 2 .
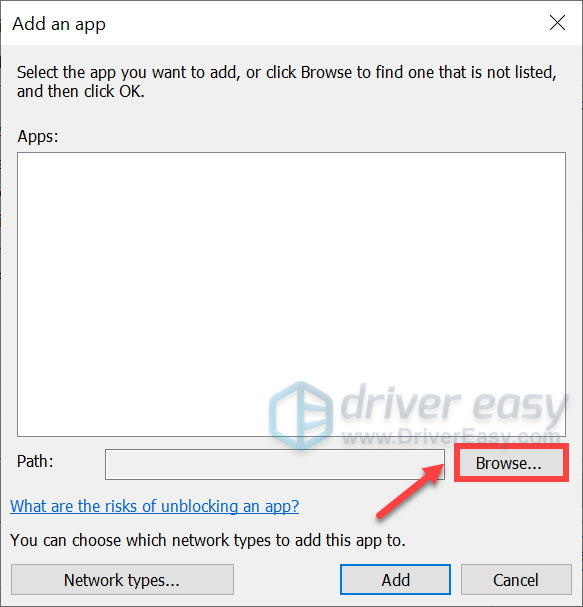
Om du inte vet vad installationsmappen är för din Steam, högerklicka helt enkelt på dess genväg och välj Öppna filplats .
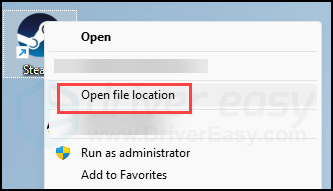
- Hitta steam.exe och klicka på den. Klicka sedan Öppen .
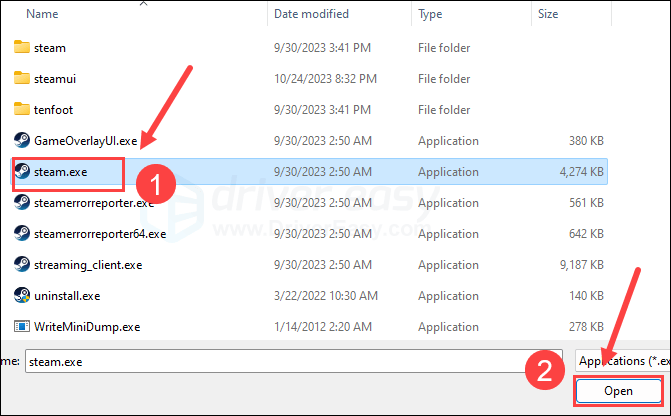
- Klicka på när den finns Lägg till .
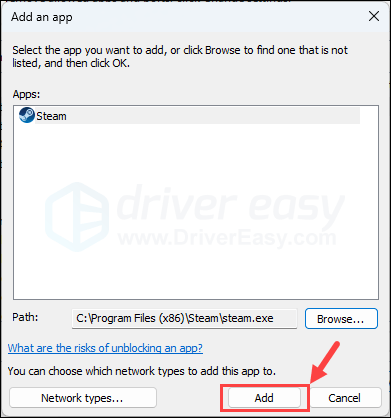
- Se nu till att Steam och Helldivers 2 (som finns på C:/Program Files (x86)/Steam/steamapps/common/helldivers2/bin ) läggs till i listan och markerar Domän , Privat , och offentlig . När du är klar klickar du OK .
Om du använder något antivirusprogram från tredje part, lägg till Helldivers 2 och Steam till dess undantagslista också. Om du behöver hjälp med att göra det, se programvarans manual eller teknisk support.
Försök att starta om Helldivers 2 för att se om det fungerar. Om den blå skärmen av dödsfelet kvarstår, gå vidare.
5. Kör en minnesdiagnostikkontroll
Vissa forumanvändare rapporterade att blåskärmsfelet i Helldivers 2 på deras datorer orsakades av felaktiga RAM-minnen.
För att se om detta också är ditt fall kan du köra det inbyggda Windows Memory Diagnostic-verktyget:
- tryck på Windows-logotyp nyckel och R på ditt tangentbord för att anropa rutan Kör.
- Typ mdsched.exe , Klicka sedan OK .
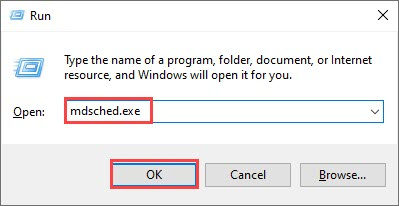
- Klick Starta om nu och leta efter problem (rekommenderas) .
VIKTIGT: Se till att spara allt ditt arbete innan du startar om.
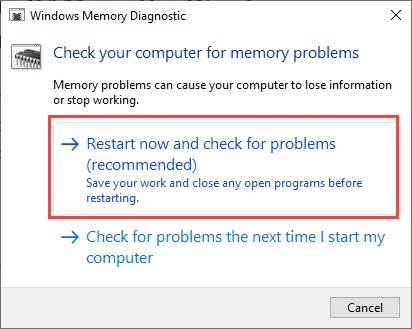
- Windows kör diagnos automatiskt, vilket kan ta några minuter. När det är klart kommer din dator att starta om.
- Resultaten kommer att visas på ditt skrivbord. Om du inte ser någon avisering högerklickar du på Start menyn klicka sedan på Loggboken .
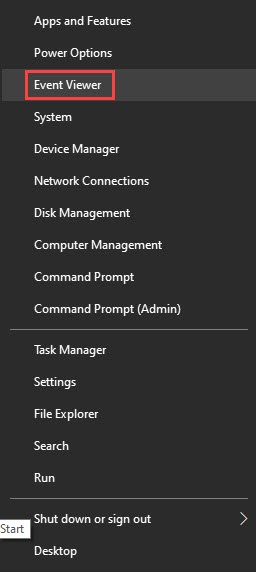
- Klick Windows-loggar >> Systemet >> Hitta .
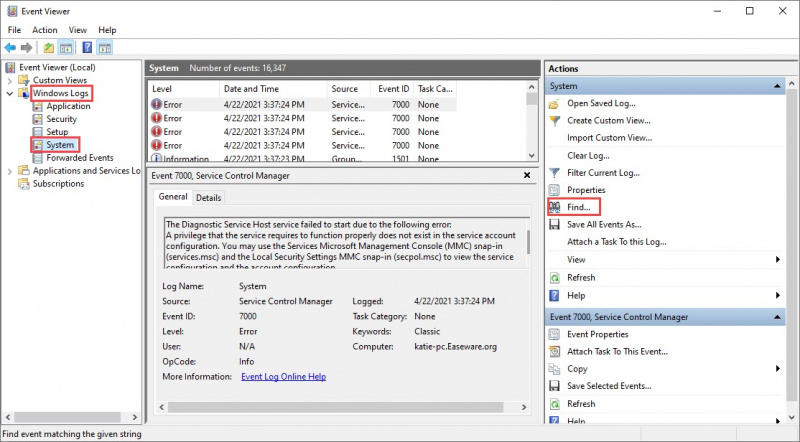
- Typ minnesdiagnostik , Klicka sedan Hitta nästa .
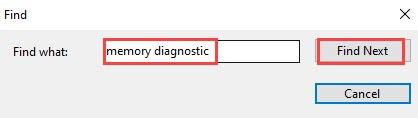
- Om du ser 'inga fel', fungerar ditt RAM-minne bra och är inte boven till Blue Screen of Death-felet i Helldivers 2. gå vidare till nästa metod .
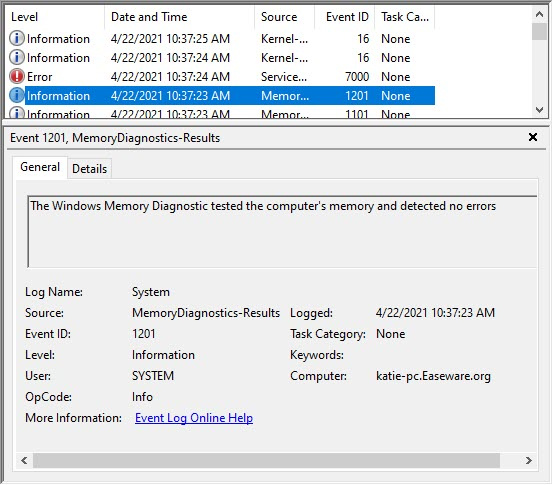
Om du ser ett fel kan du överväga att byta ut dina RAM-minnen. Du måste kontrollera om din enhet fortfarande är under garanti eller kontakta din maskins tillverkare för hjälp om du inte är tekniskt kunnig nog att göra detta på egen hand.
6. Reparera systemfiler
Om ingen av de tidigare lösningarna har visat sig effektiva för blåskärmsfelet i Helldivers 2, är det möjligt att dina korrupta systemfiler är skyldiga. För att rätta till detta blir det avgörande att reparera systemfilerna. Verktyget System File Checker (SFC) kan hjälpa dig i denna process. Genom att utföra kommandot 'sfc /scannow' kan du initiera en genomsökning som identifierar problem och reparerar saknade eller korrupta systemfiler. Det är dock viktigt att notera det SFC-verktyget fokuserar främst på att skanna stora filer och kan förbise mindre problem .
I situationer där SFC-verktyget kommer till kort, rekommenderas ett kraftfullare och mer specialiserat Windows-reparationsverktyg. Fortect är ett automatiserat Windows-reparationsverktyg som utmärker sig för att identifiera problematiska filer och ersätta felaktiga filer. Genom att skanna din dator heltäckande kan Fortect tillhandahålla en mer omfattande och effektiv lösning för att reparera ditt Windows-system.
Så här fixar du blåskärmsfelet i Helldivers 2 med Fortect:
- Ladda ner och installera Fortect.
- Öppna Fortect. Det kommer att köra en gratis genomsökning av din dator och ge dig en detaljerad rapport över din PC-status .
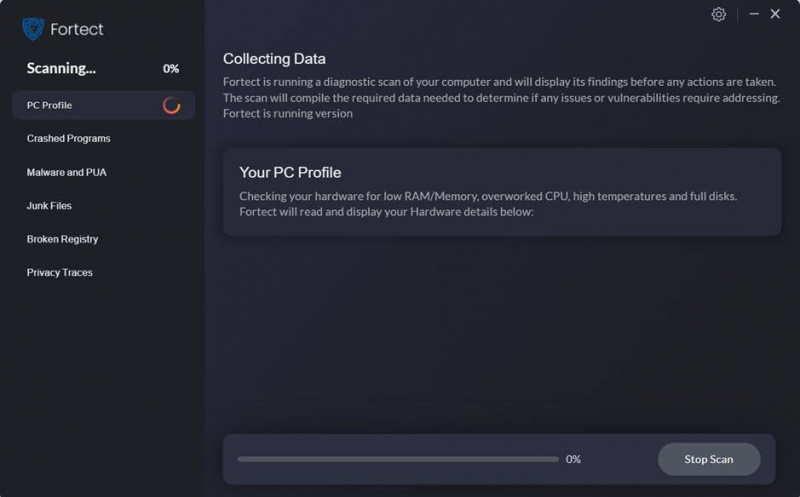
- När du är klar ser du en rapport som visar alla problem. Klicka på för att åtgärda alla problem automatiskt Starta reparation (Du måste köpa den fullständiga versionen. Den levereras med en 60 dagars pengarna-tillbaka-garanti så att du kan återbetala när som helst om Fortect inte löser ditt problem).
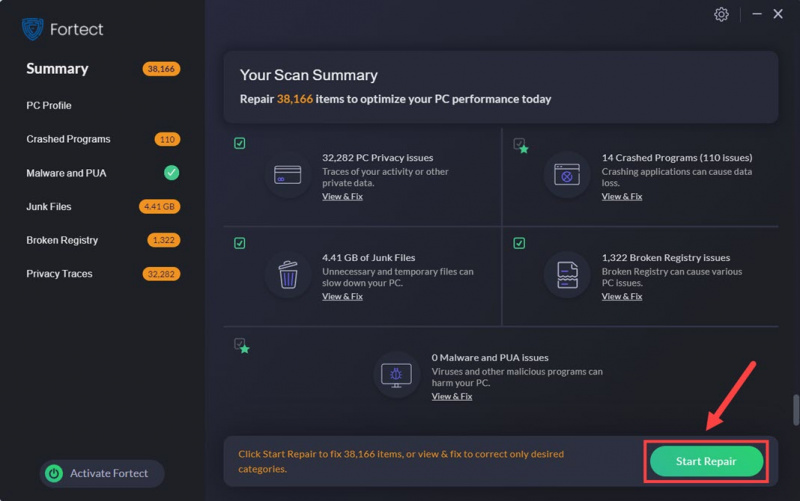
7. Försök att installera om systemet
Om inget av ovanstående hjälper till att åtgärda det blåa skärmfelet i Helldivers, kan du som en sista utväg behöva överväga en Windows-återställning: det raderar ut alla programvaruinkompatibiliteter och problem, det är också tumregeln för att berätta för en mjukvaruproblem från ett hårdvaruproblem: om problemet kvarstår även efter en systemåterställning är det definitivt ett hårdvaruproblem.
Microsoft har faktiskt gjort systemåterställningsprocessen mycket enklare: du kan välja att behålla alla dina filer och installera tillbaka dem efter ominstallationen av systemet, utan att behöva förlora dem till ominstallationen.
För att installera om eller återställa din dator, här är ett inlägg som referens: Installera om/återställ Windows 10 [Steg för steg]
Tack för att du läser inlägget. Hoppas en av korrigeringarna hjälper till att lösa blåskärmsfelet i Helldivers 2 åt dig. Om du har några andra förslag får du gärna dela. 🙂


![[Lös] Hitman 3-anslutningen misslyckades](https://letmeknow.ch/img/knowledge/36/hitman-3-connection-failed-error.png)


![[Ladda ner] HP Officejet Pro 7740-drivrutin för Windows](https://letmeknow.ch/img/other/33/hp-officejet-pro-7740-treiber-fur-windows.jpg)
![[2022 Fix] Cyberpunk 2077 har ett flatlinjefel](https://letmeknow.ch/img/knowledge/08/cyberpunk-2077-has-flatlined-error.png)