'>

Om du använder Windows 10 och du inte kan se din iPhone i File Explorer när du ansluter enheten är du inte ensam. Många Windows 10-användare rapporterar också detta problem. Inga bekymmer, vi är här för att hjälpa, och det här problemet är möjligt att lösa.
Här är fyra lösningar som du kan prova. Du kanske inte behöver testa dem alla; arbeta dig bara ner tills du hittar den som fungerar för dig.
- Installera Windows-uppdateringar
- Uppdatera Apple Mobile Device USB Driver (rekommenderas)
- Byt aktiv drivrutin i Enhetshanteraren
- Se till att du har full kontroll över iTunes-mappen
Innan vi börjar
Se till att din iTunes är den senaste versionen och som du har kontrollerat Förtroende datorn du ansluter till.

1: Installera Windows-uppdateringar
Saknad av följande två Windows-uppdateringsfiler kan vara orsaken till detta problem. För att fixa det kan du ladda ner dem från:https://support.microsoft.com/en-us/kb/3010081
https://support.microsoft.com/en-us/kb/3099229
Efter nedladdningen installerar du dem enligt instruktionerna. Du borde kunna se din Apple iPhone under kategorin Den här datorn nu.
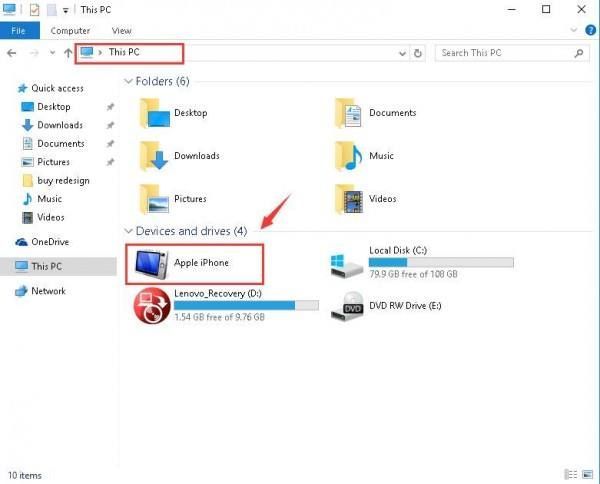
2: Uppdatera Apple Mobile Device USB-drivrutin (rekommenderas)
En av de första sakerna du behöver tänka på är om du har den senaste USB-drivrutinen för Apple Mobile Device uppdaterad på din dator. Föråldrade drivrutiner är bland de mest troliga orsakerna till att din hårdvara plötsligt inte fungerar. Så vi rekommenderar att du klargör detta innan du går vidare till ytterligare lösningar.
Manuell uppdatering av drivrutinen - Du kan uppdatera Apple Mobile Device USB-drivrutin manuellt genom att gå till Apples support och söka efter den senaste korrekta drivrutinen. Var noga med att välja den drivrutin som är kompatibel med din variant av Windows 10.
Automatisk uppdatering av drivrutinen - Om du inte har tid, energi eller inte är säker på att leka med drivrutiner manuellt kan du göra det automatiskt med Förare lätt . Driver Easy känner automatiskt igen ditt system och hittar rätt USB-drivrutin för Apple Mobile Device för det. Du behöver inte veta exakt vilket system din dator kör, du behöver inte riskera att ladda ner och installera fel drivrutin och du behöver inte oroa dig för att göra ett misstag när du installerar.
Du kan uppdatera dina drivrutiner automatiskt med antingen GRATIS eller Pro-versionen av Driver Easy. Men med Pro-versionen tar det bara två klick (och du får full support och en 30-dagars pengarna tillbaka-garanti):
1) Ladda ner och installera Driver Easy.
2) Kör Driver Easy och klicka på Skanna nu knapp. Driver Easy kommer sedan att skanna din dator och upptäcka eventuella problemdrivrutiner.

3) Klicka på Uppdatering knappen bredvid den flaggade Apple Mobile USB-enheten för att automatiskt ladda ner och installera rätt version av drivrutinen (du kan göra detta med den GRATIS versionen).
Eller klicka Uppdatera alla för att automatiskt ladda ner och installera rätt version av Allt de drivrutiner som saknas eller är inaktuella i ditt system (detta kräver Pro-versionen - du uppmanas att uppgradera när du klickar Uppdatera alla ).

4) Kontrollera om din iPhone dyker upp i File Explorer i Windows 10 nu.
3: Byt aktiv drivrutin i Enhetshanteraren
Förvänta dig en föråldrad drivrutin, en felaktig kan också utlösa att din iPhone inte dyker upp i File Explorer. Men inga bekymmer, bara en enkel ryckning kommer att lösa problemet för dig. Så här gör du det:
1) Tryck på på tangentbordet Windows-logotypnyckel och X samtidigt och klicka sedan på Enhetshanteraren .

2) Expandera Universal Serial Bus-styrenheter . Dubbelklicka sedan på Apple Mobile Device USB-drivrutin .
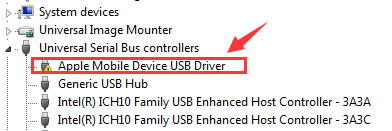
3) Under Förare klicka på fliken Uppdatera drivrutinen ... .

4) Klicka på Bläddra i min dator för drivrutinsprogramvara > Låt mig välja från en lista med enhetsdrivrutiner på min dator . Klick MTP USB-enhet och Nästa att fortsätta.

5) Om du kan se aviseringen visas din iPhone som en mappad drivrutin. Starta om datorn om det behövs.

4: Se till att du har full kontroll över iTunes-mappen
Om du inte har full kontroll över din iTunes-mapp kommer du troligtvis inte att kunna se iPhone visas i din Utforskare. För att fixa det:
1) Tryck på på tangentbordet Windows-logotypnyckel och ÄR på samma gång.
2) Klicka på musik . Högerklicka iTunes och klicka Egenskaper .

3) Under allmän bar, avmarkera Skrivskyddad (gäller endast filer i mappen) . Klick Tillämpa och OK för att spara och avsluta.

4) Om problemet kvarstår, se bara till att du har full kontroll över iTunes-mappen. Gå till iTunes-egenskapsfönstret igen. Den här gången, gå till säkerhet bar. Klick Redigera… .

5) Se till att du har Full kontroll Klicka sedan Tillämpa för att spara ändringen och avsluta.

Meddela oss gärna om du behöver hjälp. Du kan också berätta vilken av ovanstående metoder som löser problemet åt dig: vi tror att det skulle vara till stor hjälp för andra läsare.
![[LÖST] Massiv effekt Legendary Edition stammande](https://letmeknow.ch/img/program-issues/23/mass-effect-legendary-edition-stuttering.jpg)





