'>
Om du stör dig av följande problem:
1) ett gult utropstecken i Enhetshanteraren ;

2) du ser dina mobila enheter listade under kategorin Ospecificerad i Enhet och skrivare ;
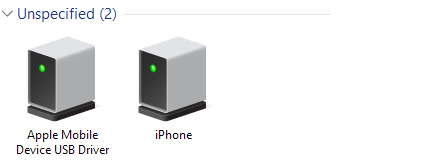
3) när du felsöker Apple Mobile USB-drivrutin visas följande avisering:

det här inlägget är vad du behöver. Alla dessa problem beror på en sak, att din iPhone inte ansluter till din dator. Läs vidare och följ instruktionerna för att säga problemet för att lösa ditt problem.
Innan vi börjar behöver vi se till att du har gjort följande:
- Du har knappen Lita på den här datorn på din iPhone när du ansluter till din dator.

- Se till att du har installerat allt Windows-uppdateringar . Detta för att se till att dina datordrivrutiner är uppdaterade.

- Se till att USB-kabel är problemfritt.
- Se till att enheten är påslagen.
- Se till att du har den senaste versionen av iTunes installerad.
Följ nu stegen nedan för att få ditt problem löst direkt!
1) Se till att du har avslutat iTunes om det öppnas. Anslut sedan din iPhone till datorn.
2) Gå till Enhetshanteraren . Expandera sedan kategorin Universal Serial Bus-styrenheter och lokalisera Apple Mobile USB-drivrutin .
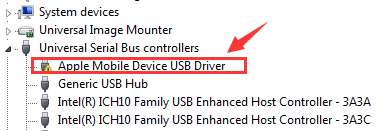
Om Apple Mobile USB-drivrutin alternativet kan inte hittas under kategori Universal Serial Bus-styrenheter , det kan vara under Andra enheter med namnet iPhone .

Eller under Bärbara enheter med namnet Apple iPhone .

3) Välj i popup-fönstret Bläddra i min dator för drivrutinsprogramvara .

4) Välj sedan Låt mig välja från en lista med enhetsdrivrutiner på min dator .

5) Klicka på Har disk ... knapp.

6) Klicka på Bläddra .

Navigera sedan till C: Program Files Common Files Apple Support för mobila enheter Drivrutiner .

7) Dubbelklicka på usbaapl fil. Om du har en 64-bitarsversion av Windows kommer den här filen att anropas usbaapl64 .

Om du inte ser det usbaapl64 här eller om det inte finns en drivrutinsmapp, titta in C: Program Files (x86) Common Files Apple Mobile Device Support Drivers .
8) Då kommer du att ledas tillbaka till Installera från disk fönster. Klick OK .

Klicka sedan Nästa .

9) Windows installerar drivrutinen. Om det uppmanas att säga att programvaran som du installerar har inte klarat Windows Logotyptestning , klick Fortsätta .

Koppla ur din iPhone 7 och anslut den sedan igen med USB-kabel. Öppna din iTunes och se om din iPhone 7 kan upptäckas eller kännas igen av iTunes.
Ditt problem orsakas troligen av drivrutinsproblem. Stegen ovan kan lösa det, men om de inte gör det, eller om du inte är säker på att spela med drivrutiner manuellt, kan du göra det automatiskt med Förare lätt .
Om du inte har tid, tålamod eller datorkunskaper att uppdatera dina drivrutiner manuellt kan du göra det automatiskt med Driver Easy.
Driver Easy känner automatiskt igen ditt system och hittar rätt drivrutiner för det. Du behöver inte veta exakt vilket system din dator kör, du behöver inte riskera att ladda ner och installera fel drivrutin och du behöver inte oroa dig för att göra ett misstag när du installerar.
Du kan uppdatera dina drivrutiner automatiskt med antingen GRATIS eller Pro-versionen av Driver Easy. Men med Pro-versionen tar det bara två klick (och du får full support och en 30-dagars pengarna tillbaka-garanti):
1) Ladda ner och installera Driver Easy.
2) Kör drivrutinen enkelt och klicka på Skanna nu-knappen. Driver Easy kommer sedan att skanna din dator och upptäcka eventuella problemdrivrutiner.

3) Klicka på Uppdatering knappen bredvid en flaggad Apple-drivrutin för att automatiskt ladda ner och installera rätt version av den här drivrutinen (du kan göra det med den GRATIS versionen).
Eller klicka Uppdatera alla för att automatiskt ladda ner och installera rätt version av alla drivrutiner som saknas eller är inaktuella på ditt system (detta kräver Pro-version - du uppmanas att uppgradera när du klickar Uppdatera alla ).






![HP-skrivare skriver ut tomma sidor [LÖST]](https://letmeknow.ch/img/knowledge/89/hp-printer-prints-blank-pages.jpg)
![[Fixat] Klippverktyget fungerar inte på Windows 10/11](https://letmeknow.ch/img/knowledge-base/01/snipping-tool-not-working-windows-10-11.jpg)
