'>

Om du fortsätter att få slumpmässiga blå skärmar med IRQL_NOT_LESS_OR_EQUAL på din Windows 7 dator, inte panik. Många användare har rapporterat samma sak. Men lyckligtvis har de lyckats tackla problemet med stegen nedan. Så läs vidare och kolla in dem ...
Prova dessa steg
Du kanske inte behöver prova alla dessa steg; bara arbeta dig ner i listan tills IRQL_NOT_LESS_OR_EQUAL i Windows 7 problemet fixas.
Steg 1: Gå in i säkert läge med nätverk
- Se till att din dator är av .
- Tryck strömbrytaren för att sätta på din dator och tryck omedelbart F8 med 1 sekunders intervall.
- Tryck piltangenterna att navigera till Säkert läge med nätverk och tryck Stiga på .
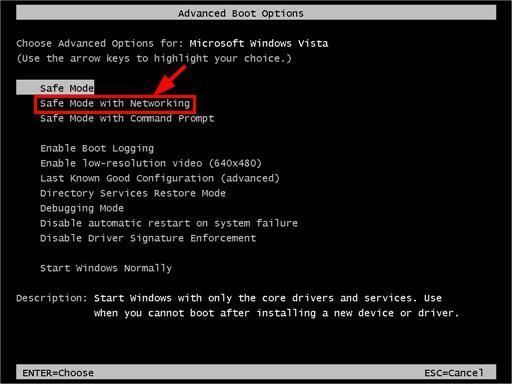
- Nu har du startat upp i Säkert läge med nätverk , Fortsätt med Steg 2 för att felsöka irql inte mindre eller lika blå skärmproblem.
Steg 2: Kör SFC Scan
Efter att ha gått in i säkert läge borde vi förmodligen springa Systemfilsgranskare ( SFC ) tillkontrollera systemfilerna på vårt system och reparera dem om några av dem är korrupta.
Till kör SFC Scan :
- Tryck på på tangentbordet Windows-logotypnyckel
 och typ cmd . Högerklicka sedan på cmd och klicka Kör som administratör .
och typ cmd . Högerklicka sedan på cmd och klicka Kör som administratör . 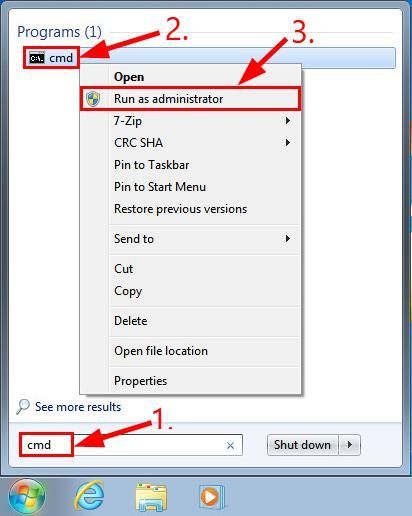
Klick Ja när du uppmanas att bekräfta.
Skriv i kommandotolken sfc / scannow och tryck Stiga på .
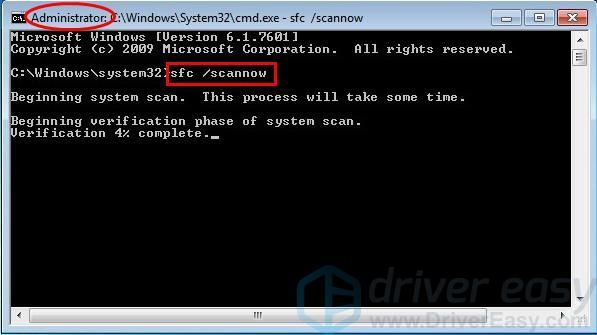
Det tar lite tid för SFC att ersätta de skadade systemfilerna med nya om det upptäcker några, så ha tålamod. ?Starta om din dator och förhoppningsvis löses problemet med att blåskärmssystemet kraschar.
Steg 3: Uppdatera dina drivrutiner
En annan vanlig orsak till IRQL_NOT_LESS_OR_EQUAL fel ären föråldrad / skadad / felaktig drivrutin på din dator.
Lyckligtvis är detta också ett av de enklaste problemen att fixa.
Det finns två sätt att uppdatera drivrutinen för ljudkortet: manuellt och automatiskt .
Uppdatera dina drivrutiner manuellt - Du kan uppdatera dina drivrutiner manuellt genom att gå till olika hårdvarutillverkares webbplatser och söka efter de senaste drivrutinerna för all din hårdvara. Men om du tar detta tillvägagångssätt, var noga med att välja de drivrutiner som är kompatibla med det exakta modellnumret på din hårdvara och din version av Windows-systemet.
eller
Uppdatera dina videodrivrutiner automatiskt - Om du inte har tid, tålamod eller datorkunskaper för att uppdatera dina drivrutiner manuellt kan du istället göra det automatiskt med Förare lätt . Du behöver inte veta exakt vilket system din dator kör, du behöver inte riskera att ladda ner och installera fel drivrutin och du behöver inte oroa dig för att göra ett misstag när du installerar. Driver Easy hanterar allt.
- Ladda ner och installera Driver Easy.
- Springa Förare lätt och klicka på Skanna nu knapp. Driver Easy kommer sedan att skanna din dator och upptäcka eventuella problemdrivrutiner.
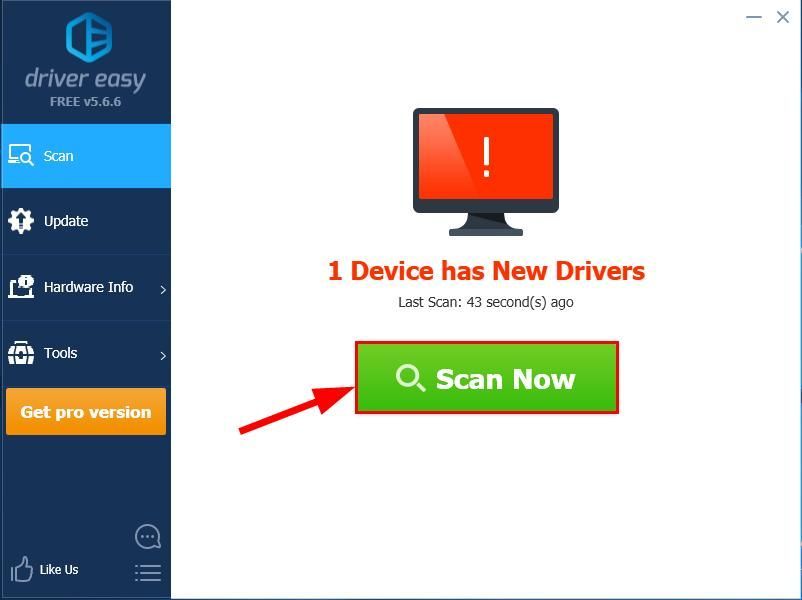
- Klick Uppdatering bredvid alla flaggade enheter för att automatiskt ladda ner rätt version av sina drivrutiner, så kan du installera dem manuellt. Eller klicka Uppdatera alla för att automatiskt ladda ner och installera dem alla automatiskt. (Detta kräver Pro-version - du uppmanas att uppgradera när du klickar Uppdatera alla. Du får full support och en 30-dagars pengarna tillbaka-garanti.)
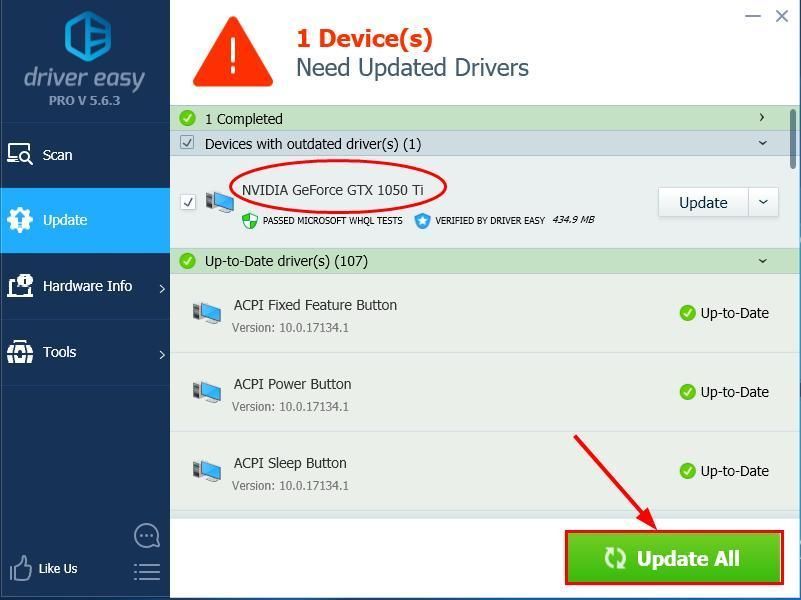
- Starta om datorn och se om den IRQL_NOT_LESS_OR_EQUAL blåskärm problemet har lösts.
Steg 4: Kontrollera diskfel
Diskkontroll är en användbar inbyggdWindows-verktyg som söker igenom hårddisken och externa enheter för fel och fixar dem.
Diskfelsökning tar bara några minuter. Men när den upptäcker några fel, fixeringsproceduren kan ta HOURS att slutföra. Se till att du har tillräckligt med tid.Att göra så:
- Tryck på på tangentbordet Windows-logotangenten
 och ÄR på samma gång. Högerklicka sedan på Lokal disk (C :) och klicka Egenskaper .
och ÄR på samma gång. Högerklicka sedan på Lokal disk (C :) och klicka Egenskaper .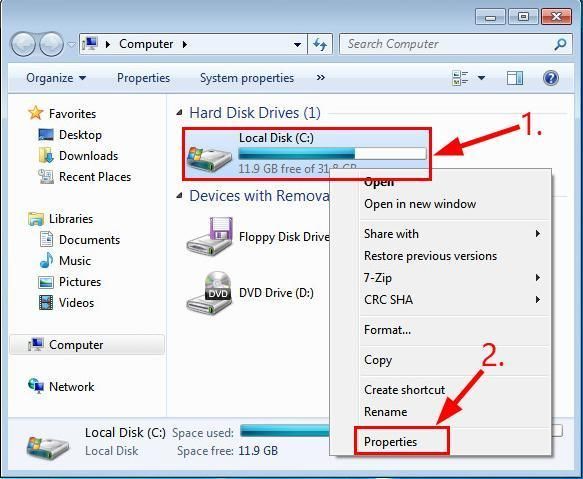
- Klicka på Verktyg flik> Kolla upp .
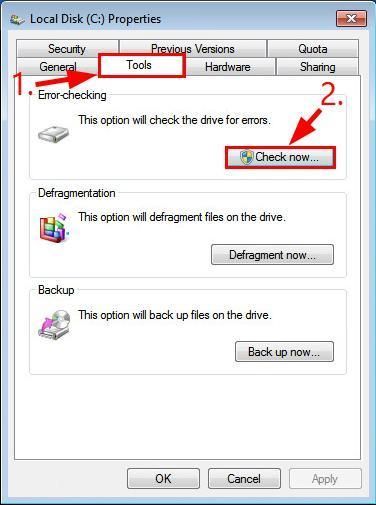
- Se till att kontrollera BÅDA lådor i popup-fönstret och klicka Start .
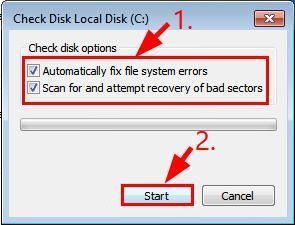
- Följ instruktionerna på skärmen för Windows för att upptäcka och åtgärda de hittade felen.
- Starta om din dator och se om detta IRQL_NOT_LESS_OR_EQUAL blåskärm någonsin inträffar igen.
Hur har metoderna ovan hjälpt dig med felsökningen? Har du några idéer eller tips att dela med oss? Släpp en kommentar nedan och låt oss veta dina tankar. ?
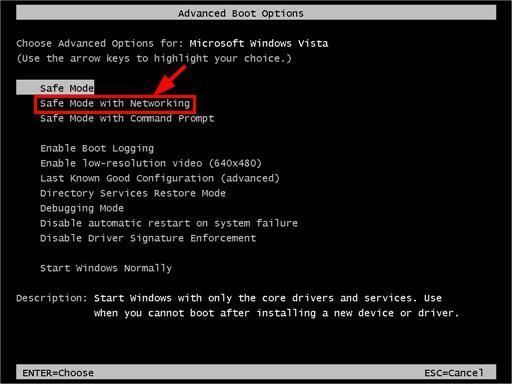

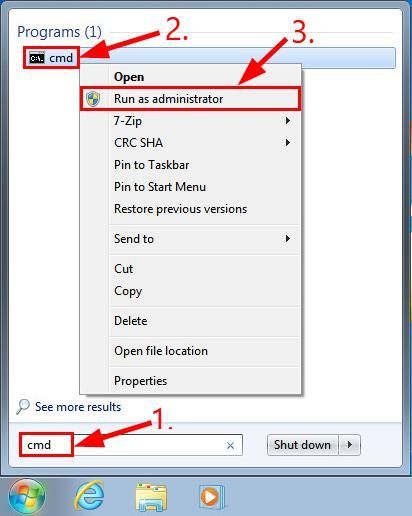
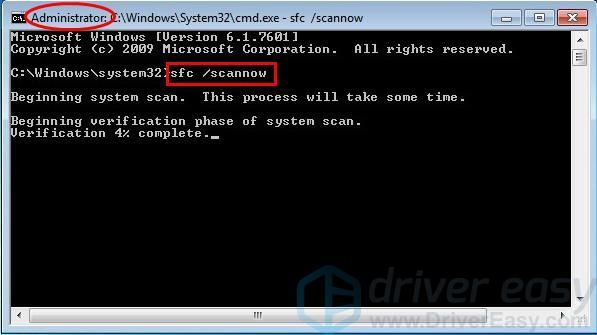
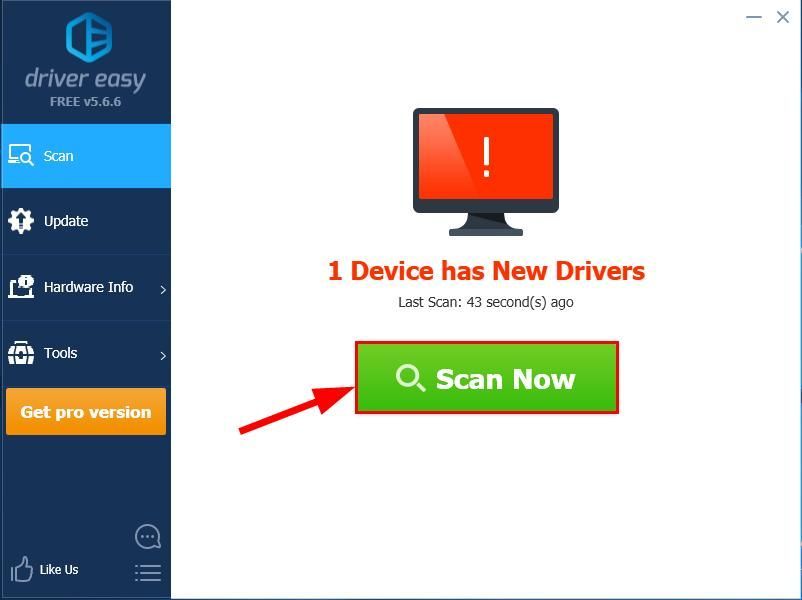
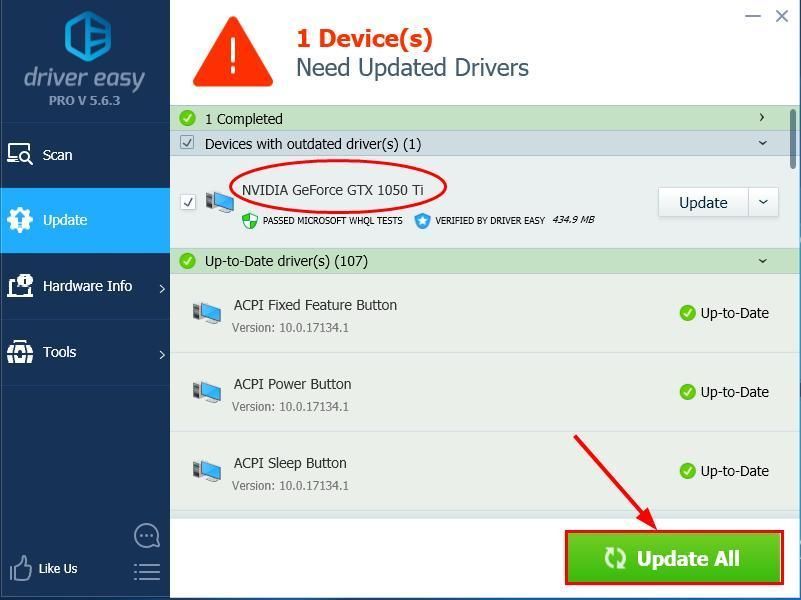
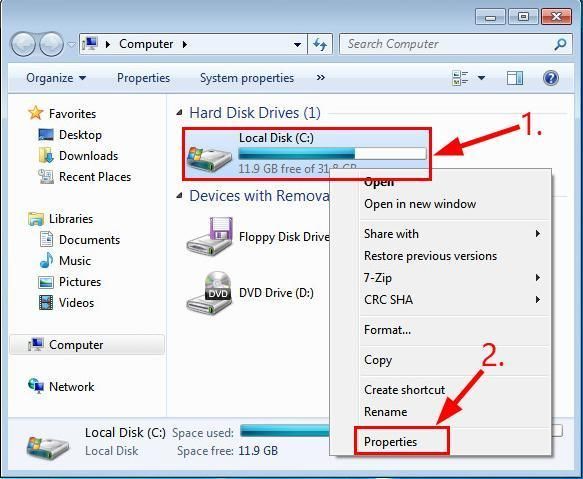
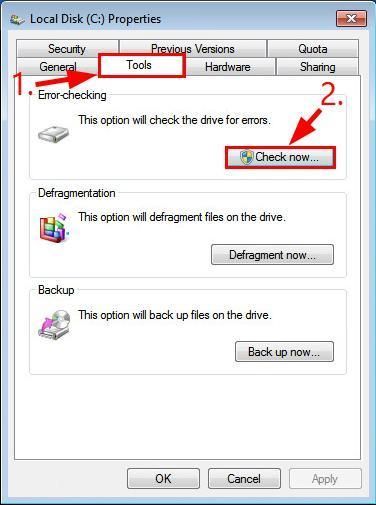
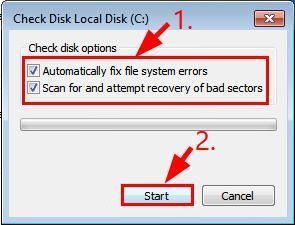



![[LÖST] Resident Evil Village Mouse Issues](https://letmeknow.ch/img/knowledge/07/resident-evil-village-mouse-issues.jpg)


