'>

Om du ser den blå skärmen för dödsfel KERNEL_DATA_INPAGE_ERROR (ibland med felkoden 0x0000007A på sidan), du är inte ensam. Många Windows 10-användare rapporterar detta problem. Men inga bekymmer, eftersom skrämmande en blå skärm kan tyckas är det möjligt att fixa.
Här är tre lösningar som du kan prova. Du kanske inte behöver testa dem alla; arbeta dig bara ner tills du hittar den som fungerar för dig.
1: Kontrollera om det finns virus
2: Kör en hårddiskkontroll och RAM-kontroll
3: Ställ in Paging File Management till Automatic
4: Uppdatera enhetsdrivrutiner
Andra alternativ
VIKTIG: Du måste vara inloggad på Windows på problemdatorn för att prova någon av dessa lösningar. Om du inte kan logga in på Windows, slå på och av din dator tre gånger för att utföra en hård omstart och starta om den i felsäkert läge , försök sedan med dessa lösningar.
Metod 1: Sök efter virus
Kernel_Data_Inpage_Error kan orsakas av filer eller program som är infekterade av virus. Om du inte har skannat datorn efter eventuellt virus, gör det nu.
Om du hittar några infekterade filer, ta bort dem helt.
Metod 2: Kör en hårddiskkontroll och RAM-kontroll
Det är mycket troligt att Kernel_Data_Inpage_Error orsakas av felaktigt RAM-minne och ett skivkontrollfel. Du kan köra några kontroller för att se om din disk eller RAM är fel:
- Testa ditt systemminne
1) Tryck på på tangentbordet Windows-logotypnyckel  och R samtidigt att åberopa a Springa kommando. Typ mdsched.exe i körrutan och tryck på Stiga på .
och R samtidigt att åberopa a Springa kommando. Typ mdsched.exe i körrutan och tryck på Stiga på .
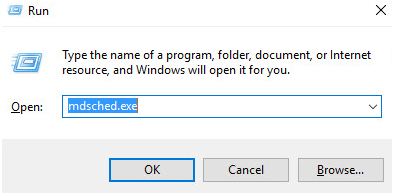
2) Du kan klicka Starta om nu och leta efter problem (rekommenderas) för att kontrollera minneskortets status just nu, eller klicka på Sök efter problem nästa gång jag startar datorn om du är för upptagen nu.
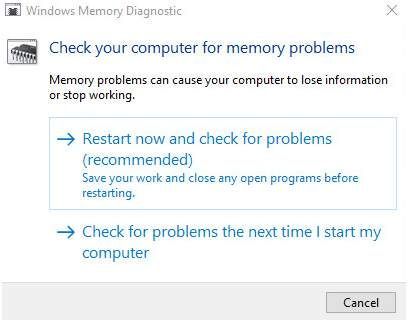
3) Du ser Windows Memory Diagnostic Tool fungerar när du startar om datorn.
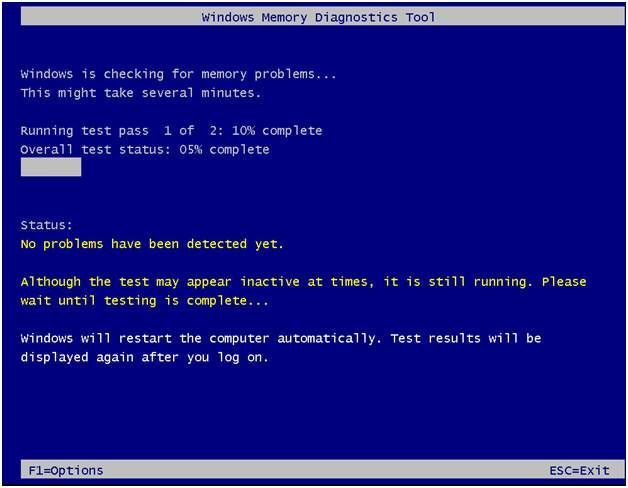
Om det inte rapporterar något fel, goda nyheter, är din disk inte den skyldige.
- Kör ett hårddisktest
1) På tangentbordet, stryck på Windows-logotypnyckel  och X samtidigt och klicka sedan på Kommandotolken (Admin) .
och X samtidigt och klicka sedan på Kommandotolken (Admin) .
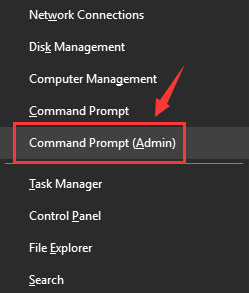
Klicka på när du uppmanas till administratörsbehörighet Ja .
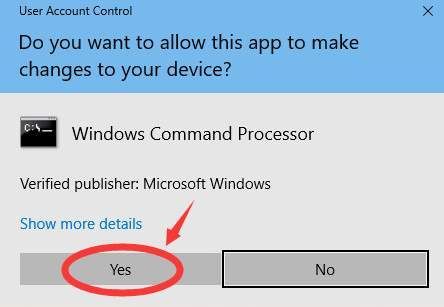
2) Skriv in kommandot och tryck på Stiga på på tangentbordet. Skriv sedan OCH .
chkdsk C: / F / R
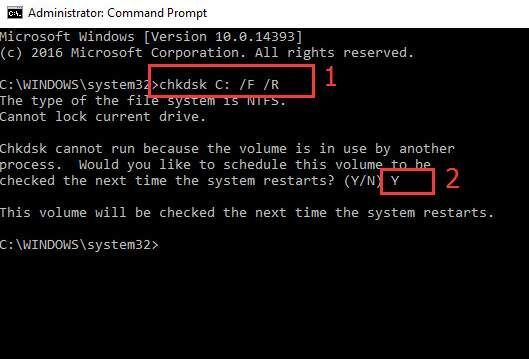
3) Starta om datorn för att CHKDSK ska skanna din hårddisk och lokalisera och reparera eventuella problem som upptäckts.
Metod 3: Ställ in Paging File Management till Automatic
Som felkoden visar, skulle Kernel_Data_Inpage_Error också hända om du har ett dåligt block eller en sektor i en personsökningsfil. För att fixa det:
1) Tryck på på tangentbordet Windows-logotypnyckel  och ÄR samtidigt för att anropa File Explorer-mappen. Högerklicka Den här datorn och klicka Egenskaper .
och ÄR samtidigt för att anropa File Explorer-mappen. Högerklicka Den här datorn och klicka Egenskaper .
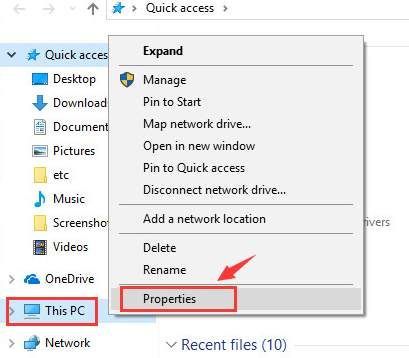
2) Klicka på Avancerade systeminställningar .
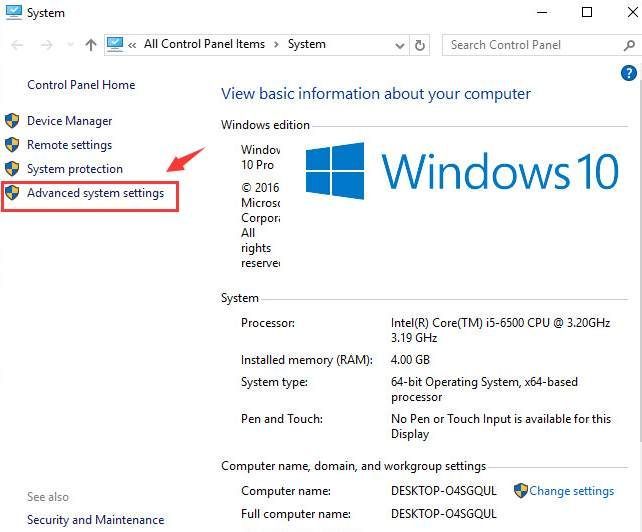
3) I Avancerad klicka på fliken inställningar under Prestationskategori.
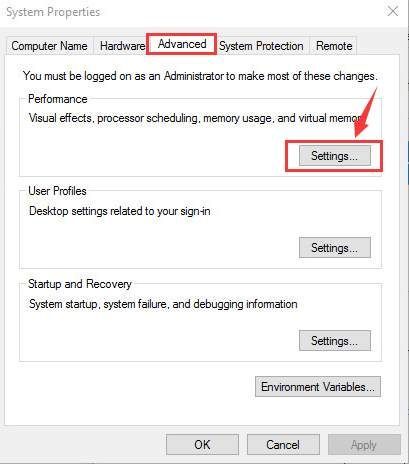
4) Gå till Avancerad flik. Klick Förändra… .
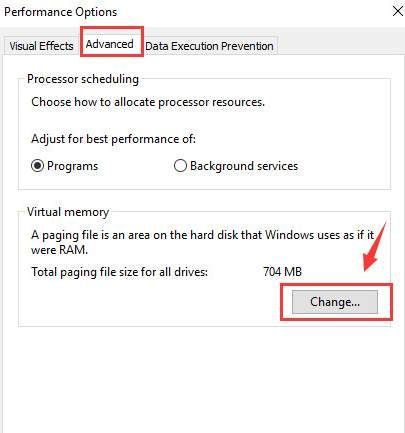
5) Kontrollera om rutan för Hantera automatiskt sidfilsstorlek för alla enheter är kryssat, och det borde det INTE vara tom.

Om din är inaktiverad, kryssa i den här rutan och klicka OK för att spara ändringen.
Metod 4: Uppdatera enhetsdrivrutiner .
Ditt problem orsakas troligen av drivrutinsproblem. Stegen ovan kan lösa det, men om de inte gör det, eller om du inte är säker på att spela med drivrutiner manuellt, kan du göra det automatiskt med Förare lätt .
Förare lätt kommer automatiskt att känna igen ditt system och hitta rätt drivrutiner för det. Du behöver inte veta exakt vilket system din dator kör, du behöver inte riskera att ladda ner och installera fel drivrutin och du behöver inte oroa dig för att göra ett misstag när du installerar.
Du kan uppdatera dina drivrutiner automatiskt med antingen FRI eller den För version av Driver Easy. Men med Pro-versionen tar det bara två klick (och du får full support och en 30-dagars pengarna tillbaka-garanti):
1) Ladda ner och installera Driver Easy.
2) Kör drivrutinen enkelt och klicka Skanna nu knapp. Driver Easy kommer sedan att skanna din dator och upptäcka eventuella problemdrivrutiner.
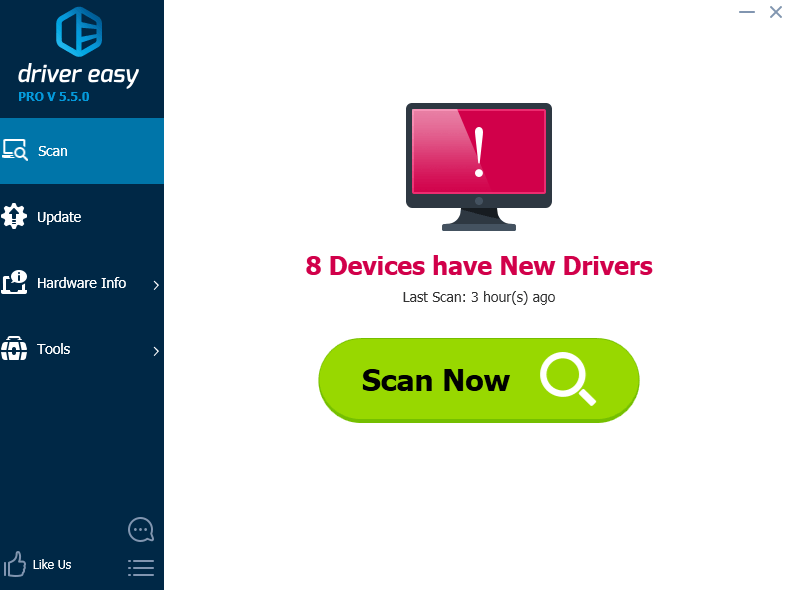
3) Klicka på Uppdatering knappen bredvid en flaggad ljuddrivrutin för att automatiskt ladda ner och installera rätt version av den här drivrutinen (du kan göra detta med den GRATIS versionen). Eller klicka Uppdatera alla för att automatiskt ladda ner och installera rätt version av alla drivrutiner som saknas eller är inaktuella på ditt system (detta kräver Pro-version - du uppmanas att uppgradera när du klickar Uppdatera alla ).
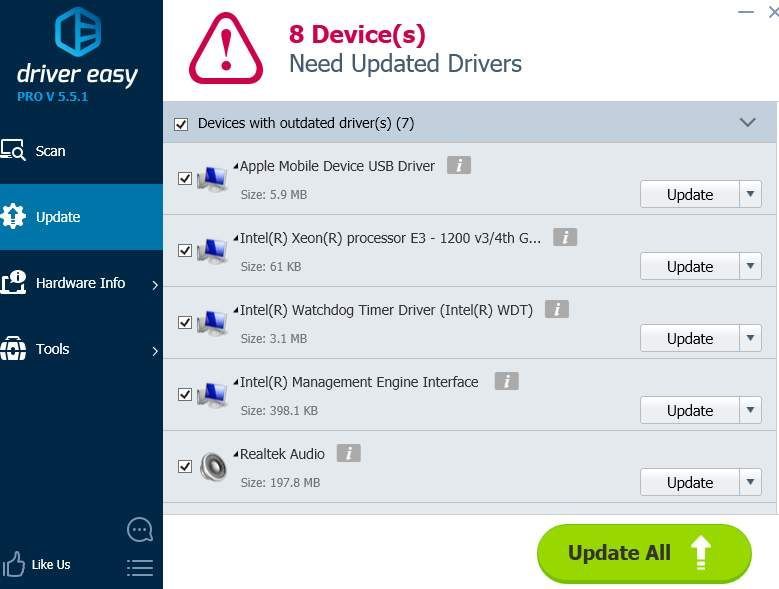
Andra alternativ
1) Se till att din hårddisk inte fungerar . Om du hör ett konstigt klickande ljud som kommer ut från datorns hårddisk när den här blåa skärmen med dödsfel inträffar, finns det en stor chans att din hårddisk misslyckas eller misslyckas.
2) Kontrollera din IDE / SATA-kabel . Som nämnts ovan kan den här döda skärmen orsakas av dåliga sektorer på hårddisken, vilket kan bero på att din dator har svårt att upptäcka din hårddisk på grund av en lös eller felaktig IDE / SATA-kabel. Se till att din IDE / SATA-kabel sitter fast i båda ändarna. Om du redan har sett till att kabeln är fäst och att blåskärmsfelet fortfarande uppstår kanske du vill byta ut det och försöka igen.
3) Kontrollera System Log in Event Viewer . Om du vill ha fler ytterligare felmeddelanden som kan hjälpa dig att hitta den enhet som innehåller problemet kan du söka efter informationen i Event Viewer.






