'>

Få en felkod (80) när du startar ditt spel på Steam? Du är inte ensam. Många Steam-användare har haft det här problemet på sina spel.
Detta är väldigt frustrerande. Du kan inte spela ditt spel på grund av detta fel. Men oroa dig inte. Det kan fixas ...
Korrigeringar att försöka
Följande är några metoder som har hjälpt många Steam-användare att åtgärda detta fel. Du kanske inte behöver prova dem alla; arbeta dig bara ner i listan tills du hittar den som fungerar för dig.
- Starta om din dator
- Kontrollera skrivskyddsattributet för din Steam-mapp
- Uppdatera dina drivrutiner
- Sök efter programvarukonflikter
Metod 1: Starta om datorn
När du har fått felkod 80-felet bör du först försöka avsluta din Steam-klient och starta om datorn. Kör sedan dina Steam-spel och se om detta blir av med ditt fel. Om det gör det, bra. Men om inte, finns det fortfarande tre korrigeringar för dig att försöka ....
Metod 2: Kontrollera skrivskyddsinställningen för din Steam-mapp
Du kan få felkoden 80 eftersom din Steam-mapp är inställd på skrivskyddad. Du bör inaktivera den här inställningen och se om det löser problemet.
Så här kontrollerar du skrivskyddsinställningen för din Steam-mapp:
1) Öppet Utforskaren (genom att trycka på Windows-logotypnyckel och ÄR på ditt tangentbord), gå sedan dit där din Steam-klient är installerad.
Som standard kan du hitta din Steam-mapp på C: Programfiler (x86) .2) Högerklicka på Ånga och klicka sedan på Egenskaper .
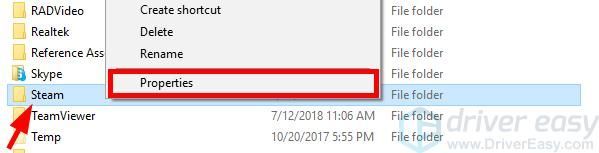
3) Avmarkera Skrivskyddad , Klicka sedan OK .
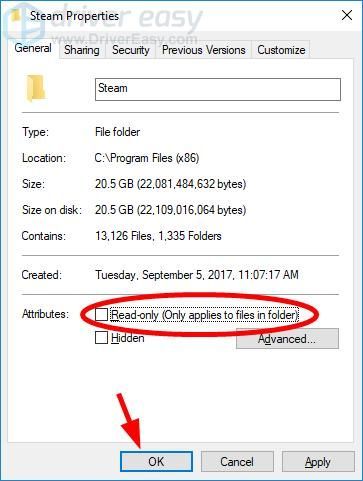
4) Starta din Steam-klient och kör sedan ditt spel.
Förhoppningsvis fungerar det här för dig. Men om inte, det finns ytterligare två korrigeringar för dig att försöka.
Metod 3: Uppdatera dina drivrutiner
Du kan också få ditt fel eftersom du använder en fel enhetsdrivrutin eller om den är inaktuell. För att se om så är fallet bör du uppdatera dina drivrutiner. Om du inte har tid, tålamod eller färdigheter för att uppdatera din trådlösa drivrutin manuellt kan du göra det automatiskt med Förare lätt .
Förare lätt kommer automatiskt att känna igen ditt system och hitta rätt drivrutiner för det. Du behöver inte veta exakt vilket system din dator kör, du behöver inte riskera att ladda ner och installera fel drivrutin och du behöver inte oroa dig för att göra ett misstag när du installerar.
Du kan ladda ner och installera dina drivrutiner med gratis eller För version av Driver Easy. Men med Pro-versionen tar det bara 2 klick (och du får fullt stöd och a 30-dagars pengarna tillbaka-garanti ):
1) Ladda ner och installera Förare lätt .
2) Springa Förare lätt och klicka på Skanna nu knapp. Förare lätt kommer sedan att skanna din dator och upptäcka eventuella problemdrivrutiner.
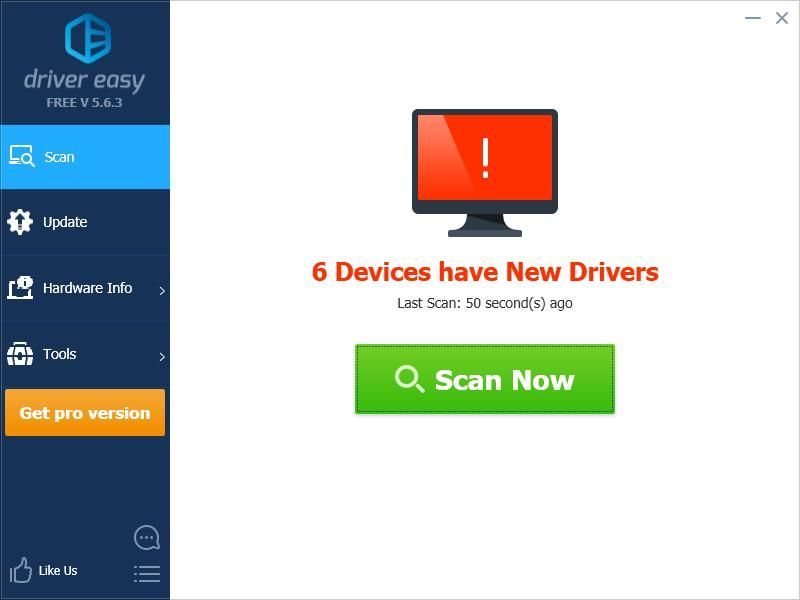
3) Klicka på Uppdatering knappen bredvid varje enhet för att ladda ner den senaste och rätta drivrutinen för den kan du installera den manuellt. Du kan också klicka på Uppdatera alla knappen längst ned till höger för att automatiskt uppdatera alla föråldrade eller saknade drivrutiner på din dator (detta kräver Pro-version - du uppmanas att uppgradera när du klickar på Uppdatera alla).
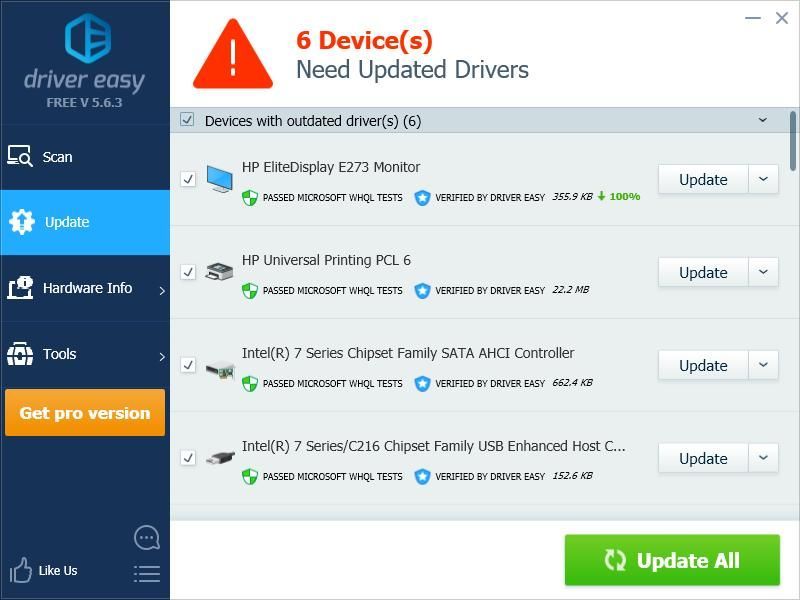
Metod 4: Sök efter programvarukonflikter
Steam-felkoden 80 orsakas ibland av störningar från andra program. För att kontrollera om det finns programvarukonflikter bör du utföra en ren start på din dator.
Så här utför du en ren start:
1) tryck på Windows loggnyckel och R på tangentbordet för att anropa dialogrutan Kör.
2) Skriv “ msconfig ”Och tryck Stiga på på tangentbordet.

3) Klicka på Tjänster flik. Kontrollera sedan Dölj alla Microsoft-tjänster ( FÖRST ) och klicka Inaktivera alla . Klicka därefter på OK .
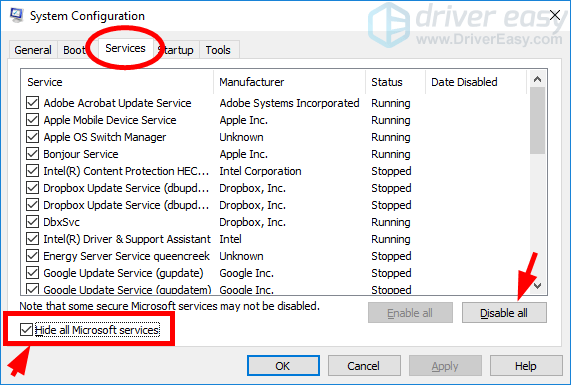
4) Klicka på Börja och klicka sedan på Öppna Aktivitetshanteraren .

5) Högerklicka varje aktiverat startobjekt , Klicka sedan Inaktivera . Stäng sedan Aktivitetshanteraren.
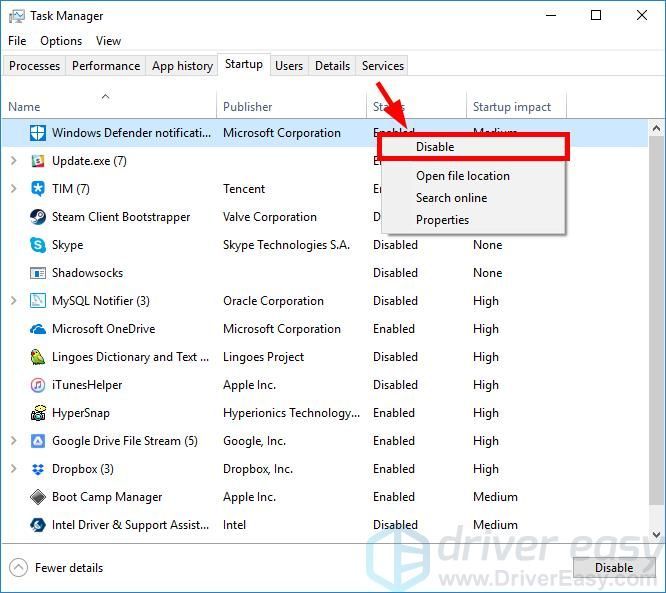
6) Klick OK .
7) Klick Omstart .

När du har utfört en ren start, lstarta din Steam-klient och kör dina spel. Om du inte se felet inträffar, följ steg nedan för att ta reda på applikationen eller tjänsten som orsakar problemet.
1) tryck på Windows loggnyckel och R på tangentbordet. Skriv sedan “ msconfig ”Och tryck Stiga på på tangentbordet.

2) Klicka på Tjänster flik. Kolla upp Dölj alla Microsoft-tjänster . Sedan Gör det möjligt några handikapptjänst (av markera kryssrutan ) och klicka OK .
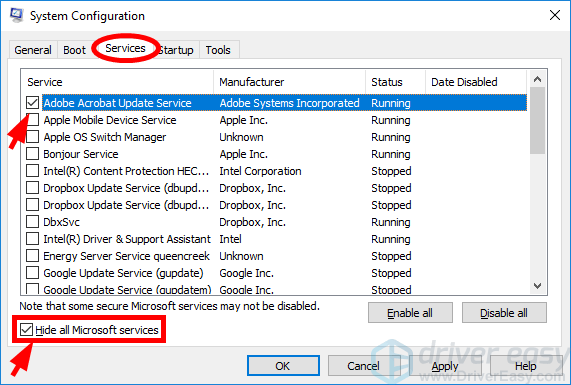
3) Klick Omstart .

4) Kör ditt spel. Om du fortfarande inte får felet upprepar du steget 9 till 11 tills du får reda på tjänsten som orsakar felet. Om ingen av dessa tjänster är orsaken, gå till nästa steg.
Om det finns någon tjänst som orsakar felet bör du undersöka på Internet för att se vilket program denna tjänst är relaterad till. Kontakta sedan leverantören av detta program eller ditt system för råd eller använd en alternativ lösning.5) tryck på Windows loggnyckel och R på tangentbordet. Skriv sedan “ msconfig ”Och tryck Stiga på på tangentbordet.

6) Klicka på Börja och klicka sedan på Öppna Aktivitetshanteraren .

7) Högerklicka ett (endast) inaktiverat startobjekt , Klicka sedan Gör det möjligt . Stäng sedan Aktivitetshanteraren.
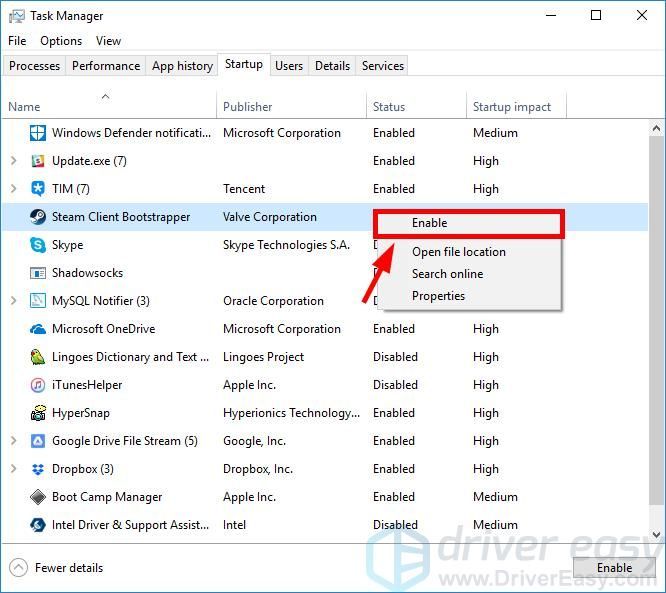
16) Klick OK och klicka sedan på Omstart .

17) Öppna ditt spel och kontrollera om det går att köra normalt. Om det är så upprepar du steget 13 till 16 tills du upptäcker startobjektet som orsakar felet.
Om det finns något startobjekt som orsakar felkoden bör du se vilket program det här objektet är relaterat till. Kontakta sedan leverantören av detta program eller ditt system för råd eller använd en alternativ lösning.![[LÄST] Problem med WOW-skärmflimmer](https://letmeknow.ch/img/knowledge/50/wow-screen-flickering-issue.jpg)



![[LÖST] Baldur's Gate 3 startar inte](https://letmeknow.ch/img/program-issues/00/baldur-s-gate-3-not-launching.png)
![[FIXAD] 7 korrigeringar för Goose Goose Duck Crashing på PC – 2023](https://letmeknow.ch/img/knowledge-base/50/fixed-7-fixes-for-goose-goose-duck-crashing-on-pc-8211-2023-1.jpg)
