'>

Vill du ladda ner eller uppdatera din Konica Minoltaförare i din dator? Du har kommit till rätt ställe! Det här inlägget visar hur du enkelt laddar ner eller uppdaterar Konica Minoltadrivrutiner.
Om du vill hålla din Konica Minolta-enhet i gott skick, till exempel dina skrivare eller skannrar, bör du överväga att hålla drivrutinerna uppdaterade för att få bästa möjliga upplevelse. Dessutom, om du stöter på ett enhetsproblem, till exempel att skrivaren inte skriver ut, kan du också uppdatera dina skrivardrivrutiner för att åtgärda problemet.
Hur laddar jag ner eller uppdaterar Konica Minolta-drivrutinen?
- Ladda ner eller uppdatera Konica Minoltadrivrutiner manuellt
- Ladda ner eller uppdatera Konica Minoltadrivrutiner automatiskt
- Ladda ner eller uppdatera Konica Minoltadrivrutiner via Enhetshanteraren
Metod 1: Ladda ner eller uppdatera Konica Minoltadrivrutiner manuellt
Du kan ladda ner drivrutinen för din Konica Minolta-enhet manuellt från tillverkaren. Detta kräver tid och datorkunskaper. Så här gör du:
- Gå till Konica Minoltas supportsida . Klick Förare under Teknisk support sektion.
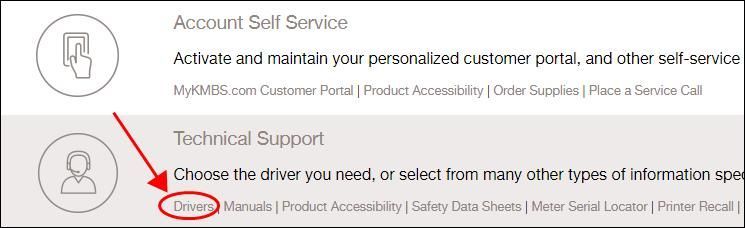
- Sök på din enhet genom att ange nyckelordet eller filtrera efter enhetskategori.
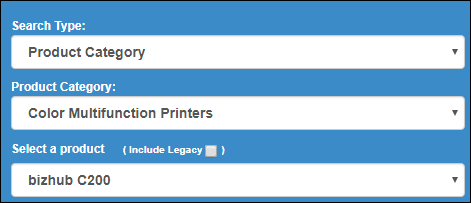
- Klicka på Förare knapp.

- Välj operativ system körs på din dator (i mitt fall väljer jag Windows 10 64 bitar) och laddar ner den senaste versionen av drivrutinen.
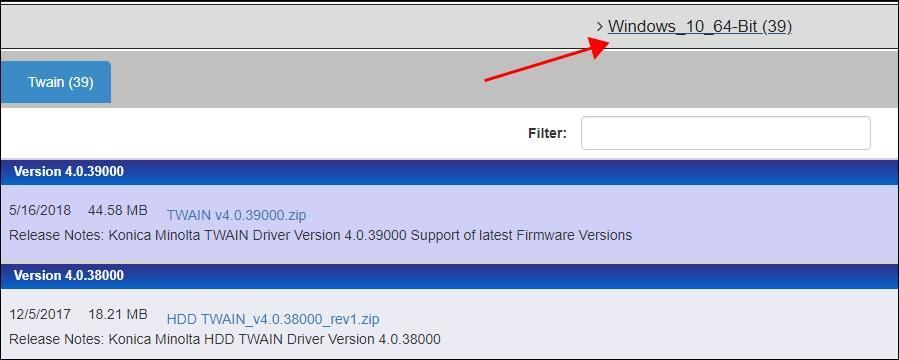
- Installera drivrutinen i din dator.
Oroa dig inte om den här metoden inte fungerar. Du har andra lösningar att prova.
Metod 2: Ladda ner eller uppdatera Konica Minoltadrivrutiner automatiskt
Om du inte har tid eller tålamod att ladda ner Konica Minolta-drivrutinen manuellt kan du göra det automatiskt med Förare lätt .
Driver Easy känner automatiskt igen ditt system och hittar rätt drivrutiner för det. Du behöver inte veta exakt vilket system din dator kör, du behöver inte riskera att ladda ner och installera fel drivrutin och du behöver inte oroa dig för att göra misstag när du installerar.
Du kan uppdatera dina drivrutiner automatiskt med antingen FRI eller den För version av Driver Easy. Men med Pro-versionen tar det bara två klick (och du får fullt stöd och en 30-dagars pengarna tillbaka-garanti ).
- Ladda ner och installera Driver Easy.
- Kör Driver Easy och klicka på Skanna nu knapp. Driver Easy kommer sedan att skanna din dator och upptäcka eventuella problemdrivrutiner.
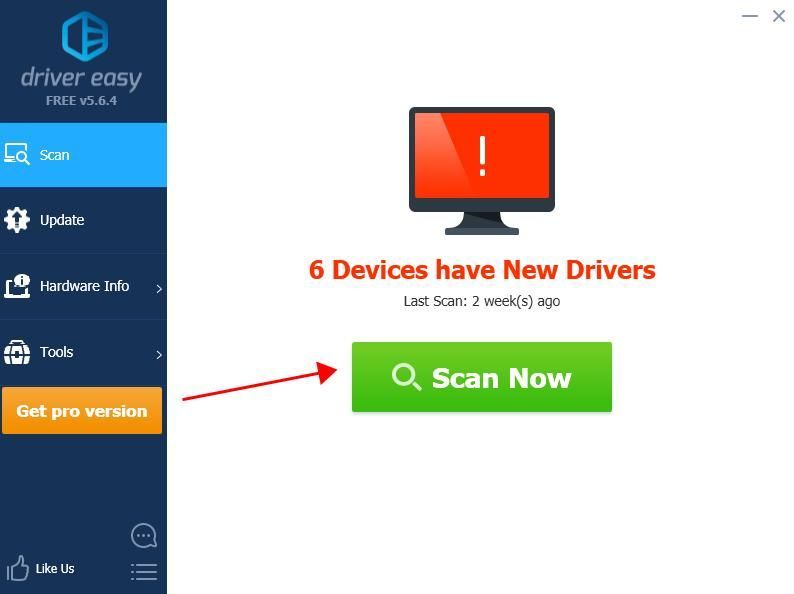
- Klicka på Uppdatering bredvid den flaggade enheten för att automatiskt ladda ner rätt version av drivrutinen (du kan göra detta med FRI version) och installera sedan drivrutinen på din dator.
Eller klicka Uppdatera alla för att automatiskt ladda ner och installera rätt version av alla drivrutiner som saknas eller är inaktuella på ditt system (detta kräver Pro-version - du uppmanas att uppgradera när du klickar Uppdatera alla ).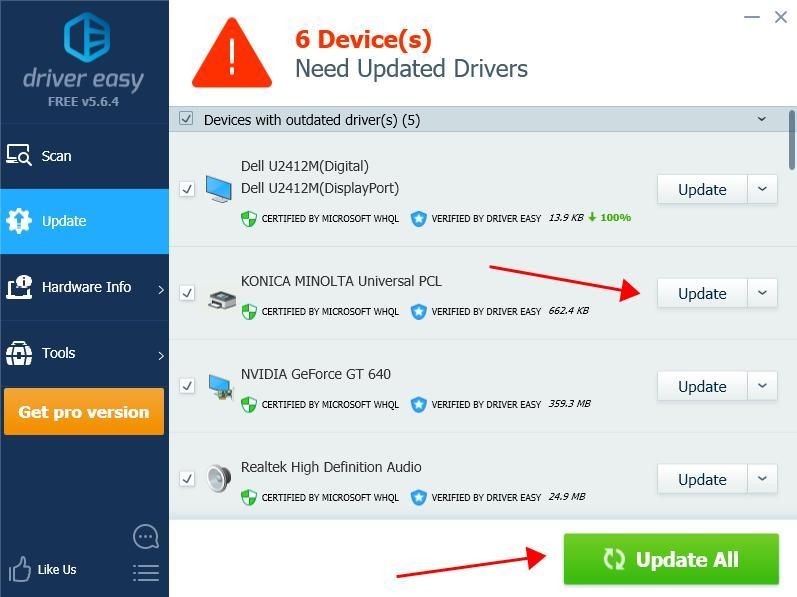
- Starta om datorn för att träda i kraft.
Nu ska du ha de senaste Konica Minoltadrivrutinerna på din dator.
Notera : Om du har problem med Driver Easy, vänligen kontakta Driver Easy supportteam på support@drivereasy.com för råd. Du bör bifoga webbadressen till den här artikeln så att de kan hjälpa dig bättre.Metod 3: Ladda ner eller uppdatera Konica Minoltadrivrutiner via Enhetshanteraren
Enhetshanteraren låter dig visa och hantera maskinvaruenheter och drivrutinsprogramvaran i din dator. Så du kan uppdatera dina Konica Minolta-drivrutiner via Enhetshanteraren.
Notera : skärmdumparna nedan kommer från Windows 10, och stegen fungerar också på Windows 8 och Windows 7.Att göra så:
- Tryck på på tangentbordet Windows-logotypnyckel

och R samtidigt för att anropa rutan Kör.
- Typ devmgmt.msc och klicka OK .
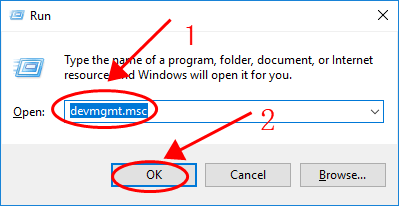
- I Enhetshanteraren hittar du den enhet som du vill uppdatera drivrutinen för.
- Högerklicka på din enhet och välj Uppdatera drivrutinen .
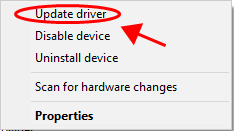
- Välja Sök automatiskt efter uppdaterad drivrutinsprogramvara .
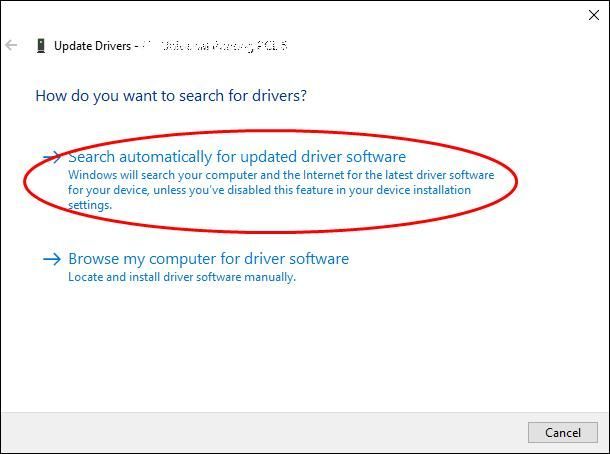
- Följ instruktionerna på skärmen för att avsluta.
Tada ~ Nu ska du veta hur du laddar ner eller uppdaterar Konica Minoltaförare på din dator. Hoppas det här inlägget kommer till nytta!
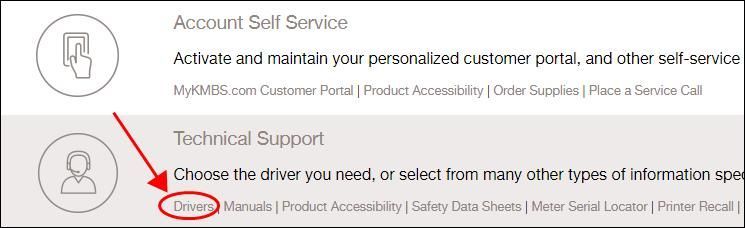
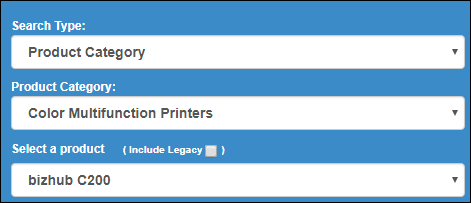

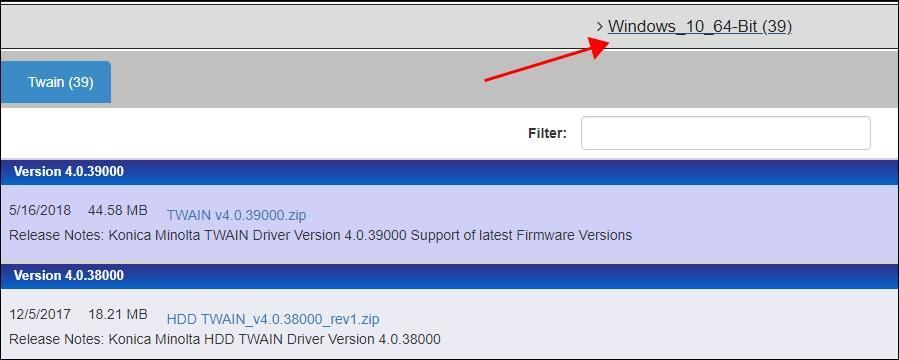
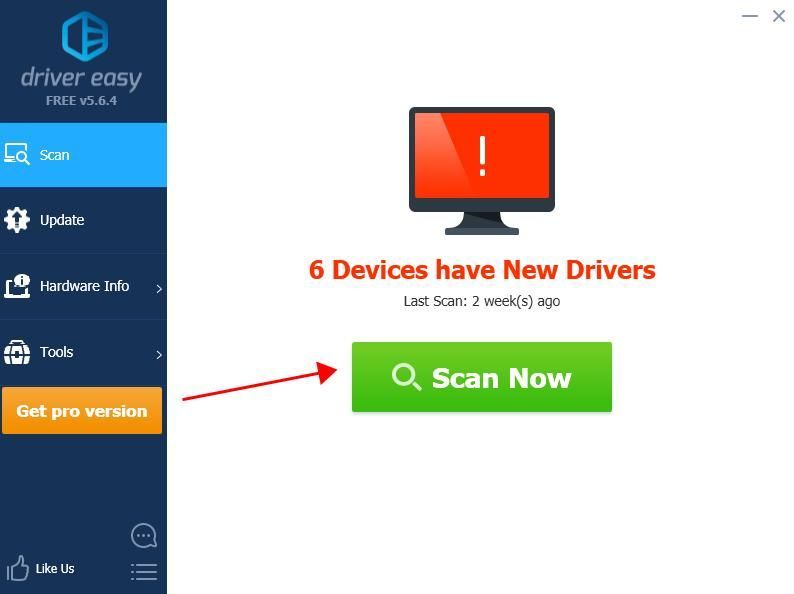
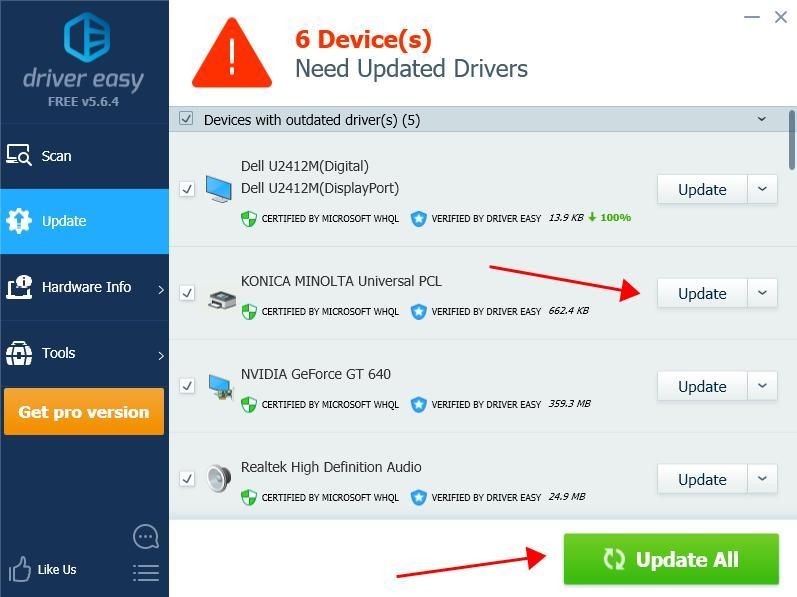

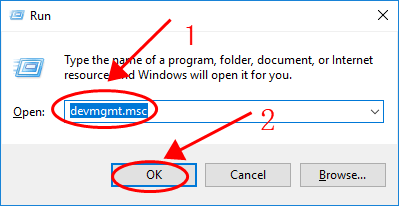
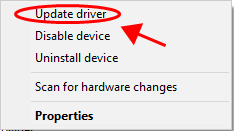
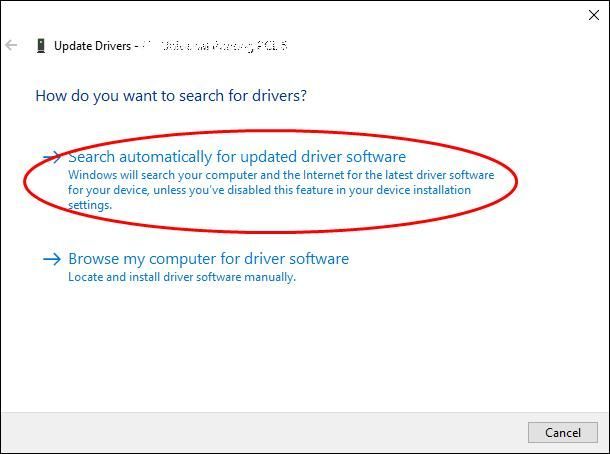
![[LÖST] Windows 11-widgets fungerar inte](https://letmeknow.ch/img/knowledge/15/windows-11-widgets-not-working.jpg)





![[2022 tips] Corsair Link Ladda ner | Snabbt & enkelt](https://letmeknow.ch/img/knowledge/80/corsair-link-download-quickly-easily.png)